Як вирізати будь -які предмети в Adobe Photoshop

- 2014
- 154
- Wayne Lemke
Дивовижна програма Photoshop надає користувачеві користувачеві необмежені можливості для роботи з фотографіями та зображеннями. Майже весь графічний дисплей в Інтернеті, книги та інші джерела були зроблені за допомогою цього чудового програмного забезпечення. Але, як всі знають, ці графічні елементи готують особливих людей, які мають добре фотошоп. Дуже часто люди запитують цих людей про допомогу в елементарних речах, які навіть звичайний користувач може виконати.

На перший погляд, програмне забезпечення Adobe може здатися дещо складним для початківця: величезна кількість інструментів, різних панелей, вкладок та інших елементів інтерфейсу. Але з часом ви можете зрозуміти принцип їх дисплея і, отже, ви можете передбачити, де може бути розташований той чи інший інструмент. Оскільки нічого не прийде до вас без досвіду, ви можете почати виконувати прості дії за допомогою навчальних посібників (інструкцій) з нашого сайту. І сьогодні ми дізнаємось, як вирізати об’єкт у Photoshop. Але перш ніж нам потрібно навчитися вставити фотографію чи малювати в саму програму. Якщо ви вже знаєте, як це зробити, то ви можете пропустити цей абзац.
Як відкрити зображення у Photoshop
Для початку нам, безумовно, потрібна сама програма Adobe Photoshop. Якщо ваш комп'ютер не має цієї безпеки, ви можете придбати його на офіційному веб -сайті Adobe. Як і будь -який якісний продукт, Photoshop надається користувачам на оплачуваній основі. Але також Adobe дозволяє безкоштовно випробувати свій товар протягом 30 днів з дати встановлення. Тобто спочатку ви можете спочатку випробувати Photoshop, перш ніж купувати його.
Якщо ви встановили нашу магічну програму на своєму комп’ютері і можете її відкрити, ми спробуємо відкрити будь -який файл зображення. Давайте розпочнемо:
- Відкрийте Adobe Photoshop з ярлика на робочому столі;
- На самій верхній панелі виберіть вкладку "Файл", а потім натисніть "Відкрити";
- У вікні, яке з’являється, як і в досліднику Windows, ми шукаємо необхідний файл і натиснули на нього двічі за допомогою лівої кнопки миші.
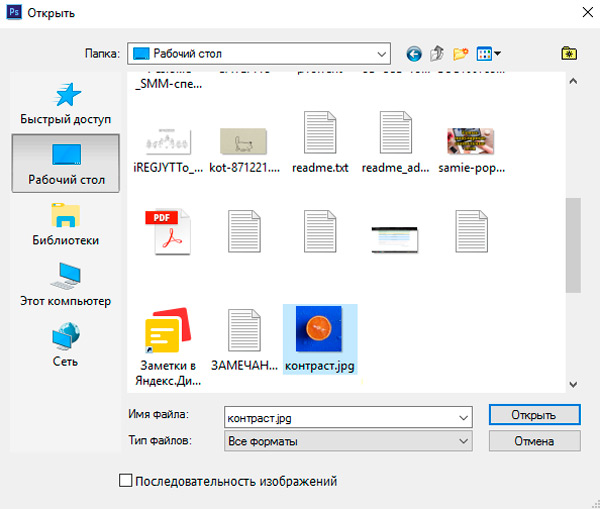
З правильним виконанням цих дій ви побачите, що зображення відкрилося в нашій програмі. На додаток до цього методу є альтернативний варіант:
- Ми шукаємо файл, необхідний для відкриття та натискання на нього за допомогою правої кнопки миші. У меню, яке з’являється, виберіть "Відкрийте за допомогою ...".
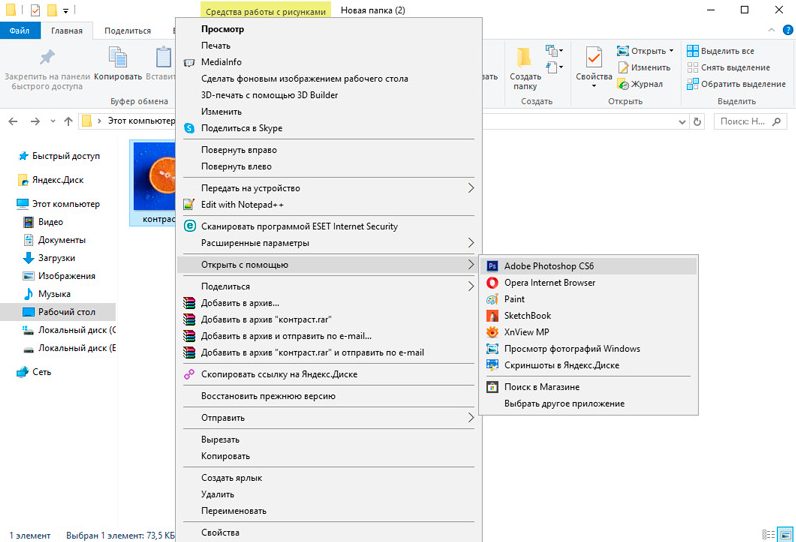
- Тепер у списку програм Знайдіть Adobe Photoshop. Якщо це немає, потім натисніть кнопку правого кута "Перегляд", а у папці з встановленою програмою Виберіть файл Photoshop (формат .exe). Як правило, після належної установки такі маніпуляції не потрібні.
- Тепер натисніть кнопку лівої миші один раз на піктограмі Photoshop у списку програм і натисніть кнопку ОК. Але спочатку встановіть, чи праця біля елемента в нижньому лівому куті "Використовуйте для всіх файлів такого типу". Він не повинен бути там, інакше всі ваші зображення відкриються у Photoshop у майбутньому.
Виріжте об'єкти в об'єктах Photoshop
- Відкрийте необхідний файл із фотографією або зображенням у програмі.
- Виберіть з панелі інструментів виведення. Їх є кілька типів, тож давайте проаналізуємо все:
- Значок з прямокутником варвар. Натиснувши його правою кнопкою миші, ви побачите випуск прямокутної форми, овальної області, горизонтальної та вертикальної струни.
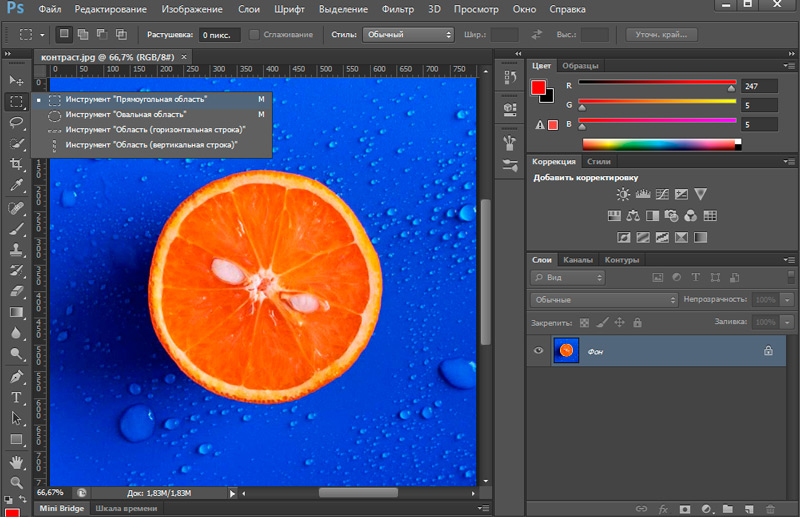
- Лассо. Лассо представлені тут (ви вибираєте точну область самі з мишею): прямолінійне лассо (ізоляція з використанням зламаних ліній), магнітне лассо (подібне до звичайного Лассо, тільки він, як магніт кріпиться до точок на зображенні).
- Наступний інструмент, негайно під Лассо, швидкий розряд та магічна паличка. Вам не потрібно пояснювати їх принцип роботи, ви просто повинні спробувати їх у дії. Наприклад, ви можете виділити звичайний фон з магічною паличкою та видалити її, натиснувши клавішу Del - ви можете виділити пікселі одного кольору, і ви можете бути виділені як споріднених пікселів одного кольору, так і всі пікселі цього кольору на малюнку. Швидке виділення підходить лише в тому випадку, якщо візерунок має чітку схему.
- Інструмент для пір'я завдяки його гнучкості дозволяє відрізняти будь -які предмети незалежно від форми та складності.
- Значок з прямокутником варвар. Натиснувши його правою кнопкою миші, ви побачите випуск прямокутної форми, овальної області, горизонтальної та вертикальної струни.
- Тепер, використовуючи один із перерахованих інструментів, виберіть область, яку ви хочете вирізати.
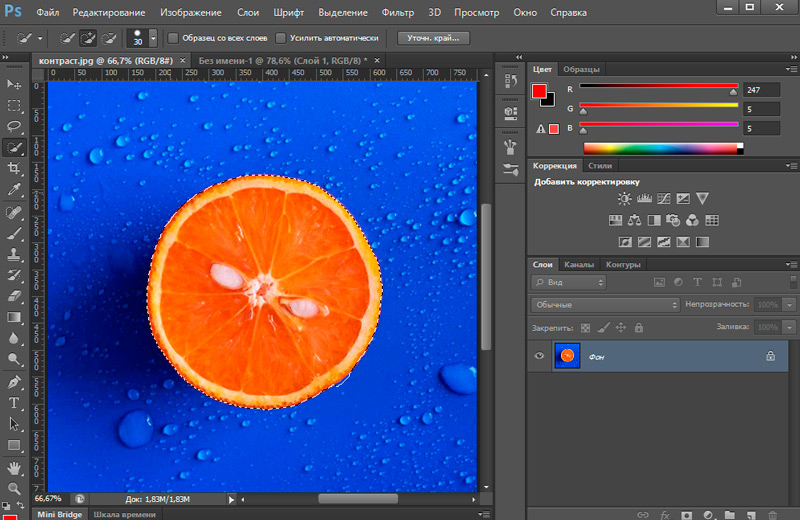
- Потім натисніть на верхній інструмент лівої панелі "Переміщення" (стрілка з значком) і перемістіть об’єкт вирізання в потрібне місце.
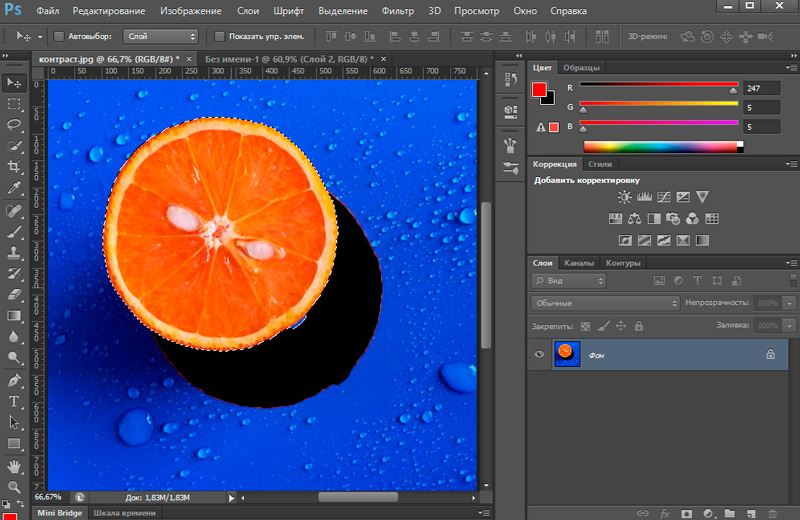
- Якщо ви хочете повністю видалити об’єкт, натисніть клавішу Del, а потім добре. Тепер у нашій місцевості сформувалося біле місце, яке ви можете заповнити що завгодно.
Таким же чином ви можете вирізати абсолютно будь -які предмети (наприклад, стригти волосся у Photoshop). Головне - обережно вибрати необхідну область за допомогою інструментів.
Як варіант, ви також можете використовувати маску та видалити непотрібні предмети за допомогою зображення чорної пензля.
Приклад різання за допомогою інструменту "пір'я"
Розгляньте на практиці, як вирізати предмет за допомогою ручки. Ми вибрали це точно через зручність використання та можливість використання різних форм та складності на предметах. Для роботи зробіть зображення птаха.
Щоб відокремити птах від фону за допомогою інструменту «Перо», ми виконуємо такі дії:
- Спочатку ми створюємо копію з джерелом.
- На панелі інструментів виберіть "Перо", і в будь -якому місці ми ставимо опорну точку, з якою розпочнеться розряд (ми закінчуємо його, знімаючи ланцюг).
- На деякій відстані від першого ми ставимо наступну точку, рухаючись за годинниковою стрілкою і окреслюючи зображення (вам не потрібно ставити точки занадто товсті, щоб лінії ходу були гладкими).
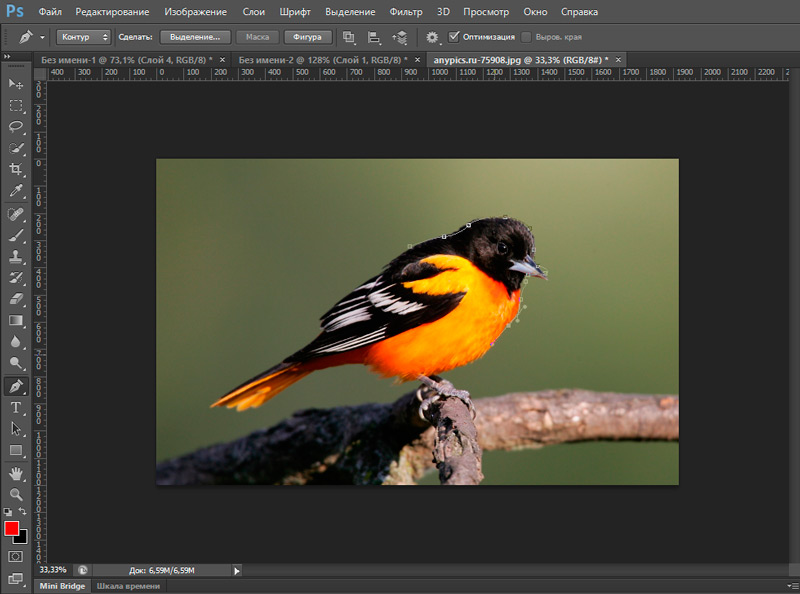
Отже, наступна орієнтир розміщується там.
- Тепер, утримуючи клавішу CTRL і потягнувши в точку посередині сегмента, ми згинаємо лінію в правильному напрямку. Ми розробляємо складні області в цьому методі, обводимо нашу птах і повертаємось до вихідної точки.
- Після завершення процесу після закриття схеми в першій точці натисніть в центр виділеного елемента PKM та виберіть у контекстному меню пункт "Форма спеціалізованої області".
- Навпроти ліній "радіус будівлі" повинен бути значенням "0". Клацніть "ОК", щоб підтвердити дію;
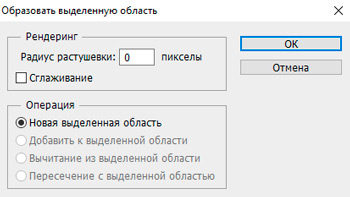
- Птах виділяється. Щоб перенести розряд з нього на фонову частину, натисніть Ctrl+Shift+i. Ви можете просто позбутися фону, натиснувши кнопку DEL, але є ще один варіант вирішення проблеми, яку ми розглянемо на наступних кроках інструкцій.
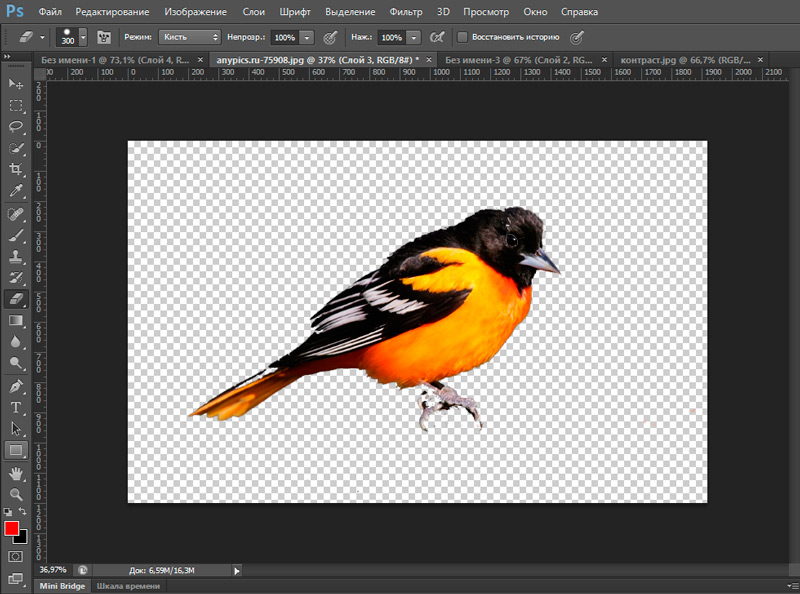
- Ми переносимо розподіл до нашої птиці (Ctrl+Shift+I) і вибираємо інструмент "прямокутна область", на верхній панелі ми знаходимо "уточнити край ...".
- У вікні, що відкривається, ви можете перемістити лінію розряду до об'єкта і згладити його, оскільки в процесі виконання завдання частини фону можна було зафіксувати. Ми використовуємо необхідні налаштування.
- Клацніть Ctrl+J, щоб скопіювати нашу птицю на новий шар, після чого ми приховуємо решту шарів, залишаючи лише об'єкт без фону.
Обробка вирізаного об'єкта
Але що робити, якщо вам потрібно вирізати об’єкт і зробити його окремим шаблоном? Тоді вам потрібно зробити такі дії:
- Відкрийте інше зображення на додатковій вкладці, на якій ви хочете застосувати об'єкт вирізання.
- Ми переходимо до нашого першого малюнка та виділяємо область. Тепер інструмент "переміщення", ми переносимо цю частину креслення, тримаючи ліву кнопку миші на іншу вкладку і після того, як наступне зображення перемикається клавішею миші.
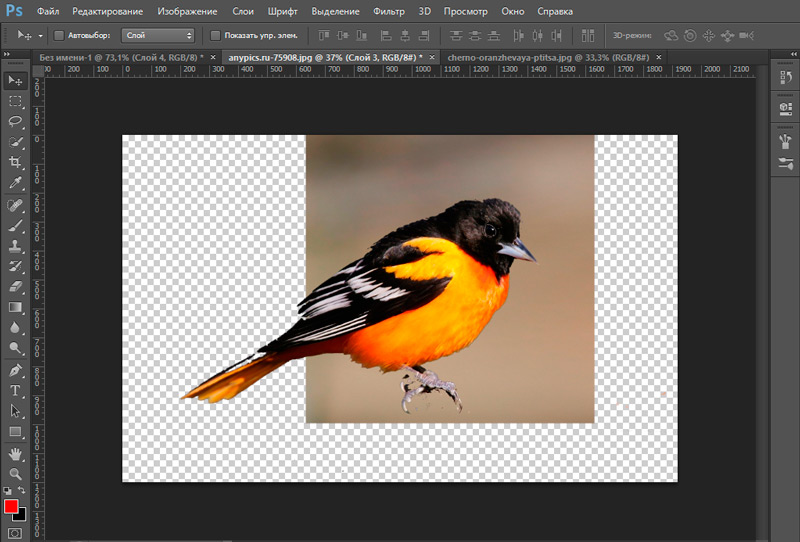
- Тепер ви отримали поєднання двох зображень. Якщо вам здається, що фотографія занадто крива або потворна, то ви можете згладити зображення вздовж контуру. Це можна зробити за допомогою інструменту "E Lastik" на лівій панелі. Акуратно мийте куточки та краї, щоб отримати високу якість. Натиснувши праву кнопку миші на зображенні інструменту Lastik, ви можете налаштувати його розмір і жорсткість (стирання потужності). Чим нижчий, тим нижчим і радіусом його стирання, навколо якого буде ефект розмиття. Переконайтесь, що краї об'єкта вирізання є нормальною якістю (вам потрібно згладити всі частини фігури).
- Після обробки файлу збережіть його готове зображення: "файл", потім "зберегти як ..." і добре.
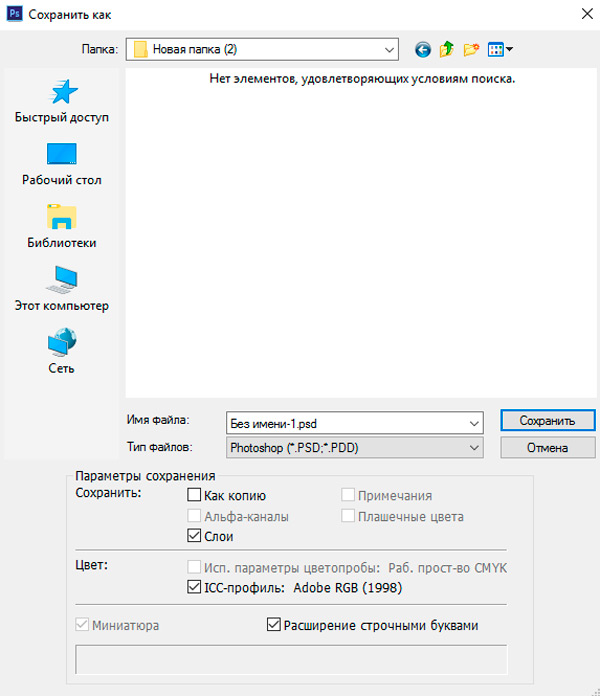
Невеликі результати
Сьогодні ми поповнили знання знань з того, що ми навчилися вирізати абсолютно будь -які об'єкти та фігури з фотографії. Ми також дізналися, як обробляти область розрізання, щоб її краї та кути не виглядали некрасивими.
Тепер ви можете легко побачити, яка зачіска може вам підійти. Зробіть смішний виріз з фотографій та фотографій та поділіться з нами в коментарях. У нас буде всі разом! Успішна та плідна робота, друзі.
- « Що таке торрент, як правильно користуватися програмою
- Можливість використання Instagram на комп’ютері »

