Як вимкнути екран на ноутбуці, не вимикаючи сам ноутбук
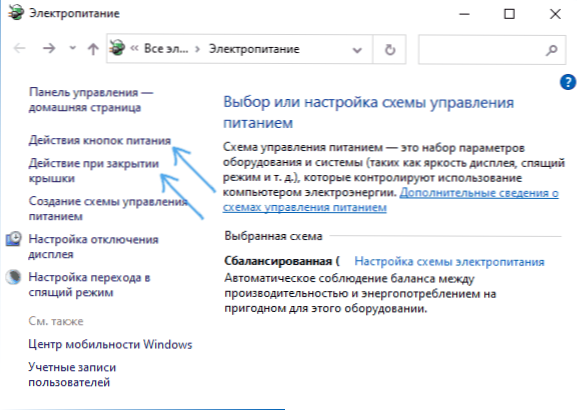
- 1017
- 121
- Hubert Hintz
Якщо для певних завдань вам потрібно вимкнути екран ноутбука, не вимикаючи його, тобто так, щоб ноутбук продовжував працювати, це можна зробити декількома різними способами: як Windows 10, 8.1 або Windows 7, а також за допомогою третій партії утиліти.
У цій інструкції докладно про кілька способів вимкнути екран ноутбука, не перериваючи його операцію: за допомогою кнопки живлення, простий сценарій або ярлик на робочому столі або панелі завдань, а також за допомогою третім програм для цих цілей для цих цілей. Якщо ваше завдання полягає в тому, щоб переконатися, що лише його екран вимкнено, коли ноутбук закритий, про це в окремій інструкції: як зробити ноутбук, не вимикається, коли кришка закрита.
- Налаштування вимкнення екрана за допомогою кнопки живлення та інших системних можливостей
- Сценарій або екран ноутбука з маркуванням
- Третя партія
- Відеоінструкція
Вимкнення екрана ноутбука за допомогою кнопки живлення та інших можливостей у Windows 10, 8.1 та Windows 7
Ви можете використовувати вбудовані налаштування живлення Windows для:
- Вимкніть екран, коли ви натискаєте кнопку живлення на ноутбуці або при закритті (не вимикаючи її або не переходять у режим сну)
- Налаштуйте автоматичне відключення екрана після періоду бездіяльності
Для цього дуже просто, вам потрібно виконати наступні прості кроки:
- Перейдіть до параметрів живлення. Для цього ви можете натиснути праворуч на значок акумулятора в сповіщеннях праворуч внизу та вибрати потрібну точку контекстного меню або перейти на "панель управління" та відкрити елемент "живлення" ".
- У налаштуваннях живлення зліва зверніть увагу на елементи "Дія кнопок живлення", "Дія при закритті кришки" та "Встановлення відключення дисплея".
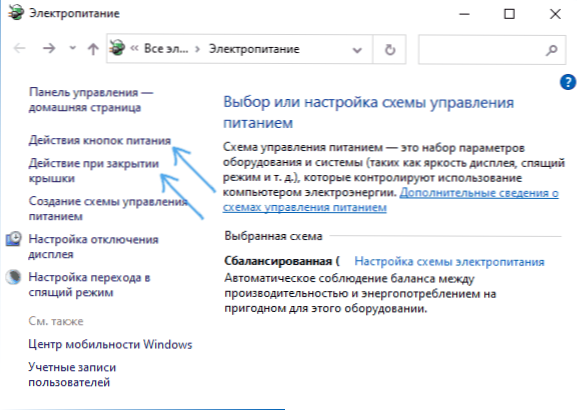
- Кожен з цих точок дозволяє налаштувати відключення екрана ноутбука на певній події. Наприклад, перейшовши в "Дії кнопок живлення", ми можемо змусити екран ноутбука вимкнути при натисканні кнопки живлення, і це можна зробити окремо для корпусу, коли ноутбук працює з акумулятора або мережі.
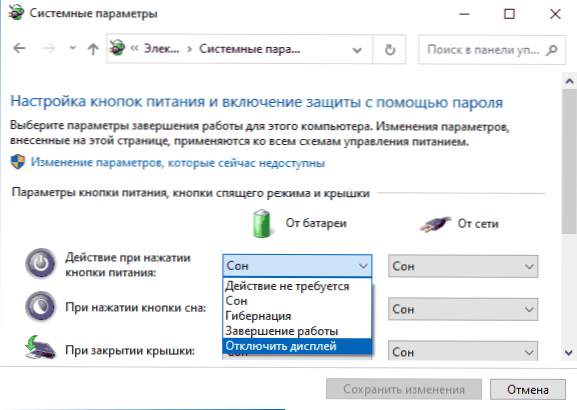
- У налаштуваннях відключення дисплея ви можете встановити час, за допомогою якого екран ноутбука автоматично вимкнеться з бічною бездіяльністю користувача.
- Ті ж параметри можна знайти (але не на будь -якому ноутбуці, деякі моменти можуть бути відсутні), якщо ви виберете "Налаштування схеми живлення" для вибраної схеми, то перейдіть до "Змініть додаткові параметри живлення".
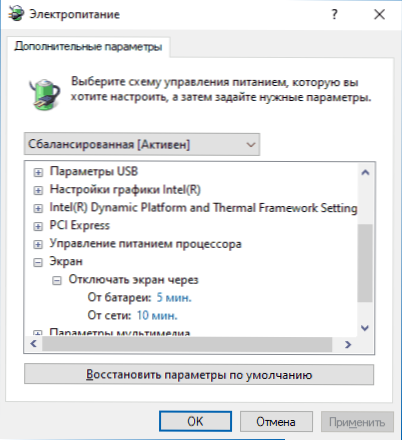
Крім того, під час використання зовнішнього монітора, підключеного до ноутбука, ви можете налаштувати вихід зображення лише на зовнішній монітор, тоді як екран ноутбука вимкнеться. У Windows 10 ви знайдете відповідну точку в параметрах екрана, як на зображенні нижче.
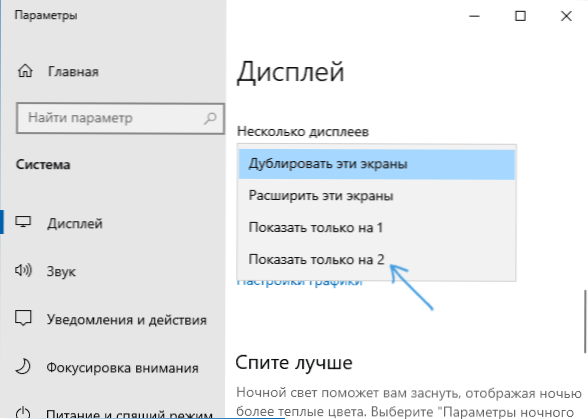
Про налаштування для попередніх версій Windows у статті, як підключити другий монітор до комп'ютера.
Сценарій або мітка, щоб вимкнути екран ноутбука
Сайт Microsoft Sysinternals представлений простим .Сценарій BAT, що відключило екран ноутбука або ПК при запуску. Завантаження доступне на офіційній сторінці https: // галерея.Техніка.Microsoft.Com/scriptcenter/turn -off-screen-4d173e0a
Вміст сценарію дуже простий:
PowerShell (Add-Type '[dllimport (\ "user32.Dll \ ")]^пульсичний статичний зовнішній вигляд у sendmessage (int hwnd, intsg, внутрішній, інтрата); ' -Name a -pas) :: sendmessage (-1,0x0112,0xf170.2)
І ви можете самостійно створити файл кажана за допомогою цього вмісту. Також можна створити ярлик на робочому столі, на панелі завдань чи десь в іншому місці. Для цього натисніть кнопкою правої миші в порожній кімнаті робочого столу, виберіть "створити" - "мітку" та введіть наступний код у полі "Вкажіть розташування об'єкта":
C: \ Windows \ System32 \ CMD.Exe /c PowerShell (Add-Type '[dllimport (\ "user32.Dll \ ")]^пульсичний статичний зовнішній вигляд у sendmessage (int hwnd, intsg, внутрішній, інтрата); ' -Name a -pas) :: sendmessage (-1,0x0112,0xf170.2)
Решта параметрів мітки та тип піктограми можна встановити на ваш розсуд.
Увімкнення екрана після вимкнення кожного з цих методів виконується простою мишкою або натиснувши будь -які клавіші на клавіатурі.
Третя партія
Існує багато третій утиліти, які також дозволяють вимкнути екран ноутбука, не відключаючи або не засинаючи, наприклад: екран, вимкніть монітор, дисплеї, Blacktop та інші.
Наприклад, Екран, Доступно на сторінці розробника https: // www.TheWindowsclub.Com/екран-екран-екран-екрани-екрани-це дуже маленька утиліта, яка просто вимикає всі монітори, поки не буде закрито наступну кнопку кліпу або миші.
Деякі комунальні послуги надають більш широкі можливості. Показ (Офіційна сторінка завантаження - https: // sourceforge.Net/Projects/Doff/надає більш широкі можливості: при простих запусках утиліти він просто вимикає екран, але якщо ви запускаєте певні параметри (на малюнку нижче), ви також можете заблокувати комп'ютер, додати обертання екрана Вимкнено до сповіщень, запустіть екран (Screen-Sea).
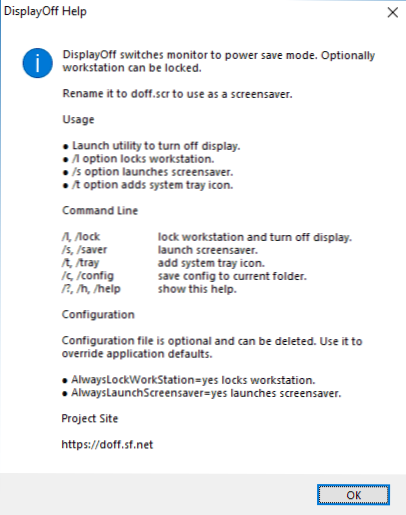
Крім того, утиліта в комплекті має не лише виконуваний файл .EXE, але також файл екранів (Screen-Sea) .SCR, який можна встановити в Windows (як правило, достатньо натиснути на файл правою кнопкою та вибрати "Встановити"), а потім вибрати в параметрах екрана і замість того, щоб увімкнути екран у вказаний час, Екран просто вимкнеться. Тут може бути корисно: як налаштувати екран (душ-сон) у Windows 10.
Відеоінструкція
Сподіваюся, інструкція була корисною. Додатковий матеріал на сайті, близькому до контексту: як налаштувати таймер відключення комп'ютера або ноутбука.

