Як вийти з режиму спального, якщо Windows не вийде з нього

- 3347
- 6
- Manuel Smith
Чесно кажучи, це не те, що називається "проблема на голові". Мовляв, режим сну - це "ніхто не потребує".

Ні, зовсім ні.
Гібернація може бути дуже корисною:
- Для ноутбуків не виїжджають цілими днями. У той же час користувач не сидить постійно за комп’ютером, і якщо ми їмо з акумулятора, то ми невблаганно сідаємо. Режим сну зберігає все зображення оперативної пам’яті в окремому файлі і вимикає живлення. Таким чином, акумулятор зберігається.
- Подальше навантаження "через зображення" проходить набагато швидше, а вікна одночасно повертається до точки, з якої. І коли вихід не потрібно навіть зберігати встановлені файли, якщо робота буде продовжена з ними.
Взагалі, виходити на "спати" - це дуже корисна річ. Але якщо це не породжує проблему, система відмовляється "прокинутися", коли ввімкнув ".
Аварійна допомога для зняття комп’ютера з режиму сну
Якщо ваш комп'ютер переходить у режим сну і перестав увімкнути, ви можете вийти з цього стану, просто вимкнувши потужність. З системним блоком все просто - просто вимкніть його і знову увімкніть перемикач на задній стінці. Якщо це не так, ви можете просто вимкнути розетку.
З ноутбуком, дещо складніше - вимкнути його, вам потрібно витягнути акумулятор. Зазвичай це не складно - переміщувати засувки та зняти акумулятор за пару секунд. Якщо акумулятор не можна зняти, то вам доведеться його відкрити. Але Іноді можна вимкнути ноутбук, просто тримаючи кнопку живлення на кілька секунд - Спробуйте цей метод, це точно не буде гірше.
Після вимкнення та повторного повернення на комп'ютер він завантажується, як завжди. Але майте на увазі, що він не виходить зі сну, а просто знову навантажує. Якщо у вас були порушені файли, вони можуть бути втрачені, і це буде гірким, але цінним досвідом - перед тим, як відключити комп'ютер, навіть при переміщенні в режим сну, робота повинна підтримуватися!
Як би там не було, тепер ваш комп'ютер запускається, на моніторі є зображення, і ви можете шукати причину проблеми, щоб ця ситуація більше не повторювалася.
Ми аналізуємо прості та добре відомі причини
Причина, чому комп'ютер не виходить із спального режиму, стосується Windows XP або Windows 10, швидше за все, є системним характером, тому йому доведеться зрозуміти це на глобальному рівні.
Для цього:
- По -перше, ми перевіряємо всю нашу політику роботи з драйверами. Перш за все, вони повинні стояти на всіх використаних пристроях. У диспетчері пристрою, у списку всього використовуваного обладнання, не повинно бути ні "допитних", ні "оклику", як ознаки не -законних. По -друге, вони повинні бути "родичами" для всіх використовуваних пристроїв. Ну, по -третє, вони повинні бути останніми версіями. Усі ці умови можна перевірити на панелі "Панель головного меню" "запуск", в точці "Менеджер пристроїв", на вкладці "обладнання". Ми перевіряємо контекстне меню пристрою - команди "оновлення" та "властивості".
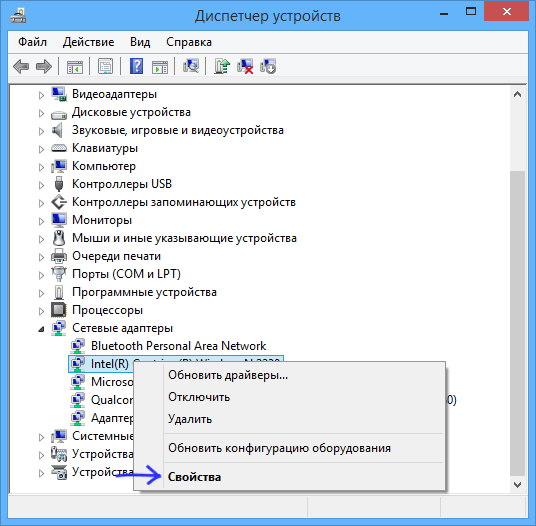
- Як показує практика, найбільші проблеми роботи після спального режиму пов'язані з драйвером відеокарти. Оновити або повторно встановіть його. Можливо, навіть потрібно навіть видалити (знову через контекстне меню).
- Ще одна причина неприємностей - це вплив програм, як правило, сумнівна мета. Не повинно бути «залишених» програм, які ніколи не використовуються або які, як правило, невідомі на ПК, як і за ким вони встановлені. Що бути здивованим у цьому випадку, що ноутбук не залишає режиму спального. Ретельно перегляньте все своє програмне забезпечення, особливо встановлюється "при нагоді", заради інтересу, системи системного характеру. І просто видаліть все, що підозріло з вас або взагалі не використовується.
Характеристика для Windows 7
Прихильники Windows 7 можуть зіткнутися з наступним. Ця система може встановити час, щоб вимкнути потужність жорсткого диска через заданий час комп'ютера в режимі сну.
Windows 7 має стандартний спосіб відключити жорсткий диск через 20 хвилин після переходу в режим сну. З наступною спробою повернутися до роботи, система або завантаження дуже довго, або комп'ютер взагалі не вмикається.
Не потрібно дражнити гусей і вимкнути функцію повністю вимкнути потужність. Для цього:
- Переходимо до "панелі управління" головного меню Windows 7.
- Далі ми прямуємо до розділу "Система та безпека".
- Вибір "Сила".
- Тепер ми вибираємо вкладку "Зміна параметрів живлення з батарей".
- У вікні, яке відкрило "План потужності", ми бачимо, що "збалансований" план був обраний, його не слід змінювати.
- Ми переходимо на вкладку "План Плану живлення", ми маємо на увазі цей збалансований план.
- Тут ми вибираємо "Змінити додаткові параметри живлення".
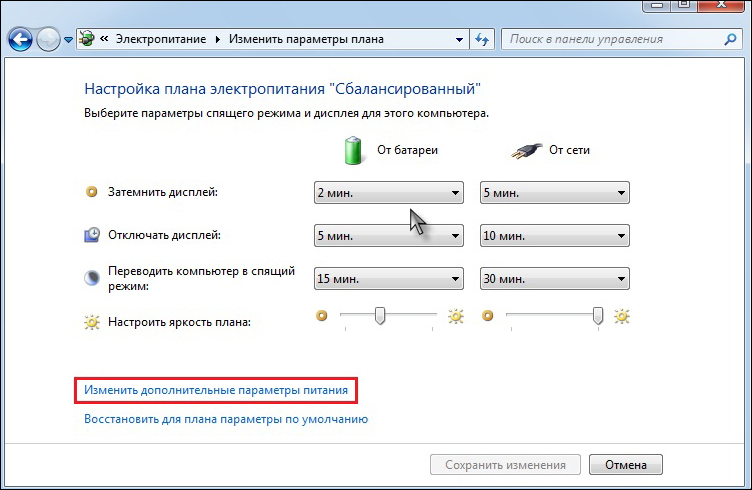
- У списку падіння вкажіть жорсткий диск.
- Для лінії, яка з'являється, "вимкніть жорсткий диск через" Виберіть значення "Ніколи".
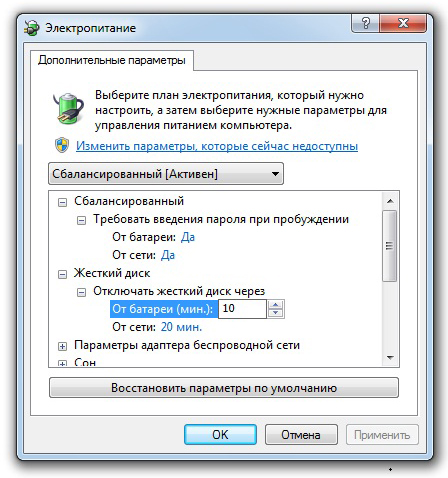
- Щоб увійти до зміни, натисніть "ОК".
Результатом усіх цих блукання буде постійне подача гвинта. Як результат, рішення проблеми у Windows 7, якщо ноутбук не вмикається, після того, як він потрапить у "сонний стан".
Давайте поговоримо про USB -пристрої
Ця проблема першого USB Windows C вже давно пішла, коли вони не впізнали або неправильно поставили драйвер цієї шини. Тим не менш, відгомони цього нещастя сьогодні ми можемо відчути, коли воно не виходить із режиму Sleeping Windows 8 через те, що деякі USB -пристрої не дозволяють нам приєднатися до роботи зі сну.
Серед пристроїв ми спочатку відзначаємо найпростішу - мишу та клавіатуру.
Таким чином, поки я сплю, я вимикаю мишу і намагаюся «прокинутися» лише на клавіатурі. Якщо миша не знаходиться в миші, то я змінюю комбінацію навпаки - я з'єдную мишу, вимкніть клавіатуру і увімкніть комп'ютер уже за допомогою миші. Що цікаво, і такий фокус іноді проходить. Але на науці "Відключення" вам все одно потрібно діяти по -різному:
- Перейдіть до менеджера завдань.
- Вибирає вкладку "виконати".
- У рядку введення ми вводимо devmgmt.MSC.

- Натискає "добре".
- У запропонованому списку виберіть мишу (якщо ми працюємо з нею).
- Зателефонуйте в контекстне меню миші.
- Вибір "властивостей".
- У вікні, яке відкрилося, на вкладці живлення, ми встановлюємо галочку навпроти лінії "Дозвольте пристрою зняти комп'ютер з режиму очікування".
Невеликі нюанси
Не можу сказати, що розглянута проблема, яка розглянута. Не всі варіанти дають гарантію. Тому ми радимо вам не забувати такі нюанси:
- Іноді версія BIOS оновлює оновлення.
- Дійсно не подобається режим сну в дизайні Aero 7 Windows, якщо ви любитель режиму сну, вам доведеться вибрати одне.
- Як показує практика, з деякими відеокартами проблема взагалі не має рішення. У цьому випадку вам доведеться вирішити, що це дорожче - відеокарта або режим сну, і зробити вибір. Багато хто зупиняється на карті, і, мабуть, це правильно.
- « Grub - Чому і як його видалити, а також як відновити завантажувач Windows
- Що робити, якщо акумулятор телефону припинив зарядку »

