Як обчислити інтерес до Microsoft Excel

- 1126
- 154
- Alfred Leuschke
Формула розрахунку відсотків знайома нам зі шкільної лавки. У реальному житті ця майстерність необхідна нечасто, і якщо для простих випадків є достатньо ручки та паперу, то при обчисленні маржі, ПДВ, відсотки за позику повинні мати справу з багатьма номерами. Використання табличного процесора, який є частиною Microsoft Office, значно сприяє завдання. Але розрахунок інтересу в Excel вимагає спеціальних навичок, про які ми будемо говорити сьогодні.

Розрахунок інтересу в Excel
У найпростіших випадках онлайн -калькулятор достатньо для обчислення інтересу. Основна умова полягає в тому, що він має % кнопки. Професіонали можуть працювати і сліпо, але для звичайного користувача такий розрахунок потребуватиме лише уважності.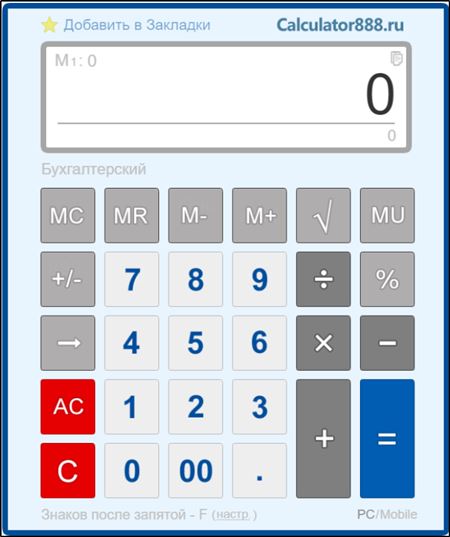
Відсоток визначається як особливий від ділення частини числа на ціле число, помножене на 100. З школи всі знайомі з простою схемою обчислення відсотка, складаючи пропорцію. Припустимо, нам потрібно обчислити 10% від числа 40. Пропорція буде такою:
40 - 100%
X - 10%.
Тоді x = (40 * 10)/100
Основна формула обчислення відсотків для Excel не вимагає поділу на 100, оскільки ця дія виконується автоматично. Основна умова - це завдання для клітини або групи клітин, що представляють інтерес.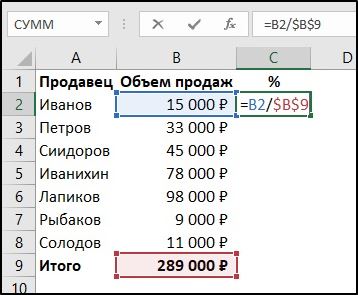
Тепер розглянемо найпростіший приклад того, як обчислити інтерес до процесора Excel Tabs. Скажімо, кількість оплачуваних запасних частин вводиться в колонку, а в колонці C - доставляється на склад. Нам потрібно обчислити у стовпці d, який відсоток замовлення для кожної запасної частини завершено. Поміркуйте, як зробити формулу розрахунку відсотків:
- Покладіть курсор на комірку D2 і запишіть формулу = C2/B2 для нього;
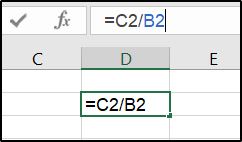
- Використовуючи автоматичний маркер, ми переносимо формулу на всі лінії, до яких слід розширити формулу;
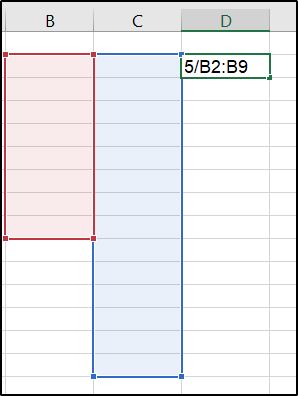
- Встановіть "відсотковий формат" для стовпця, натиснувши кнопку із зображенням відсотка.
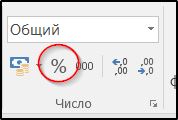
При обчисленні стовпця D значень відсотків буде записано, вже помножене на 100 і округлювані на цілі числа. За бажанням ми можемо поставити бажану кількість знаків після десятка, якщо потрібна висока точність.
Способи підрахунку відсотка кількості в Excel
Використання відсоткового формату чисел є найпростішим, але не єдиним способом обчислення інтересу до програми. Можна стверджувати, що це адаптована версія добре відомої формули, яка не вимагає поділу на 100 і об’єднає результат за замовчуванням цілі числа.
Але ніхто не забороняє нам використовувати регулярну формулу при обчисленні відсотків у Excel (частина розділена на ціле і множиться на 100). Отже, якщо вам потрібно обчислити 7% номерів, доступних у стовпці B, ви можете вказати формулу = (B1*100)/7. Результат буде аналогічним наведеному вище методу. Звичайно, варіант = (B1/7)*100 також буде абсолютно правдою.

І якщо вам потрібно обчислити число відповідно до відомого відсотка, ми використовуємо модифіковану формулу = (B1*7)/100.
Як обчислити відсоток суми в Excel
Уявіть цю ситуацію: У базі даних, переліченій у Excel, є записи про продавців, що вказують на обсяги продажів (незалежно від абсолютних чи грошових показників), а також загальну суму для всіх продажів та продавців. Нам потрібно обчислити внесок кожного з продавців у сукупний оборот.
Як це усвідомити:
- Додайте ще один стовпець для обчислення відсотка, цей запуск цього буде c;
- Ми вставляємо формулу = B2/$ в $ 19 в комірку С2 (якщо результат записаний у 19 -му комірці);
- Ми розподіляємо формулу на всі клітини, розтягуючи її вниз.
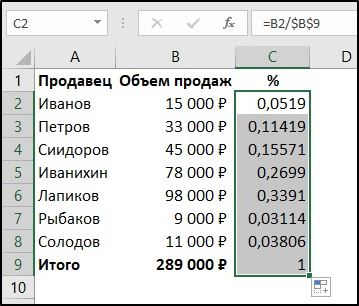
Тут потрібні деякі пояснення. Знак долара потрібен для того, щоб виправити стовпець у дев'ятому комірці. У цьому випадку, розширюючи формулу, щоб поширити її на всіх продавців, програма автоматично замінить значення комірок B для обчислення відсотка продажів на кожному рядку. Без піктограм $, коли ви розтягуєте формулу вниз, клітинка B9 зміститься в одному напрямку. Іншими словами, так що, копіюючи формулу, посилання на комірку залишається незмінним, необхідно вказати на знак долара перед ним.
Результатом буде у вигляді десяткових фракцій, щоб передати її у відсотках, ви повинні натиснути на значок "%", який переведе формат комірки на відсоток (помноження числа на 100).
Наведемо більш складний приклад. Нехай таблиця включають продавців та товари, які вони продають, а також їх продаж. Нам потрібно обчислити, яка частка в загальному продажі - це конкретний продукт, наприклад, огірки.
Додайте стовпець E, змініть свій формат на відсоток, вставте формулу в E2, що очікується Sumif (Sumif). Як аргумент, що вказує, який продукт потрібно підсумувати, можна вказати або його конкретне значення (у нашому випадку "огірки", або вказати окрему комірку, в якій вводиться це значення).

Наша формула буде такою: = Summies ($ 2: $ $ 19 $; "огірки"; $ B $ 2: $ B $ 19)/B19.
Кінцевий результат буде обчислений у комірці E2.
Якщо вам потрібно обчислити частку продажів для декількох товарів (помідори та огірки), формула буде трохи складнішою:
= (Sumif ($ 2: $ $ 19 $; "огірки"; $ B $ 2: $ B $ 19)+ sumif ($ 2: $ $ 19; "помідори"; $ b $ 2: $ B $ 19))/B19)/B19.
Тобто принцип складання таких формул зрозумілий.
Як додати відсоток до TP Excel
Класичним прикладом таких операцій є обчислення маржі, встановленої у відсотках. Розглянемо конкретний приклад - є списки товарів з цінами, нам потрібно обчислити витрати з урахуванням ПДВ (18%). Тобто остаточна формула повинна мати форму = + .
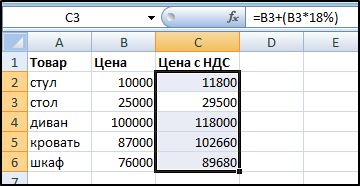
Якщо назви товару розташовані у стовпці А, ціни в стовпці B, то кінцева формула, як обчислити маржу (не у відсотках, в показниках цін), матиме форму = B2+(B2 *18%). Не забудьте поставити дужки відповідно до процедури обчислення арифметичних операцій.
Як забрати відсоток кількості в MS Excel
Завдання, що вимагають віднімання від кількості його відсотка, є рідше, але принцип впровадження такий же, як і в попередньому прикладі. Скажімо, у нас є ціна на товари з ПДВ, і ми хочемо знати його початкові витрати.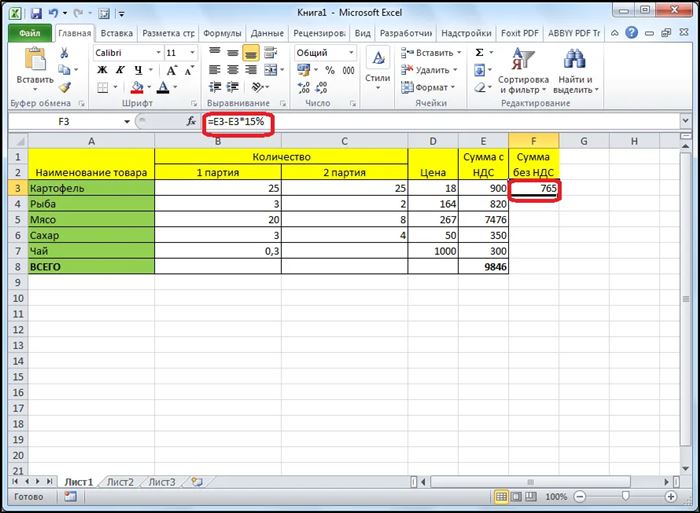
Щоб відняти відсоток серед серед, ми просто замінюємо плюс мінус, і, як результат, у клітині С2 у нас буде формула = B2- (B2*18%).
Як обчислити різницю, виражену у відсотках у Excel
Ще одне досить поширене практичне завдання. Наведемо конкретний приклад. До магазину 10.05 приніс партію товарів за одну ціну, 30.05 Була проведена переоцінка, вартість збільшилася, і ми хочемо обчислити, який відсоток. Для кожного продукту він буде різним.
Формула обчислення проста: / * 100%.
Початкові дані розташовані у стовпцях B і C, нам потрібно обчислити у стовпці d різницю між цінами, вираженими у відсотках.
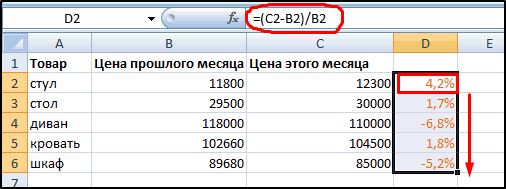
Перше, що ми робимо, - це підходить до формату Cell D2 "Відсоток. Далі вставте формулу = (C2-B2)/B2 у цю комірку.
Другий приклад. Існує динаміка продажів по місяці. Нам потрібно обчислити, як змінив обсяг продажів у відсотках від попереднього місяця. Якщо місяці розташовані у стовпці А, обсяги продажів у стовпці B, то наша формула буде такою: = (B3 -B2)/B2. Як завжди, ми розтягуємо формулу вниз і отримуємо необхідний результат.
І тепер у цій же таблиці необхідно обчислити динаміку продажів у відсотках від січня обсягів. У цьому випадку січневе комірка потрібно виправити за допомогою знака долара, а потім отримана формула, яка обчислює різницю у відсотках між двома показниками продажів, буде такою: = ($ 3 $ 2)/$ 2)/$ 2.
Множення на відсоток у Excel
Повернутися до нашого прикладу з ПДВ. Існує таблиця з ціновими значеннями, відомий відсоток ПДВ, і нам потрібно отримати стовпець зі значенням маржі.
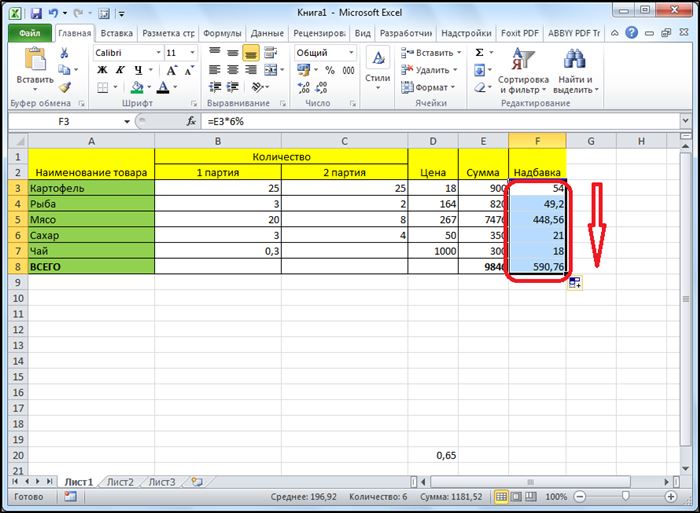
Формула розрахунку проста: ми беремо вартість, помножте на 18 і ділимо на 100. Поміркуйте, як помножити ціни на відсоток ПДВ в Excel:
Якщо ціна буде вказана у стовпці B, то наша формула матиме форму: = B2*18%.
Не потрібно розділити на 100, оскільки ми безпосередньо вказуємо на програму, якою ми працюємо з інтересом, Excel це розуміє і враховує.
Якщо в одному стовпці є числа, в іншому - інтерес (різний), ми змінюємо формулу на наступне: = B2*A2.
Як бачите, транзакції з інтересом до процесора таблиці мають свою специфіку. По -перше, це потреба в позначенні формату клітини "інтерес", щоб програма розуміла, з чим вона має справу. Ви можете вказати знак "%" безпосередньо у формулі, а потім Excel визначить, що результат потрібно розділити на 100. У всіх інших аспектах застосовуються ті самі правила, що і для будь -яких інших операцій та формул.
І, як завжди, ми залишаємо коментарі, ділимося досвідом, вказуємо на неточності.
- « Способи збільшення обсягу внутрішньої пам'яті на Android
- PDF -методи перетворення слова та слова в PDF »

