Як вибрати адаптер Wi-Fi для ПК (стаціонарний комп'ютер)

- 2726
- 738
- Ira Moore
Як вибрати адаптер Wi-Fi для ПК (стаціонарний комп'ютер)
Якщо у вас звичайний стаціонарний комп'ютер, і Інтернет підключений через маршрутизатор Wi-Fi, тобто принаймні два способи, які можна підключити ПК за допомогою маршрутизатора.
Давайте розглянемо обидва варіанти:
- За допомогою мережевого кабелю. У цьому випадку є один великий мінус, і один великий плюс. Мінус - це те, що від маршрутизатора до комп'ютера потрібно закласти мережевий кабель. І якщо маршрутизатор встановлений біля ПК, то це не проблема. Але не завжди є можливість розтягнути кабель. Це не завжди зручно і красиво. Ну, плюс полягає в тому, що з'єднання кабелю є більш стабільним, а швидкість Інтернету буде вищою.
- Через мережу Wi-Fi, використовуючи спеціальний адаптер. У стаціонарних комп'ютерах, як правило, немає вбудованих адаптерів Wi-Fi, і для того, щоб підключити ПК до бездротової мережі, цей адаптер потрібно купувати, встановити та налаштувати. Це не проблема, а додаткові витрати. Але жодних дротів. Я писав про це у статті: як підключити звичайний комп'ютер (ПК) до мережі Wi-Fi. Але перш ніж купувати адаптер, я рекомендую вам побачити характеристики моєї материнської плати, можливо, в ньому вже є вбудований модуль Wi-Fi.
У цій статті ми детально проаналізуємо, які адаптери Wi-Fi для ПК, на що звернутися при виборі та як вибрати правильний адаптер для стаціонарного комп'ютера. Слід зазначити, що USB -адаптери, які будуть обговорені в цій статті, також можна використовувати на ноутбуках без проблем. Якщо вбудований модуль зламається або не працює з якоїсь іншої причини.
Тим часом ви вибираєте адаптер Wi-Fi, натомість ви можете використовувати мобільний пристрій на Android. Як налаштувати все це, я написав у статті телефон на Android як адаптер Wi-Fi для комп'ютера.Можливо, у вас є ще один маршрутизатор, тоді ви можете спробувати налаштувати його як приймач.
Що таке адаптери Wi-Fi? Визначаємо інтерфейс з'єднання
Перш за все, я раджу вам вирішити інтерфейс, за допомогою якого адаптер буде підключений до стаціонарного комп'ютера. Найпопулярнішими є USB, PCI Express та M.2. Існує також PCMCIA (головним чином для ноутбуків), але вони вже не дуже актуальні, тому ми не будемо їх розглядати. Давайте подивимось більше з приймачами, які підключені USB, PCI та M.2.
- Інтерфейс: USB. Їх також називають зовнішніми. Найпопулярніші адаптери Wi-Fi, які виглядають як звичайний флеш-накопичувач. Вони різні. Дуже маленький (як приймач у бездротовій миші або клавіатурі), приблизно з флеш -накопичувачем або більш серйозними параметрами, які підключені через шнур USB. Такі приймачі можуть бути як з антенами, так і без. Вони виглядають так:
 Ці приймачі підключені до USB -роз'єму вашого комп'ютера. Для кращого прийому (для підняття адаптера вгорі) ви можете підключити його через USB -розширювальний шнур. З деякими моделями включені подовжувачі. Їх можна використовувати на різних комп’ютерах та ноутбуках. Швидко вимкніть і підключіть назад. Якщо ви вибрали приймач спеціально для звичайного комп'ютера, а не ноутбука, краще взяти модель з антеною, або ту, яка з'єднується через шнур розширення. Для кращого прийому мережі Wi-Fi. Мініатюрна модель (спочатку на малюнку вище) найкраще підходить для ноутбуків.
Ці приймачі підключені до USB -роз'єму вашого комп'ютера. Для кращого прийому (для підняття адаптера вгорі) ви можете підключити його через USB -розширювальний шнур. З деякими моделями включені подовжувачі. Їх можна використовувати на різних комп’ютерах та ноутбуках. Швидко вимкніть і підключіть назад. Якщо ви вибрали приймач спеціально для звичайного комп'ютера, а не ноутбука, краще взяти модель з антеною, або ту, яка з'єднується через шнур розширення. Для кращого прийому мережі Wi-Fi. Мініатюрна модель (спочатку на малюнку вище) найкраще підходить для ноутбуків. - Інтерфейс: PCI Express. Це внутрішні приймачі. Вони схожі на звичайну мережеву карту і підключені до порту PCI Express на материнській платі вашого комп’ютера.
 Щоб встановити такий адаптер, ваш комп'ютер повинен мати безкоштовний роз'єм PCI Express (PCI Express X1). Вам також потрібно розібрати системний блок. Ну, як відомо, швидко відключіть та підключіть такий приймач до іншого ПК. Так само, як підняти його на подовжувачі для кращого прийому. Хоча з прийомом вони не повинні мати проблем, всі моделі мають хороші антени, щоб зміцнити їх. Плюсів: не займає USB -порт і не стирчить із системної одиниці (лише антени). Що, до речі, можна замінити на більш потужну або віддалену.
Щоб встановити такий адаптер, ваш комп'ютер повинен мати безкоштовний роз'єм PCI Express (PCI Express X1). Вам також потрібно розібрати системний блок. Ну, як відомо, швидко відключіть та підключіть такий приймач до іншого ПК. Так само, як підняти його на подовжувачі для кращого прийому. Хоча з прийомом вони не повинні мати проблем, всі моделі мають хороші антени, щоб зміцнити їх. Плюсів: не займає USB -порт і не стирчить із системної одиниці (лише антени). Що, до речі, можна замінити на більш потужну або віддалену. - Інтерфейс М.2. Це найновіший і сучасний спосіб, коли ви можете підключити модуль Wi-Fi+Bluetooth до материнської плати ПК. Майже всі сучасні дошки оснащені кількома мм роз'ємами.2. Наявність цього інтерфейсу на вашій материнській платі не означає, що ви можете підключити до нього бездротовий модуль. Потрібен м.2 ключ A, або ключ e. Ця інформація завжди вказана в характеристиках материнської плати. На самому роз'ємі може бути напис m.2 wifi.
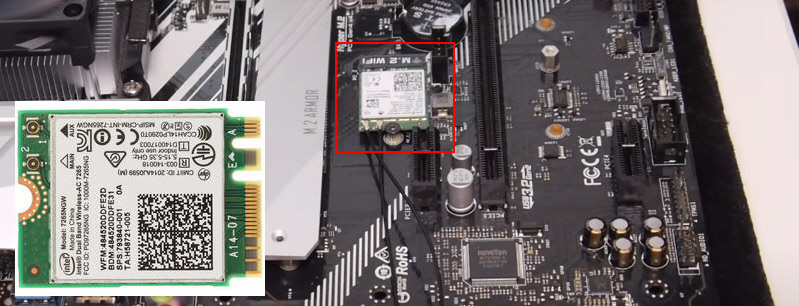 Але є один нюанс. Оскільки ці модулі Wi-Fi розроблені в основному для встановлення в ноутбуках (де проводка вже відображається для підключення антен, вбудованих у ноутбуці), на m.2 модуль PC Wi-Fi може працювати, але не бачити мережу Wi-Fi. Все через відсутність антен. Антени рідко включені. Але їх можна придбати та підключити до дошки окремо. Вони виглядають так:
Але є один нюанс. Оскільки ці модулі Wi-Fi розроблені в основному для встановлення в ноутбуках (де проводка вже відображається для підключення антен, вбудованих у ноутбуці), на m.2 модуль PC Wi-Fi може працювати, але не бачити мережу Wi-Fi. Все через відсутність антен. Антени рідко включені. Але їх можна придбати та підключити до дошки окремо. Вони виглядають так:
Я думаю, ви вирішили на інтерфейсі з'єднання. Що стосується інших характеристик, то деякі відмінності між USB, PCI та M.2 Ні. Інформація, яку ви знайдете нижче, підходять для адаптерів Wi-Fi з різними інтерфейсами.
Вибір приймача Wi-Fi відповідно до технічних характеристик
Після того, як ви вирішили інтерфейс з'єднання, вам потрібно переглянути інші технічні характеристики. Це головним чином один індикатор: швидкість передачі даних за допомогою бездротової мережі Wi-Fi. Швидкість підключення до Інтернету, яку ви отримаєте на комп’ютері при підключенні через приймач Wi-Fi, залежить від цього.
Також зверніть увагу на коефіцієнт посилення мережі Wi-Fi. Я дивився на різні адаптери, в характеристиках, як правило, сила антен не вказує. Якщо ваш комп'ютер встановлений далеко від маршрутизатора, де сигнал не дуже стабільний, то для хорошого прийому сигналу Wi-Fi візьміть приймач із зовнішніми антенами. Системний блок зазвичай встановлюється на підлозі. Тому для кращого прийому адаптера можна підключити через розширення USB (якщо у вас зовнішня модель) і поставити його на таблицю.
Стандарт Wi-Fi (N/AC/AX) та діапазон (2.4 ГГц/5 ГГц)
Підтримуваний стандарт Wi-Fi та діапазон є найважливішими параметрами при виборі адаптера. По -перше, розглянемо стандарти (швидкість з'єднання залежить від них):
- 802.11ax (Wi -fi 6) - найновіший і найшвидший стандарт. Якщо у вас є маршрутизатор із підтримкою 802.11ax (або в майбутньому ви плануєте купувати і дозволяє бюджет), обов'язково виберіть адаптер Wi-Fi з підтримкою цього стандарту. У продажу вже великий вибір адаптерів Wi-Fi для ПК із підтримкою 802.11ax.
- 802.11ac (Wi -fi 5) - Напевно, сьогодні найбільш актуальний та популярний стандарт. Оптимальне співвідношення ціни та швидкості. Великий вибір. Щоб використовувати всі можливості такого адаптера, ви повинні мати маршрутизатор із підтримкою 802.11ac, або 802.11ax.
- 802.11н (Wi-Fi 4)-вже трохи застарілий стандарт Wi-Fi. Працює лише в діапазоні 2.4 ГГц, що, звичайно, мінус. У продажу ще багато таких адаптерів. Вони недорогі.
Детальніше у статті: Wi-Fi режим роботи B/G/N/AC/AX.
На момент оновлення цієї статті (середина -2023) найбільш адаптери з підтримкою стандартного 802 продаються.11AC (Wi-Fi 5). Швидкість бездротової мережі до 867 Мбіт / с (може бути вище). Найдешевші адаптери Wi-Fi забезпечують швидкість до 150 або 300 Мбіт/с (802.11n). Я б радив купувати такі адаптери, лише якщо вам потрібно багато економити. Краще, звичайно, придбати приймач за підтримки сучасного стандарту 802.11ax або 802.11ac.
Якщо у вас встановлено двосанкову маршрутизатор, або ви плануєте придбати такий маршрутизатор, щоб перейти до нового стандарту 802.11AC (Wi-Fi 5) або 802.11AC (Wi-Fi 6), потім, звичайно, придбайте адаптер за підтримки 802.11ac або 802.11ax. Вони можуть підключитися до мережі Wi-Fi з частотою 5 ГГц. Так що після заміни маршрутизатора на більш сучасний вам не потрібно вибирати новий приймач Wi-Fi для комп'ютера.
Я поясню зараз. Якщо у вас є (або вже є) сучасний маршрутизатор з підтримкою нового стандарту 802.11AC/AX, і адаптер із підтримкою 802.11n, ви можете підключити свій ПК до мережі Wi-Fi, вони сумісні. Але швидкість буде обмежена повільнішим стандартом 802.11н. І повний потенціал маршрутизатора з підтримкою стандарту 802.11ac/ax ви не побачите, оскільки приймач обмежить швидкість.
Сумісність адаптера, ПК та маршрутизатор
Я вже кілька разів запитував, чи потрібно вибрати адаптер Wi-Fi для конкретного маршрутизатора та комп'ютера. Я відповідаю: не потрібно. Все спрацює. Звичайно, є винятки, як правило, пов'язані з дуже старим обладнанням. Але я думаю, що ти не натрапиш на це.
Якщо ваш комп'ютер має USB -порт, то ви можете підключити адаптер до нього. Аналогічно з PCI Express. Що стосується сумісності з встановленою операційною системою, майже всі адаптери підтримують операційні системи Windows 7 (та деякі роботи з Windows XP), до Windows 11. Це означає, що виробник випустив драйвери для цих систем. Це завжди вказано в характеристиках конкретній моделі. Також майже всі моделі підтримують MAC OS.
Що стосується сумісності адаптера та маршрутизатора, то там також важко пропустити. Практично неможливо. Оскільки стандарти Wi-Fi сумісні між собою. І я дуже сумніваюся, що ви знайдете такий стародавній маршрутизатор десь, що новий приймач з ним несумісний. Сам адаптер не обов'язково Це має бути приблизно того самого виробника, що і маршрутизатор.
Виробник, ціна, яку модель вибрати?
Майже кожен виробник, який виготовляє мережеве обладнання, також займається виробництвом адаптерів Wi-Fi. TP-Link, Asus, D-Link, Netis, Tenda, Edimax, Belkin, Linksys і T. D. Вибір дуже великий. Якого виробника вибрати - ви вирішуєте. Я б радив більше зосередитись не на компанії, а на технічних характеристиках (які підходять для вас) та ціні.
Що стосується ціни, вона починається приблизно від 6 доларів. Для цієї суми ми отримаємо найпростіший, малий приймач зі швидкістю підтримки до 150 Мбіт / с. Зараз я маю на увазі моделі популярних виробників. Без китайських адаптерів Wi-Fi. Знову ж таки, зосередьтеся на своєму бюджеті. Якщо є можливість, звичайно, краще взяти дорожчу, сучасну та продуктивну модель.
Серед популярних адаптерів: TP-Link TL-WN725N, D-Link DWA-131, Tenda W311MA, ASUS PCE-N15, ASUS USB-N14, ASUS USB-AX56 AX1800, TP-LINK TL-WN727N, TP-LINK ARCHER T2U , TP-Link Archer T2U, Archer TX20U Plus, Tenda W311M та інші. Дивіться в інтернет -магазинах. Прочитайте відгуки. Вибір насправді дуже великий. Коли ви підбираєте для себе відповідну модель, ви можете піти і придбати її в звичайному магазині. Або замовити через Інтернет.
Якщо ви прочитали мою статтю з порадами щодо вибору маршрутизатора Wi-Fi, ви, мабуть, помітили, що я не дуже люблю консультувати конкретні моделі. Так, і це не має сенсу. Оскільки кожен має різні вимоги та фінансові можливості.
Як підключитися та налаштувати?
Я показав процес налаштування, використовуючи приклад адаптера TP-Link Archer T4UH. Залежно від виробника та моделі, деякі моменти можуть відрізнятися. Але, як правило, всі дії дуже схожі.
Спочатку вам потрібно підключити адаптер до комп'ютера. На порт USB або встановіть його в порту PCI Express, M Port.2.

Далі вам потрібно встановити драйвер та утиліту. Утиліта для управління самим адаптером не може бути встановлена. Іноді він автоматично встановлюється з драйвером. Якщо в комплекті не було диска з драйверами, або у вас немає можливості встановити з диска, його можна завантажити з Інтернету. Просто завантажте з офіційного веб -сайту виробника та суворо для вашої моделі адаптера. На місці кожного виробника є така можливість.
Після встановлення драйверів ви можете підключити комп'ютер до мережі Wi-Fi через стандартне меню Windows або за допомогою фірмової утиліти. Сам процес не відрізняється від того, що я описав у статті: як підключити ноутбук (комп'ютер) до Інтернету через Wi-Fi.
Крім того, підключивши Інтернет до комп'ютера за допомогою мережевого кабелю та встановивши адаптер Wi-Fi, ви не можете прийняти, але розповсюджувати Wi-Fi. Як це зробити, я написав у статті: Як розповсюдити Інтернет через адаптер Wi-Fi на ПК.
Якщо ваш ПК раніше був підключений до Інтернету за допомогою кабелю, то після підключення через Wi-Fi швидкість з'єднання може значно падати. У цьому немає нічого страшного, і це не означає, що ви зробили щось не так, або щось не так налаштовано. Правда, все залежить від того, наскільки швидкість впала. Ви можете знайти поради щодо збільшення швидкості Wi-Fi-з'єднання в цій статті.
У коментарях ви можете залишити своє запитання або поділитися корисною інформацією на цю тему!
- « VPN для Chrome, Opera, Firefox та Yandex.Браузер
- Немає розділу Оновлення вбудованого програмного забезпечення на TP-Link TL-WR841N. Маршрутизатор затоплений під постачальником »

