Як повернути значок комп'ютера до Windows 11 Desktop 11
- 2396
- 227
- Leo Kub
Як і в попередній версії системи, у Windows 11 значок "Мій комп'ютер" або, точніше, "цей комп'ютер" за замовчуванням після чистої установки на робочому столі відсутній, але за бажанням його можна повернути.
У цій простої інструкції детально про те, як увімкнути значок комп'ютера на робочому столі Windows 11, і, якщо потрібно, інші значки системи, а також відео, де всі необхідні кроки чітко відображаються.
Включення значка "Цей комп'ютер" або "Мій комп'ютер" у Windows 11
Щоб увімкнути значок комп'ютера на робочому столі, виконайте наступні прості кроки:
- Клацніть з правою кнопкою миші в будь -якому випадку та виберіть "Персоналізація". Або перейдіть до початку - параметри - персоналізація.
- Відкрийте предмет "теми".
- У розділі "Параметри пов’язаних параметрів" відкрити елемент "Параметри значка робочого столу". Увага: Якщо елемент недоступний, то інструкції отримують рішення.
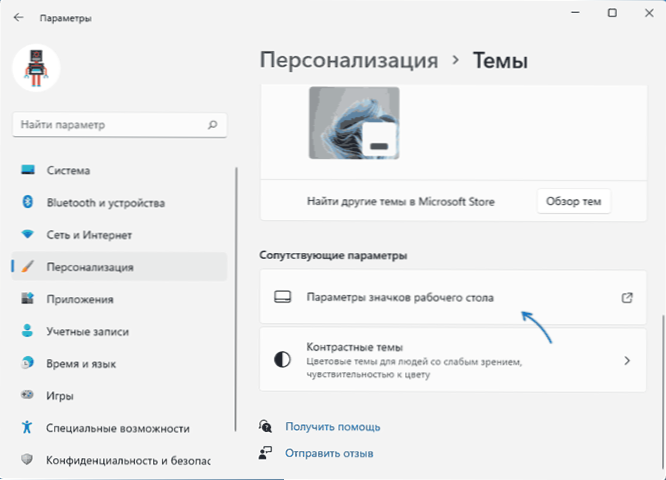
- У розділі "Знаки настільних ПК" увімкніть елемент "комп'ютер" і, якщо потрібно, інші моменти.

- Застосовуйте налаштування, значок "Цей комп'ютер" з’явиться на робочому столі.
Якщо Windows 11 не активована, то перейдіть до налаштувань піктограм настільних ПК за допомогою "параметрів" не спрацює, але якщо натиснути клавіші Win+r На клавіатурі (виграй - емблема Windows), введіть Стіл.Cpl, 5 (Перед комою розриву) і натисніть кнопку Enter, праве вікно відкриється, і ви можете повернути потрібну значок.
І два додаткові нюанси, які можуть бути корисними для того, щоб знати:
- Деякі користувачі не люблять ім'я "Цей комп'ютер". Ви можете натиснути на піктограму комп'ютера за допомогою правої кнопки миші та перейменувати її на "мій комп'ютер".
- Серед порад на інших сайтах ви можете знайти пропозицію просто створити комп'ютерний ярлик на робочому столі. Важливо зазначити, що мітка не матиме таких можливостей, як знак системи: наприклад, відкриття властивостей комп'ютера або переходу на консоль управління комп'ютером через контекстне меню для клацання правою кнопкою миші миші.
Як увімкнути мою значок комп'ютера Windows 11 на робочому столі за допомогою редактора реєстру
Можна додати піктограму комп'ютера до робочого столу за допомогою редактора реєстру. Ручна зміна параметрів, але я рекомендую створити файл .Рег і додайте його до реєстру. Зміст регіонального файлу:
Редактор реєстру Windows версія 5.00 [hkey_current_user \ програмне забезпечення \ microsoft \ windows \ currentversion \ explorer \ hidedesktopicons \ newstartpanel] "20d04fea-1069 -a2d8-08002b309d" = dword: 000000 [HKEY_CURRENT_USERSER \ MIRWORD INDERCORS INCONTORS INCOWRESS \ MIRWERS \ MIRWERS \ Hiedesktopicons \ classicstartmenu] "20D04Fe0-3AEA-1069-A2D8-08002B30309D" = DWORD: 00000000
Щоб додати до реєстру, лише двічі натисніть файл і підтвердьте зміни. Для того, щоб зміни набули чинності, і мій комп'ютер з’являється на робочому столі, перезавантажте провідник або вийти з облікового запису і знову йти.
ВідеоінструкціяСподіваюся, все спрацювало точно так, як потрібно. Інші корисні інструкції Windows 11 для початківців, і ви завжди можете знайти у відповідному розділі цього сайту.

