Як повернути відсутній прапор, щоб вимагати введення користувача та пароля
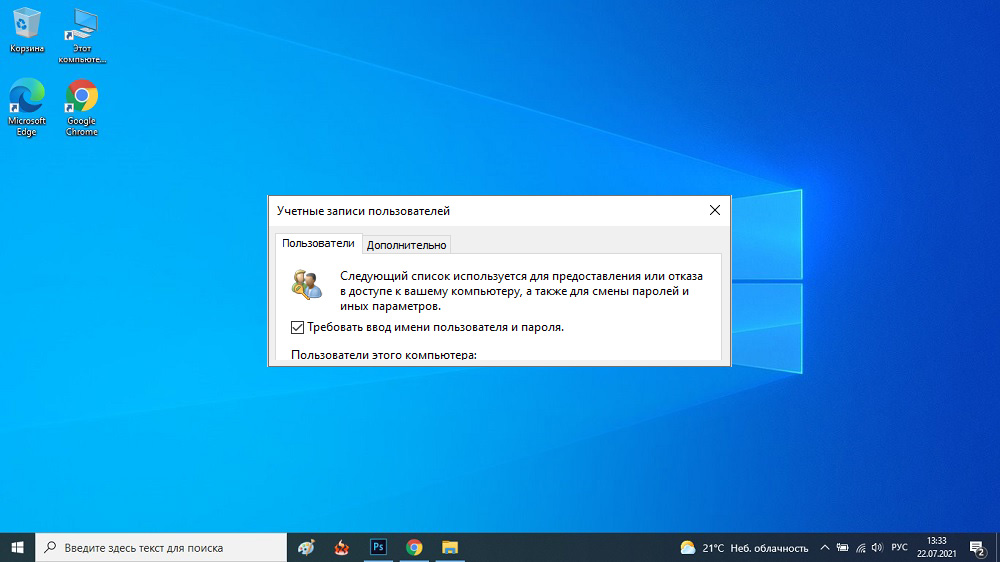
- 3199
- 115
- Bradley Turner PhD
Аутентифікація біля входу в Windows - засіб безпеки, який з’явився в найдавніших версіях цієї операційної системи. І весь цей час аплет, який керує цією функцією, а точніше, здатність увімкнути автоматичний вхід без необхідності введення пароля, є NetPlwiz. У деяких джерелах аплет називається Control UserPassWords2, який, в принципі, те саме. Запустіть послугу, видаліть прапор, також традиційно називається "вимагати введення користувача та пароля" та вуаля - ви змогли позбутися дратівливого запрошення ввести пароль.
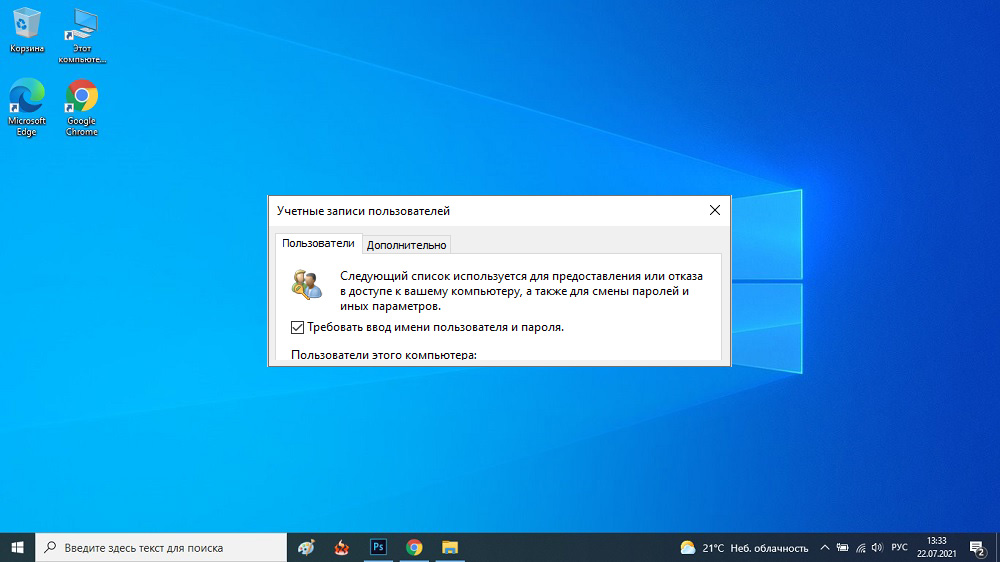
Правда, для виконання таких дій необхідно вказати назву облікового запису і, відповідно, пароль до нього, але це одноразова операція. Однак після того, як Microsoft почала рекламувати свій обліковий запис (MSA), щоб автоматично переконатися, що вам потрібно ввести не ім'я облікового запису, а вашу поштову адресу. Нюанс досить значний, але, звичайно, не для всіх.
Фокус полягає в тому, що, починаючи з версії "десятки" 20h1, прапор може зловживати вікном аплет! Отже, ви не зможете відключити введення пароля під час завантаження Windows, що є очевидним мінусом для звичайного домашнього користувача. Чому це відбувається і як виправити ситуацію, ви дізнаєтесь із цієї статті.
Опис та причина проблеми
Причина зникнення прапора в Windows 10, починаючи з оновлення 20h1 (або 2005), першого в 2020 році, є досить банальною - Microsoft вирішила, що майже всі аспекти користувачів операційної системи повинні взяти на себе Windows Hello. Тому за замовчуванням ця послуга прописана в системі, що входить у систему, і вона не передбачає використання NetPlwiz з параметром імені користувача користувача. Причина проста - спроба нав'язувати користувачів MSA, що передбачає вхід за допомогою даних облікових записів Microsoft.
Ми залишаємо осторонь обговорення цієї складної теми і зазначаємо, що Windows Hello - аплет, який спочатку не налаштований для аутентифікації за допомогою пароля. Основна його функціональність - це вхід PIN -коду, графічний ключ або використання біометричних процедур - відбитки пальців або розпізнавання обличчя.
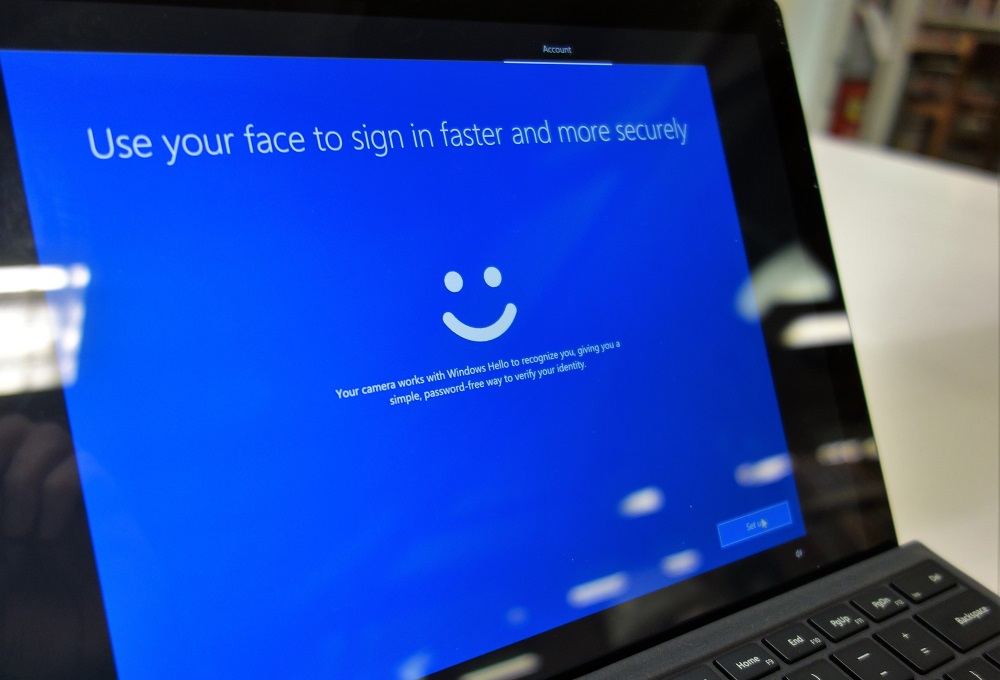
Що стосується оновлення до версії 20H1, результат може бути непередбачуваним: деякі Windows Hello включено автоматично, налаштування аплета будуть вимкнено.
Це випливає з простий висновок: так що з’явиться горезвісний прапор, просто вимкніть Windows Hello. Як це зробити, ми розкажемо нижче. Але є один нюанс: іноді відключення нового аплета не допомагає, і тоді єдиний спосіб виправити ситуацію - це редагування системи системи.
Ви запитуєте, у яких випадках відключення Windows Hello не буде працювати? Відповідь проста: цей параметр доступний лише в тому випадку, якщо ви вводите систему за допомогою облікового запису Microsoft.
Іншими словами, розробник операційної системи послідовно та наполегливо нахиляє всіх користувачів Windows, щоб отримати обліковий запис. І в той же час робить все можливе, щоб захистити MSA від спроб зламати. Але навряд чи перемикач, який дозволяє налаштувати метод введення в систему, був прихований з локальних облікових записів конкретно - швидше за все, це ще одна помилка програмістів, яка незабаром святкує. Якщо цього не відбудеться, то ми можемо зробити висновок, що намір Microsoft на дії.
Як відключити Windows Привіт
Отже, що робити з тими користувачами, прапор, який є предметом обговорення цієї статті, відсутній у налаштуваннях Applet NetPlwiz?
Якщо ви враховуєте все вищезазначене, відповідь очевидна: вам потрібно перевірити, чи вміститься параметр входу в Windows 10 за допомогою Windows Hello.
Якщо так, то після відключення він автоматично з’явиться і можливість видалити галочку з параметра "вимагати введення імені ..." для автоматичного введення в систему.
Крок -By -Step Алгоритм:
- Клацніть поєднання Win+I для введення параметрів;
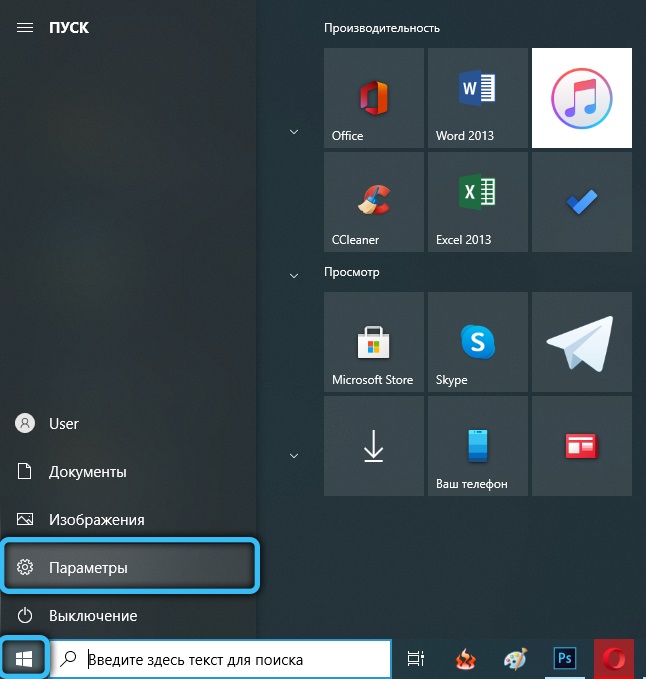
- У блоці "Comers" ми натискаємо на пункт меню введення;
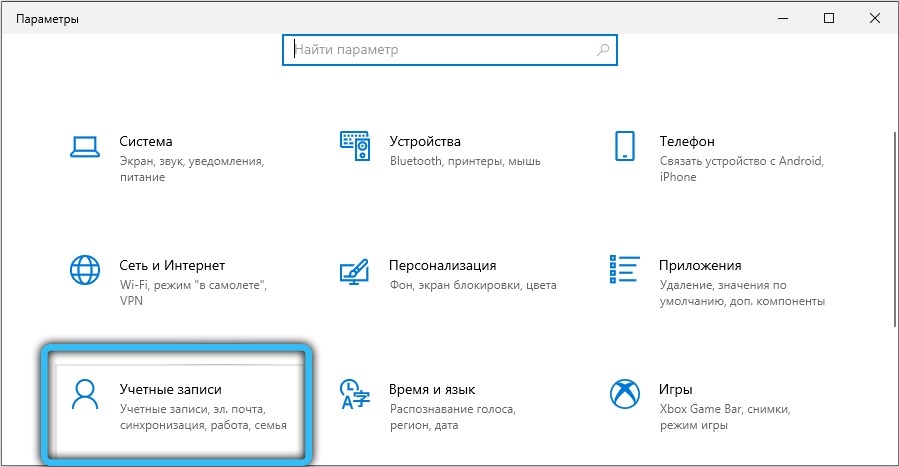
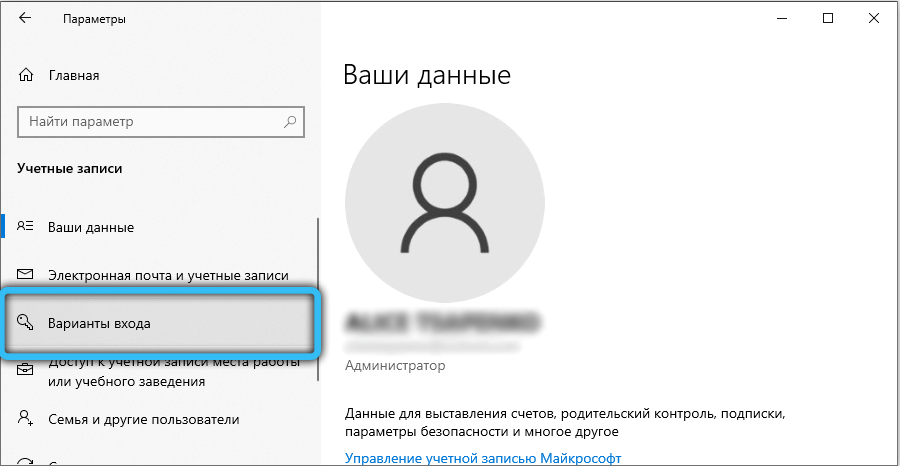
- У правому вікні поставте перемикач у положенні "OKL", ігноруючи рекомендації щодо використання Windows Hello для введення системи, якщо є обліковий запис Microsoft.
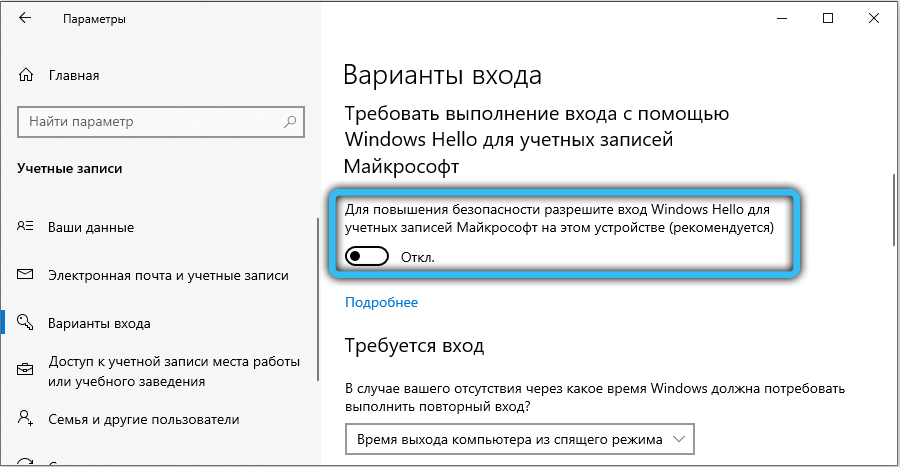
Зауважте, що не потрібно перезавантажити комп'ютер після таких дій - просто запустіть Applet Control UserPasswords2, і з’явиться бажаний прапор.
Редагування реєстру
Якщо вищезгадана дія не допомогла, ви можете пройти інший шлях, який дасть гарантований результат. І, як завжди, зазначимо, що редагування реєстру - це досить ризиковано урок, який не робить помилок. В іншому випадку ви отримаєте певну кількість нових проблем з непередбачуваними наслідками.
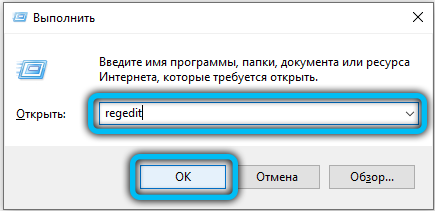
Отже, ми починаємо редактор реєстру (Regedit в рядку "виконати") і переходимо до відділення:
Hkey_local_machine \ програмне забезпечення \ microsoft \ windows nt \ currentversion \ passwordles \ пристрій.

Якщо список параметрів включає DevicePassWordlessBuildVersion, натисніть на неї та змініть значення 0 (швидше за все, це коштує 2, тобто Windows Hello включено).
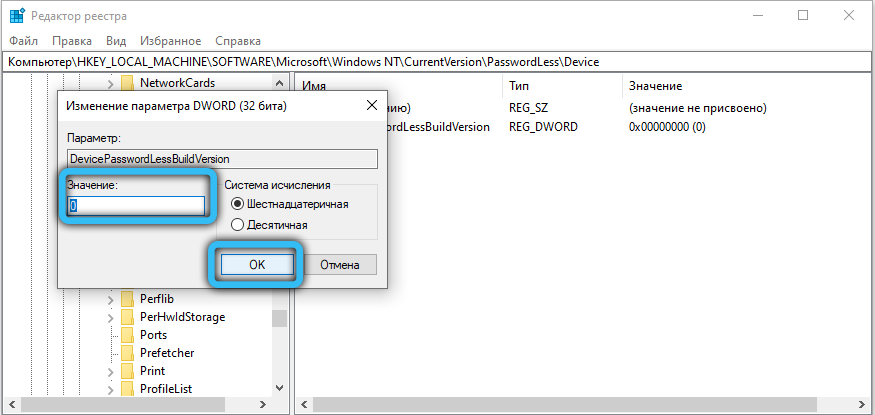
Якщо такого параметра немає - ми його створюємо, для якого ми натискаємо PKM з нуля в правильному блоці, вибравши параметр DWORD, призначте йому ім'я пристрою, що призначається, і вкладіть Nollik у поле "Значення".
Така ж корекція реєстру може бути здійснена по -іншому, не звертаючись до редактора. Для цього вам потрібно запустити командний рядок, обов'язково виконайте наступну команду від імені адміністратора: на консолі:
Reg Додати "HKLM \ Software \ Microsoft \ Windows NT \ CurrentVersion \ Proastryless \ пристрій" /v DevicePassBuildVervation /t reg_dword /d 0 /f 0 /f 0 /f
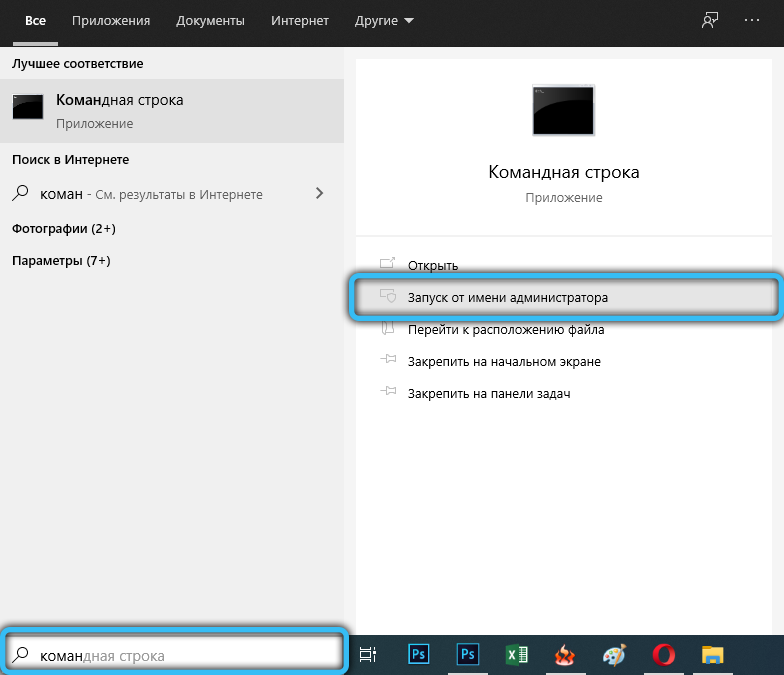
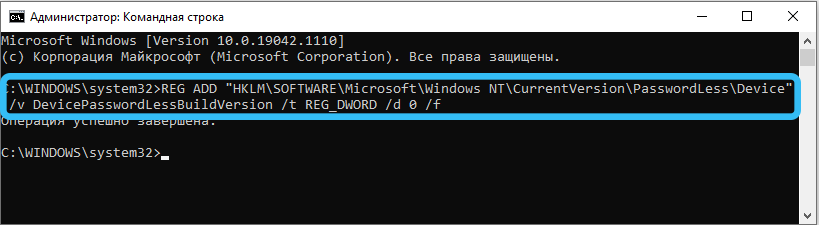
Якщо ви використовуєте PowerShell, то тип команди буде дещо іншим:
Новий -itemproperty -path "hklm: \ software \ microsoft \ windows nt \ currentversion \ passwardless \ пристрій" -ім'я decessbuldversion -value 0 tlupe 0 tipe dwor d -force
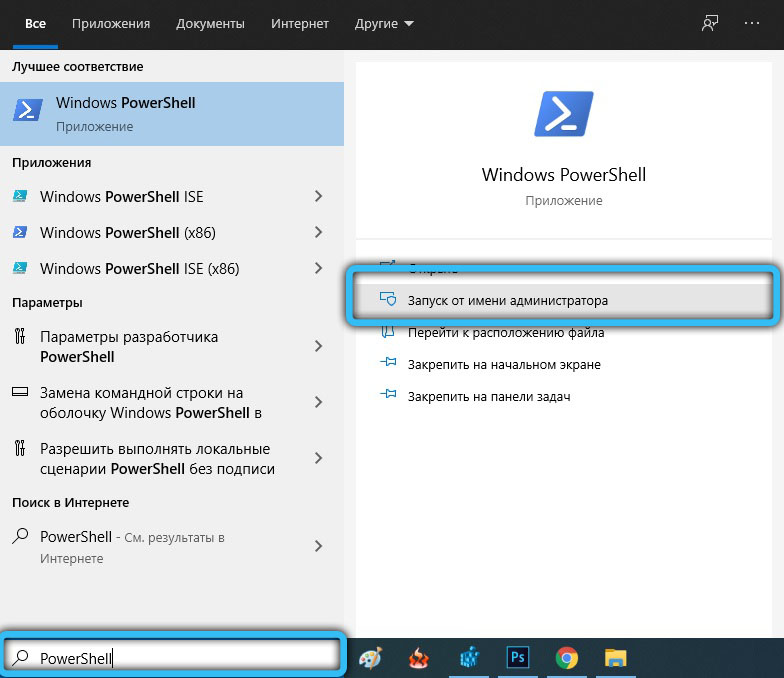
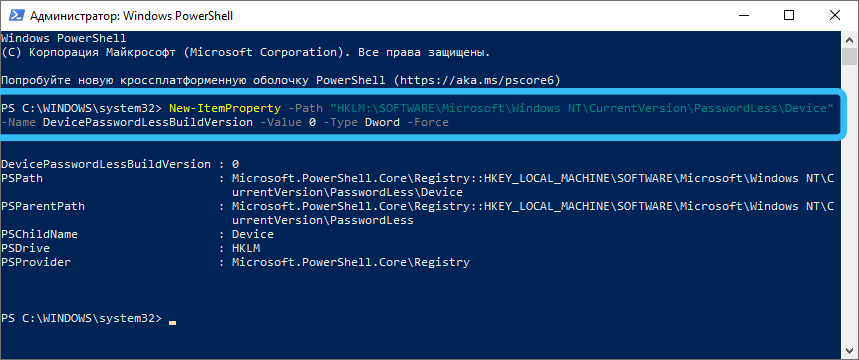
Ви можете перевірити результат:
- Клацніть Win + R та в консолі "Виконати" набору Control UserPassWords2 або еквівалентно IT NetPlwiz, натисніть кнопку Enter;
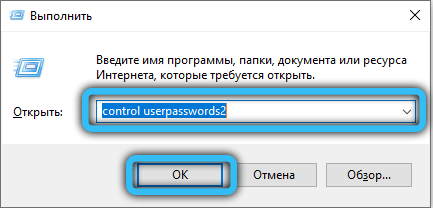
- Клацніть на вкладці "Користувачі" у розділі "Облікові записи" та виберіть власну;
- Видаліть прапор з параметра, який з’являється "вимагати введення імені ...";
- Натисніть кнопку "Прийняти";
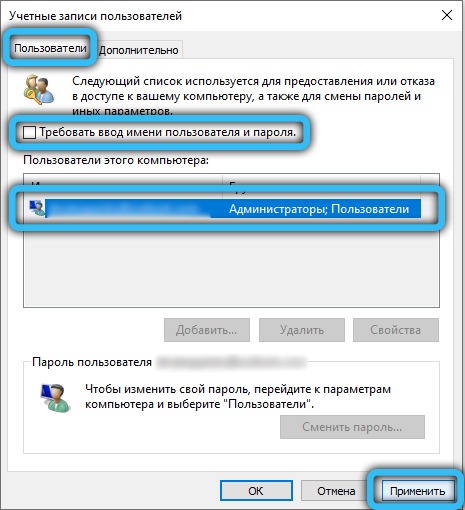
- Введіть свої ідентифікаційні дані у вікно, яке відкривається (пароль повинен бути введений двічі) та при наступному завантаженні Windows насолоджуйтесь автоматичним входом у систему.
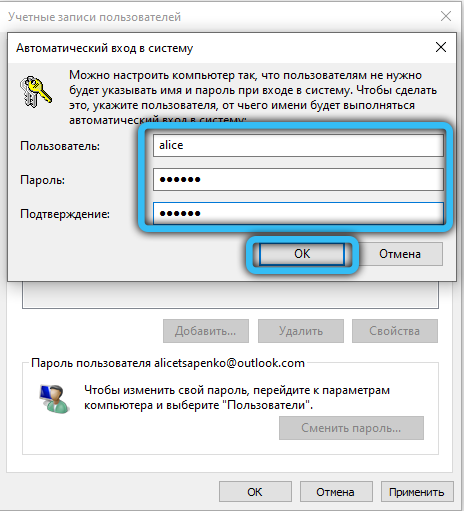
Як бачите, проблема вирішується досить просто, і вона стосується лише тих користувачів, які перейшли до "десяти" і не відмовляються від оновлень.
- « Windows 1073741819 Помилка та способи її усунення
- Як виправити помилку srttrail.TXT у Windows 10 »

