Як повернути Windows 11 до класичної форми

- 4136
- 1073
- Manuel Smith
Нова версія операційної системи Microsoft пропонує багато нововведень, до яких потрібно звикнути. Але людина настільки влаштована, що навіть практичний консерватизм віддає перевагу змінам, прогресивним на перший погляд: звичка - це чудова річ!

Здавалося б, такий незначний елемент роботи як контекстне меню не повинно викликати особливих скарг - у Windows 11 він має інший, "акриловий" дизайн, у стилі дизайну інтерфейсу оновленої ОС. Так, це виглядає красиво, але лише звичайний вміст цього меню змінився. Для того, щоб уніфікувати, розробники залишили в ньому лише найчастіше використовувані команди, такі як відкриття, копіювання, видалення та деякі інші, залежно від типу об'єкта. Багато інших пунктів меню також доступні, але для їх дисплея необхідно вибрати елемент "Показати додаткові параметри" (він розташований в самому дні і може називатися комбінацією Shift + F10). Але користувачі не люблять пам’ятати про численні комбінації, а клацнути ще раз з мишею - також працюють.
Ви кажете - подумайте, додаткова секунда, але для сучасного офісу, де багато додатків вимагають частого виклику контекстного меню, навіть секунда може призвести до десятків часу, проведеного за день і за багато годин на місяць. І звичайний користувач не відчуває нічого, крім роздратування, якщо він знає, що конкретну операцію можна виконати за допомогою меншої кількості дій.
Отже, повернення класичного змісту контекстного меню у Win11 для багатьох є досить нагальним завданням. І ви можете виконати його по -різному.
Відновлення старого контекстного меню Windows 11 через регістр
Не найпростіший спосіб, але вважається найбільш правильним, - це включення класичного контекстного меню у Windows 11, редагувавши системний реєстр. Ми також зазначимо, що ручне редагування реєстру вимагає спеціальної уважності від підрядника, оскільки будь -яка помилка чи неточність можуть вплинути на ефективність роботи операційної системи.
Отже, ми доводимо вашу увагу на крок -кроці алгоритму:
- Запуск редактора реєстру проводиться майже так само, як і в попередніх версіях Windows - натисніть на комбінацію Win+R та введіть на панель "perfedit" (ви можете натиснути PKM за кнопкою "запустити" та вибрати "Виконайте" в меню). Ми підтверджуємо запуск команди, натиснувши Enter;
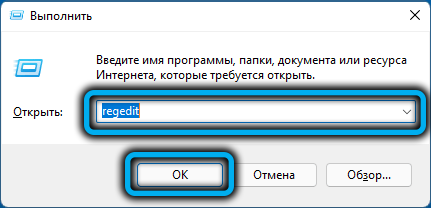
- Ми здійснюємо послідовний перетин гілками
Hkey_current_user \ програмне забезпечення \ class \ clsid - Гілка CLSID повинна мати розділ 86CA1AA0AA-4E8B-A509-50C905BAE2A2. Якщо його немає, потрібно створити його, натиснувши PKM у порожньому місці в розділі та вибравши елемент "Create", а потім - "Розділ", вводячи значення, зазначене вище в полі;
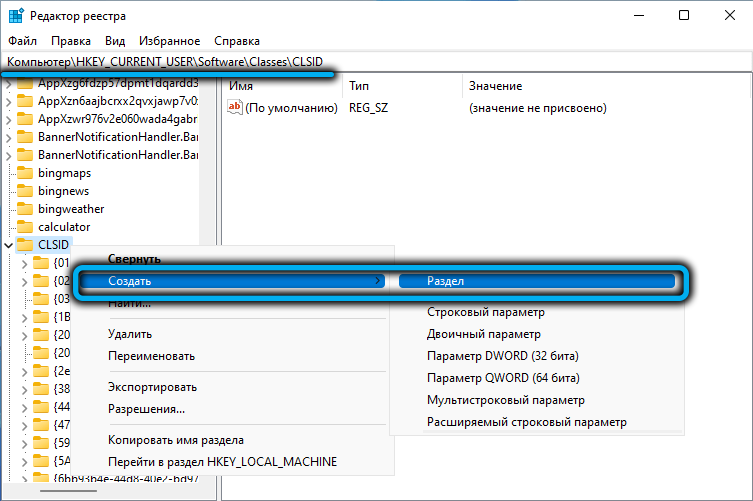
- Всередині розділу потрібно створити підрозділ InProcServer32 (згідно з алгоритмом вже знайомим вам);
- Після цього він з’явиться на лівій панелі, натисніть на неї;
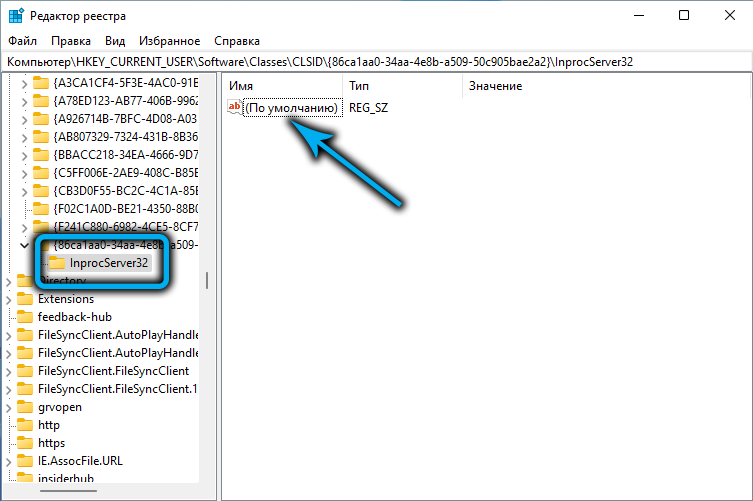
- На правій панелі ми робимо швидкий подвійний клацання під назвою "за замовчуванням", а у вікні, що відкрилося, натисніть кнопку ОК, не змінюючи жодних параметрів;
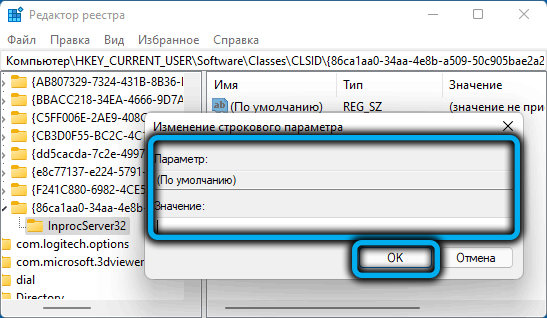
- Закрийте редактор реєстру.
Як правило, контекстне меню у старому класичному вигляді стане доступним негайно. Якщо ні, то це знадобиться перезавантаження комп'ютера, хоча провідник Windows може бути достатнім - це швидше, хоча вам також доведеться займатися, тому що ви можете це зробити через "диспетчер завдань" (я шукаю рядок " Прагнути "провідника, зробіть клацання PKM і виберіть" перезапуск ")).
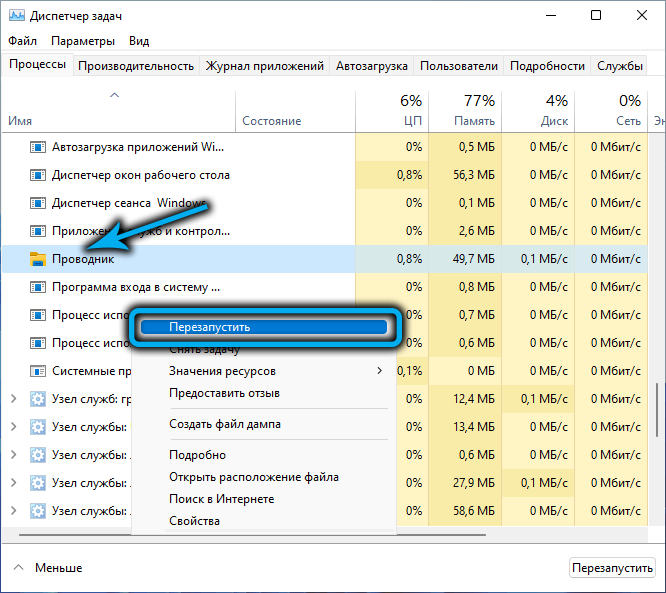
Ті, хто не любить «соромитися» відповідно до диких реєстру системи, можуть порекомендувати інший метод, який полягає у створенні текстового файлу (наприклад, у зошиті) з наступним вмістом:
[Hkey_current_user \ програмне забезпечення \ class \ clsid \ 86ca1aa1aa0aa-4e8b-a509-50c905bae2a2 \ inprocserver32]
@= ""

Тоді вам потрібно зберегти цей файл із розширенням .reg (натисніть у головне меню "Файл" - "Зберегти як", виберіть тип "Усі файли" та призначте файл будь -якого імені та правильного розширення) та зробіть подвійний клацання на ньому - дані будуть автоматично введені в реєстр.
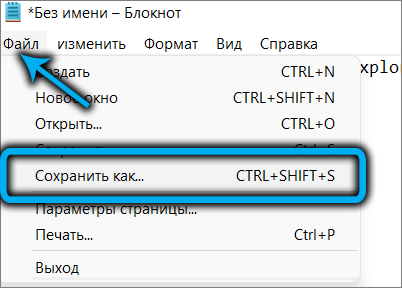
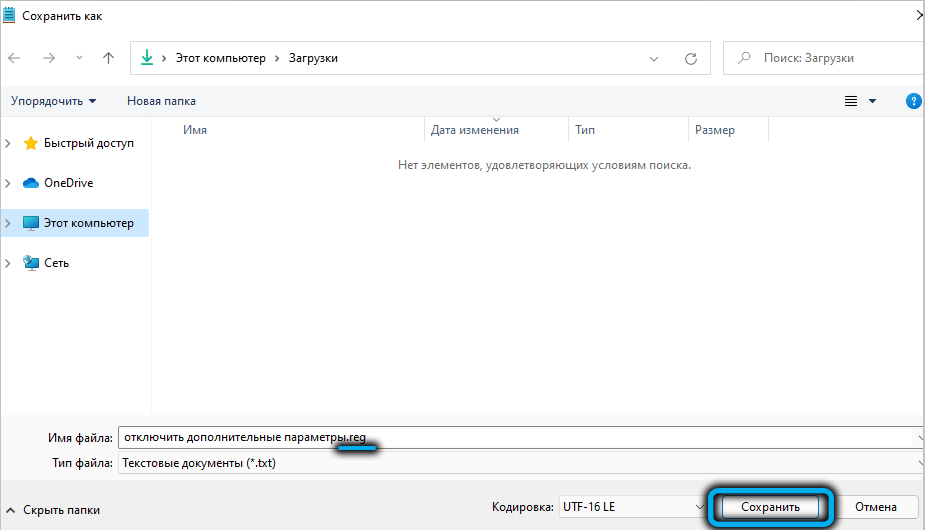
Залишається лише перевірити, чи спрацювало редагування реєстру. Якщо ні, перезавантажте провідника і повторіть спробу.
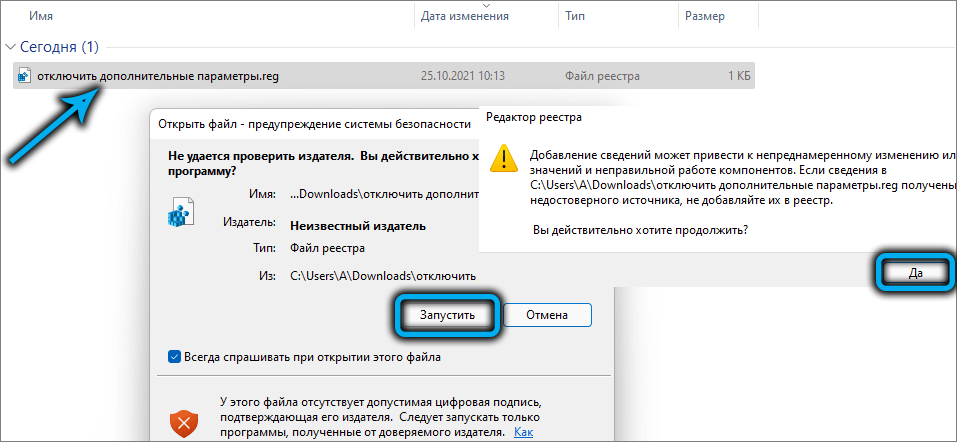
Якщо в якийсь момент часу потрібно буде повернути нативний інтерфейс контекстного меню Windows 11, вам просто потрібно видалити розділ 86ca1aa1aaa-4e8b-a509-50c905bae2a2.
Використання командного рядка
Альтернативний спосіб відновити класичний вміст контекстного меню в Windows 11 - через командний рядок, і саме це віддає перевагу багатьом старим шкільним системним адміністраторам. Вам потрібно запустити командний рядок з правами адміністратора, це можна зробити по -різному. Ми описуємо метод, який є ексклюзивним для нової операційної кімнати від Microsoft:
- Зателефонуйте в контекстне меню, натиснувши кнопку "запустити" (або за допомогою комбінації Win+X);
- Виберіть рядок "Термінал Windows (адміністратор)" (це новий інструмент Windows 11, створений спеціально для полегшення запуску командного рядка від імені адміністратора, хоча ви можете запустити термінал з правами поточного користувача);
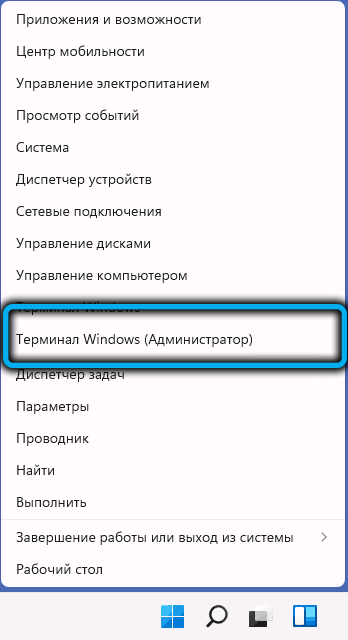
- Вікно клеми з відкритим вкладкою PowerShell запуститься. На верхній панелі вікна натисніть на стрілку, спрямовану вниз, у меню, що з’являється, виберіть елемент "Командний рядок";
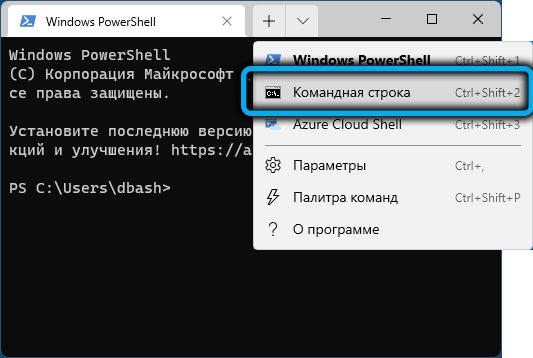
- Нове вікно терміналу відкриється, цього разу в режимі командного рядка та з правами адміністратора;
- Ми збираємо наступний рядок:
рег.Exeadd "Hkcu \ програмне забезпечення \ class \ clsid \ 86ca1aa1aa0a-4e8b-a509-50c905bae2a2 \ inprocserver32" /f /ve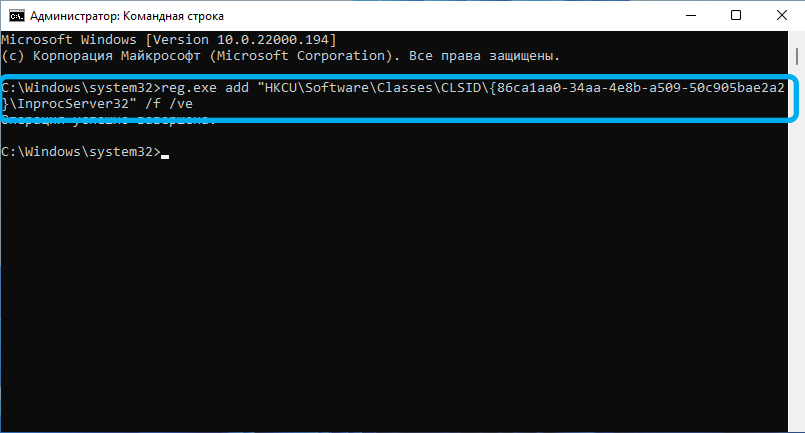
- Підтвердити натисканням клавіші Enter;
- Закрийте вікно клеми, перезапустіть провідник.
Тепер, замість контекстного меню, прийнятого в Windows 11, у нас буде старий знайомий вигляд.
УВАГА. Обидва описані методи можуть мати побічні ефекти, які виявляють, наприклад, зникнення шпалер, встановлених користувачем, або зміна відстані між піктограмами робочого столу. Ці проблеми лікуються шляхом перезавантаження комп'ютера.Використовуючи утиліту контекстного меню Win11
Третій спосіб, який дозволяє повернути старе знайоме контекстне меню - це використання спеціалізованої програми, розподіленої на безкоштовній основі.
Крок -By -Step Алгоритм:
- Завантажте утиліту на офіційному веб -сайті https: // www.сорт.Org/завантаження/?WIN11-CLASSIC-CONTEXT-MENU;
- Ми розпакуємо архів;
- Запустіть програму (не вимагаючи встановлення) Якщо з'являється вікно фільтра SmartScreen, вам потрібно натиснути кнопку "Читати далі" та вибрати параметр "Виконання" у будь -якому випадку, підтверджуючи її;
- Щоб вимкнути нове контекстне меню та змінити його на класику, натисніть на верхню кнопку "Увімкнути WINWIN11 CLASSIC ...";
- Зміна кольору кнопки від сірого на зелене означатиме, що налаштування успішно збережено;
- Натисніть кнопку "restartExplorer".
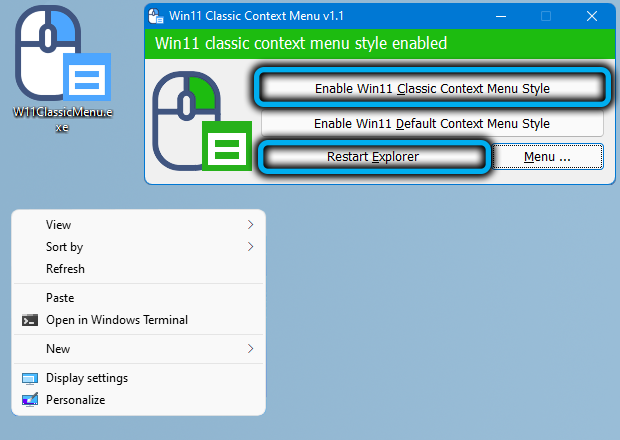
Друга кнопка призначена для повернення початкового стилю контекстного меню.
Ті, хто любить редагувати за текстовим введенням команд, повинні натиснути кнопку "Меню" та вибрати "Інформація про командний рядок" - вікно відкриється з описом синтаксису команди, виконання якого включає/вимкнено класичний стиль Контекстне меню в Windows 11.
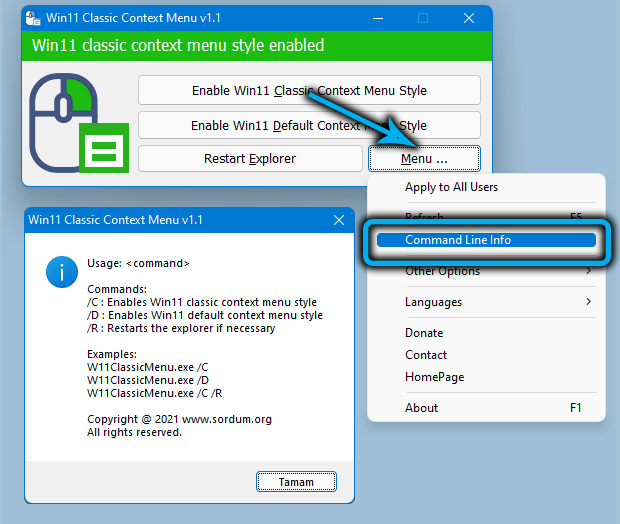
Однак для нових користувачів такі екскурсії в минуле навряд чи будуть корисними, і досвідчений зрештою звикає до нового дизайну найпопулярнішої операційної системи.
- « Прошивка та встановлення маршрутизатора Xiaomi Mi Wi-Fi
- 3 Методи перенесення WhatsApp з Android на iPhone »

