Як увімкнути або відключити Directplay у Windows 10
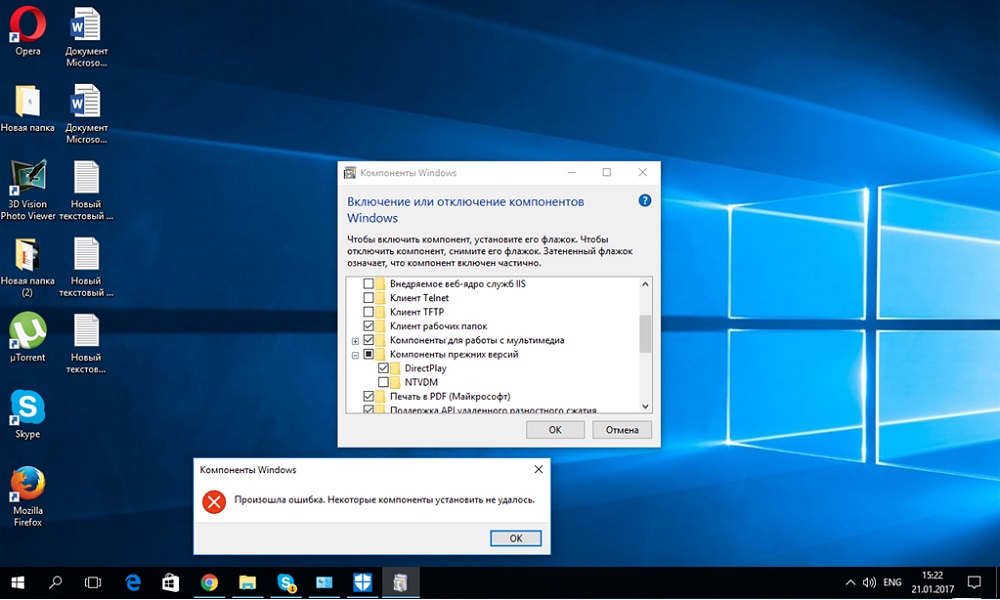
- 1918
- 610
- Leo Kub
Користувачі власного капіталу не проти створення старої іграшки, щоб запам'ятати старі роки. Така ностальгія зрозуміла, хоча зазвичай не було великих проблем із запуском таких ігор до переходу до вікон, і якщо вони не "йдуть", ситуація була врятована активацією режиму сумісності.
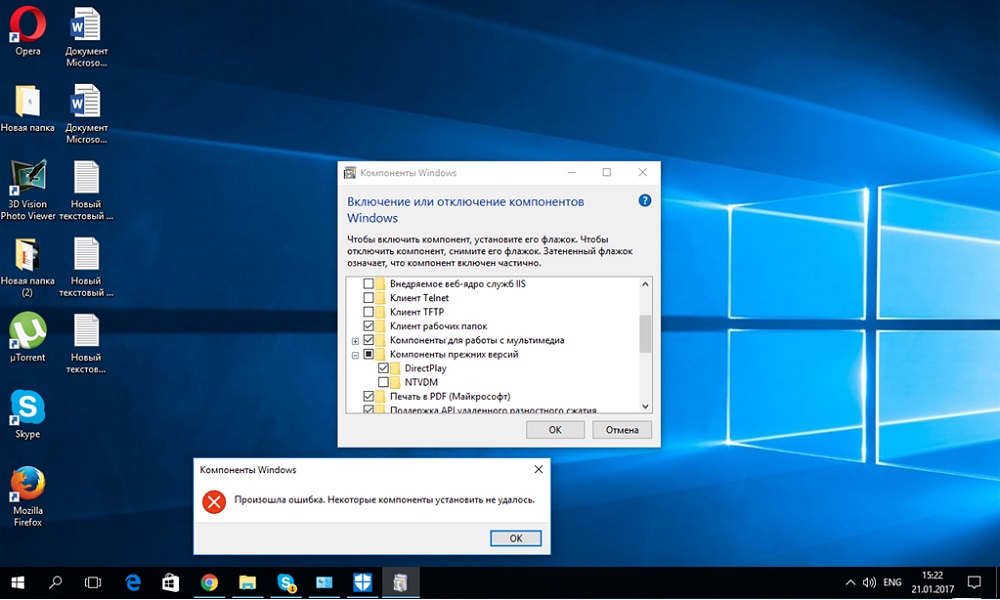
У новій ОС більшість старих ігор просто не почнуться, а режим сумісності вже не є панацеєю. Ця ситуація була пов’язана з тим, що Microsoft вирішила відмовитися від активації компонента за замовчуванням, необхідного для забезпечення нормальної роботи старих ігрових платформ на користь сучасного. Такий крок був досить передбачуваним, але, на щастя, сам Directplay API не був вилучений із системи. Тож закохані ретро -гри не повинні особливо хвилюватися з цього приводу: включення компонента -це процедура відносно проста.
Що таке DirectPlay у Windows 10, для якого це потрібно
Directplay - це компонент графічного API Directx, основна мета якої - забезпечити транспортні послуги, що використовуються в іграх мережевих протоколів, таких як IPv4, IPX, послідовне з'єднання кабелю або модем.
У версіях Windows, що передує "десятці", Directplay обов'язково був присутній і за замовчуванням увімкнено. Окрім протоколів обслуговування мережевих клієнтів, Directplay використовувався для передачі голосових повідомлень у реальному часі, головним чином з кодами низької швидкості, які не потребують пропускної здатності, що перевищує 32 кб/с.
Компонент підтримує мережеві топології типу клієнт-сервер (цільова група-мультиплейер мережеві ігри) та клієнт-клієнт (мережеві ігри, які функціонують у локальній мережі).
Компонент клієнта-сервер з чіткої причини став більш розподіленим, він передбачає зв'язок клієнтського автомобіля лише з сервером, якщо є потреба перевезти пакет до іншого клієнта, це робиться знову через сервер.
Топологія клієнта-клієнта дозволяє обмінюватися пакетами для всіх учасників мережі, хоча в цьому випадку один із клієнтів визначається основним протоколом, а обов'язки адміністрації поточної сесії падають на нього. Якщо головний комп'ютер вимкнено, DirectPlay не дозволить поточним транзакціям, перерозподіляти ролі та призначати нового адміністратора. На відміну від топології клієнта-сервера, клієнт не призначений для великих мереж, він дає прийнятні результати при запуску багатокористувацької гри з низкою учасників не більше 64.
У будь -якому випадку, Directplay вважається морально застарілою технологією, яка більше не застосовується в сучасних іграх. Ось чому в Windows 10 та 11 цей компонент, хоча і присутній у розподілі, спочатку не активується. Ви можете знайти його в "компонентах", і як його вмикати, ми скажемо вам трохи пізніше.
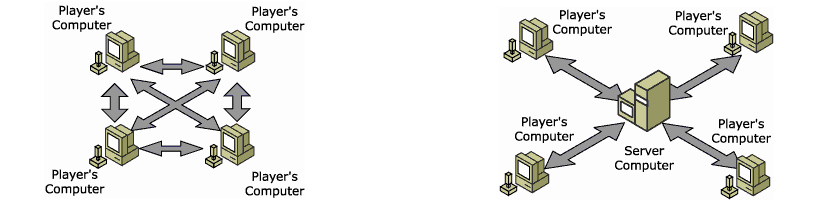
Тим часом ми перераховуємо основні можливості пакету:
- Directplay підтримує обидва популярні мережеві топології;
- Можна налаштувати звук на клієнтській машині, в тому числі через віддалений сервер;
- Існує підтримка шифрування при передачі пакетів, що дозволяє підвищити безпеку ігрового сеансу;
- Існує також архів кодеків, який можна використовувати, якщо є потреба грати в аудіо у рідко використовуваному форматі;
- компонент може автоматично оновлювати.
У більшості випадків включення Directplay не потрібно, але якщо ви шанувальник старих ігор, вам обов'язково потрібно ввімкнути цю бібліотеку.
Наскільки безпечне використання Directplay
Directplay - компонент більш потужної мультимедійної платформи Directx. Якщо ви активно використовуєте графіку та звук, то, швидше за все, ви вже встановили. Додаткова активація Directplay навряд чи вплине на продуктивність системи, оскільки цей компонент, як ми вже знаємо, не розроблений для високої швидкості. Заради справедливості варто зазначити, що при використанні топології "клієнт-клієнт" в локальних мережах навантаження на процесор у деякі моменти може вирости до другої скелі комп'ютера. У версії сервера таких проявів немає.
Де знайти Directplay
Стандартне розташування пакету - розділ "застарілі компоненти", розташоване на панелі "Windows". Саме тут ви можете ввімкнути Directplay за необхідності та деактивувати його, якщо така потреба більше не потрібна.
Як завантажити
Оскільки в стандартних умовах Directplay присутній у всіх версіях Windows, включаючи десять, потреба у завантаженні пакету відсутня.
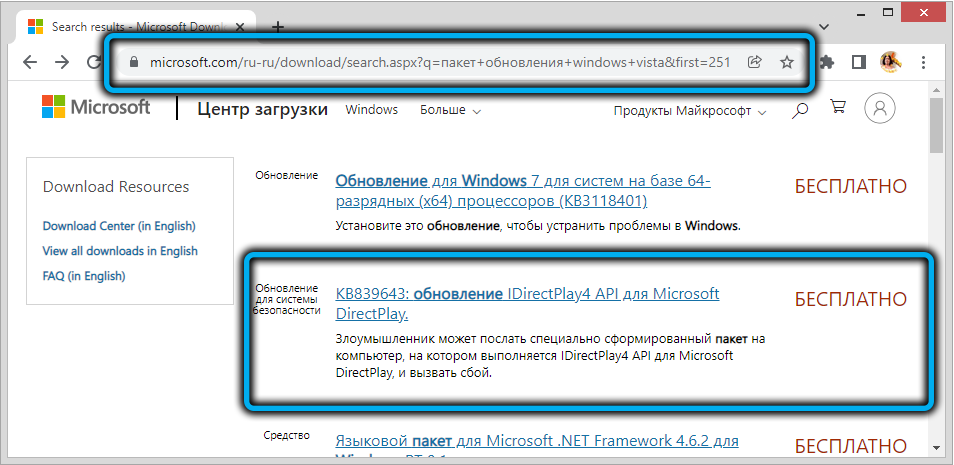
Але якщо після активації стара гра не починається, ви можете спробувати завантажити патч з офіційного веб -сайту на номері KB839643, який включає останню, 9 версію Directplay, і запустіть інсталяцію за допомогою наступного кроку -BY -step Інструкції :
- Завантажте сам файл;
- Переходимо до папки завантаження;
- Двічі швидко натисніть на KB839643;
- Вікно встановлення відкриється пропозиція щодо прийняття ліцензійної угоди - ми приймаємо;
- Ми видаляємо галочку з параметра, що пропонує автоматичну установку програмного забезпечення, натисніть кнопку "Далі";
- Ми чекаємо кінця встановлення патчів разом із компонентом DirectPlay.
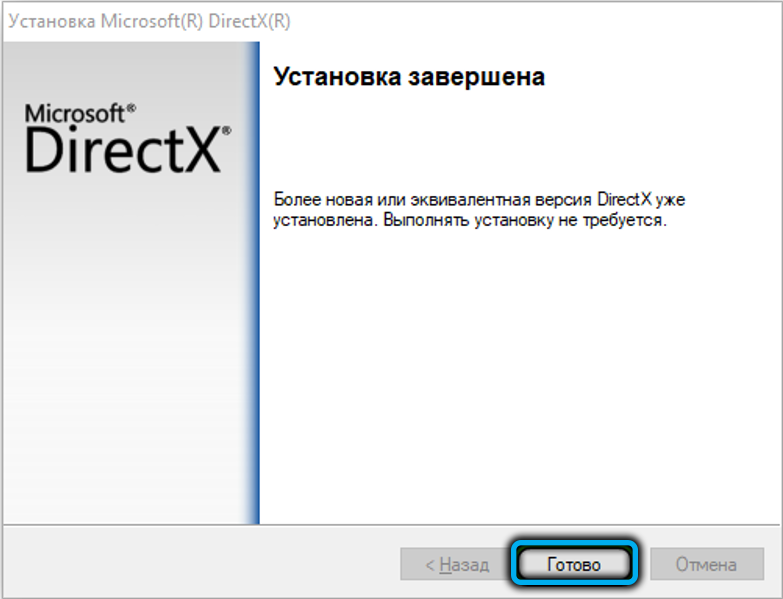
Як встановити DirectPlay для Windows 10
Давайте зараз розглянемо, як увімкнути Directplay, яка вже присутня в системі, але в деактивованому стані. Це можна зробити єдиним способом, але в деяких випадках цього буде недостатньо для забезпечення виконання старих іграшок, тому ми також дамо шляхів для вирішення можливих проблем. Швидше за все, після включення компонентів не доведеться робити нічого іншого, але якщо помилки з’являються під час початку гри, ви можете спробувати використовувати інші кроки.
Увімкнення Directplay
Це досить проста процедура, проведена в декількох кліках:
- Клацніть поєднання Win+R, щоб розпочати консоль "Виконати";
- У поле, яке з’являється, введіть текст "Панель управління", натисніть кнопку "Ввести або ОК";
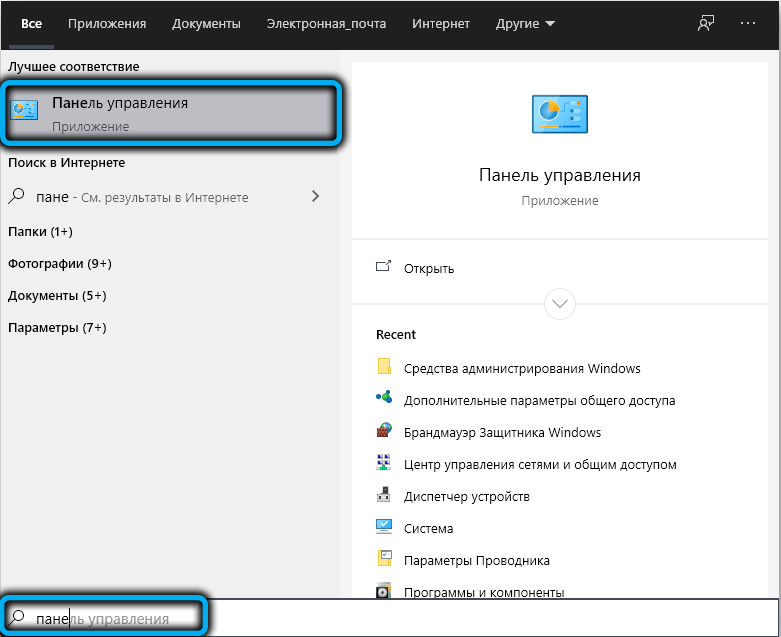
- Виберіть вкладку "Програми та компоненти";
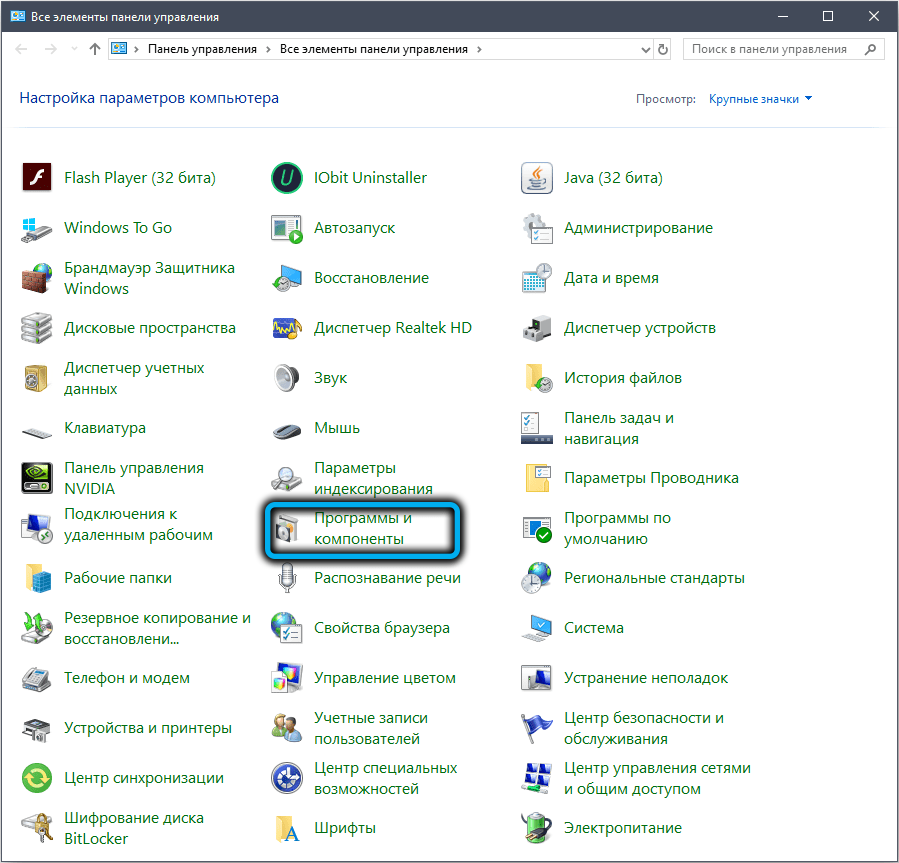
- У нове вікно на лівій панелі покладіть галочку навпроти параметра "Увімкнути або вимкнути функції Windows";
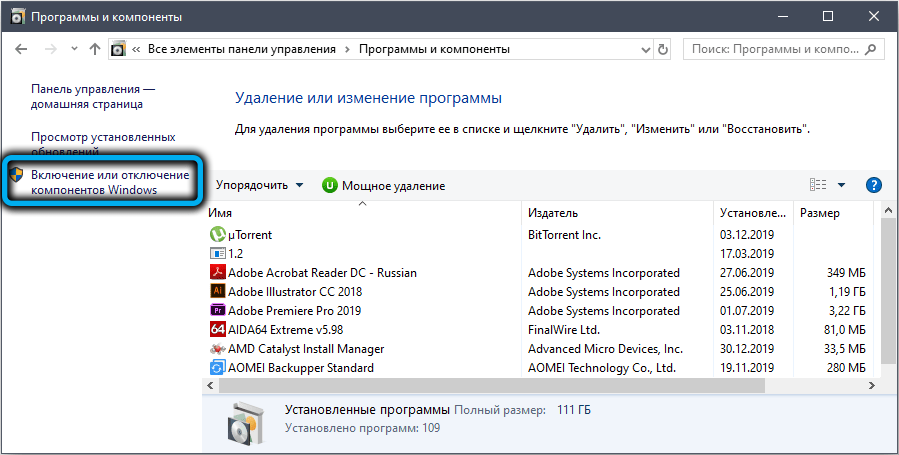
- Відкриється нове вікно, в якому ми клацаємо мишу вздовж піктограми папки біля напису "застарілі компоненти";
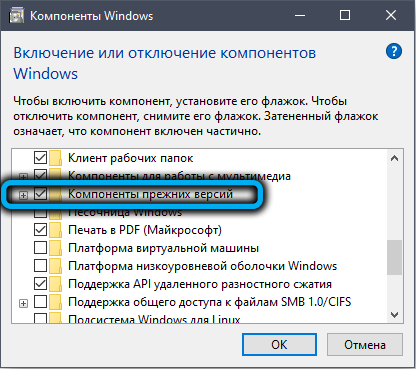
- У розгорнутому гілці поставте галочку біля параметра DirectPlay;
- Ми підтверджуємо свої дії, натиснувши кнопку ОК, закриває всі вікна та перезавантажте комп'ютер.
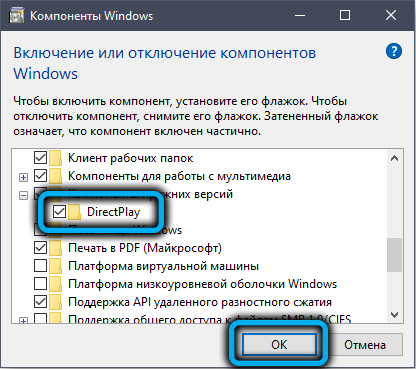
Ми запускаємо ретро-гру та насолоджуємось геймплеєм. Якщо Directplay вискочив з 0x80073701, ми переходимо до наступного кроку.
Вимкнення антивірусного програмного забезпечення
Побудоване або встановлене антивірусне програмне забезпечення може ініціювати встановлення нових програм, враховуючи, що вони можуть становити небезпеку для комп'ютера чи операційної системи. Часто такі помилкові твори трапляються стосовно відомих, популярних та перевірених програм, якщо антивірус відповідає фрагменту коду, подібного до визначення шкідливих програм.
У таких випадках єдиний правильний сценарій -тимчасово відключити брандмауер або захисник Windows і зробити те ж саме з третьою партією антивірусом, якщо ви встановили.
Найпростіший спосіб зробити це - виключити запуск антивірусу з автоматичного навантаження:
- Запустіть "Менеджер завдань", натиснувши кнопку "Запуск";
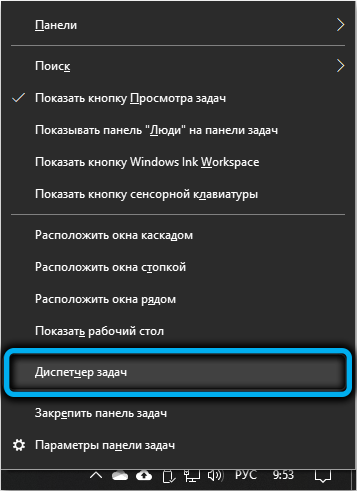
- Перейдіть на вкладку "Автомобіль";
- У програмах, що відкриваються, знайдіть антивірусну програму, вимкніть її авторун;
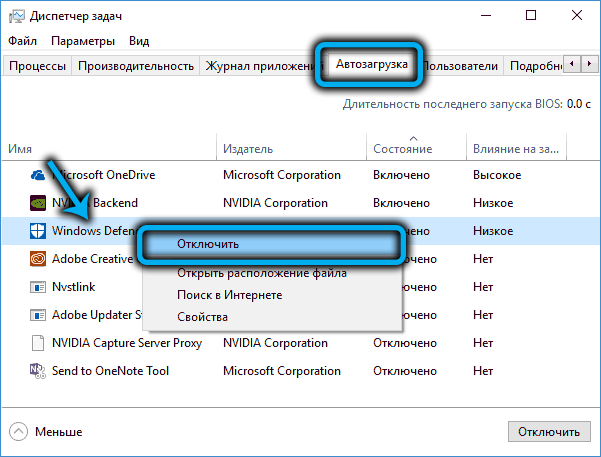
- Перезавантажте комп’ютер і спробуйте повторно встановити пряму процесу.
Використання режиму сумісності
Якщо активація DirectPlay була успішною, але не вдалося запустити його улюблену гру, можливо, ситуація виправить включення режиму сумісності, який імітує налаштування попередніх версій Windows.
Поміркуйте, як цей режим включає в Windows 10:
- Ми запускаємо "провідник", розташований на панелі завдань;
- Ми знаходимо папку, в якій знаходиться виконуваний файл гри, що цікавить (з розширенням EXE);
- Ми натискаємо на цей файл PKM та в контекстному меню, що відкрилося, виберіть елемент "Властивості";
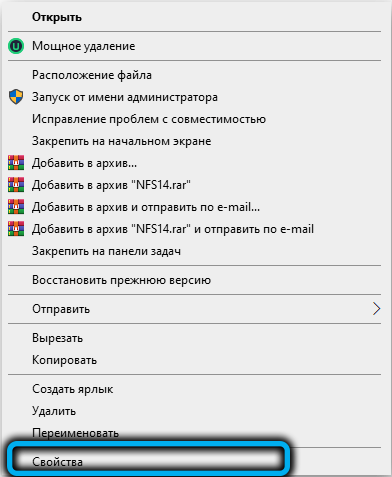
- Ми переходимо на вкладку "сумісність";
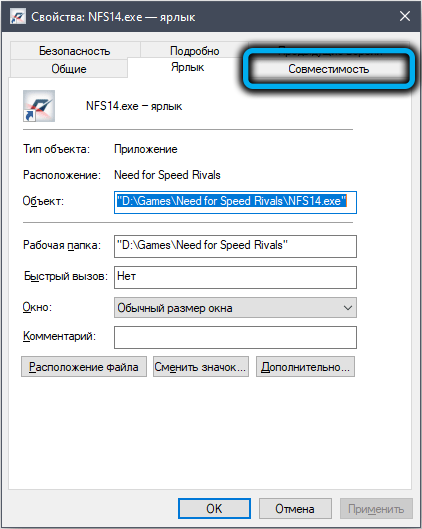
- Покладіть центральну парку проти параметра "Запустіть програму в режимі комбінації";
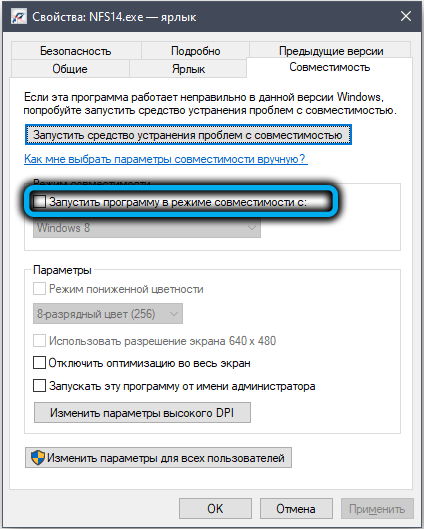
- Операційна система, розташована нижче, активована, для роботи, в якій була створена наша гра. Якщо ви цього не знаєте, виберіть в свою чергу версію ОС;
- Необхідно також відкласти галочку для предмета "запустити програму від імені адміністратора";
- Клацніть ОК, перезавантажте систему та спробуйте запустити гру.
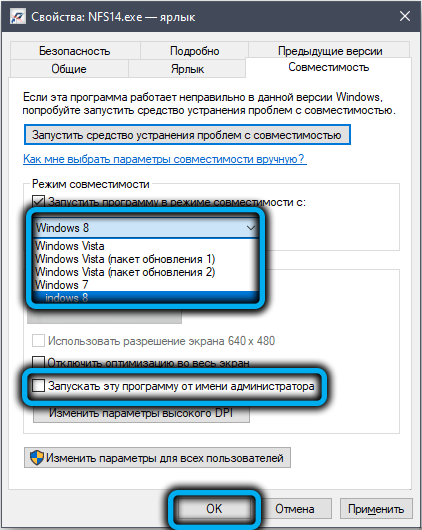
Використання проблеми сумісності для усунення
Якщо навіть після цього ви нічого не можете зробити, залишається спробувати останній засіб, просто розроблений для вирішення деяких проблем із сумісністю на рівні програми.
Ми даємо крок -кротеч -алгоритм:
- Натисніть кнопку пошуку Кортани на панелі завдань;
- Ми збираємо слово "сумісність" у пошуковій консолі, натисніть кнопку ОК;
- У списку, який з’являється, виберіть рядок "Запуску програм, створених для попередніх версій Windows";
- Відкриється нове вікно, в якому ми натискаємо на посилання "додатково", а у відкритому списку вибираємо "запуск від імені адміністратора";
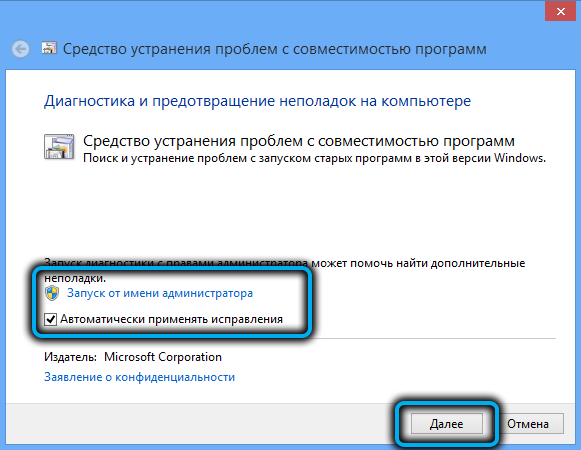
- Натисніть кнопку "Наступний";
- Вибір нашої гри у списку, що з’являється. Якщо його немає, виберіть рядок "Ні в списку", в цьому випадку, натиснувши кнопку "Далі", ви повинні вибрати папку гри через провідник, перейти в нього та вибрати виконуваний файл, натиснувши "" Відкрити ”кнопку;
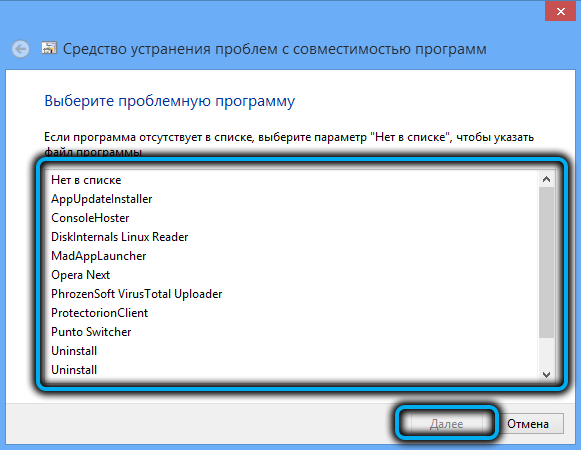
- Натисніть кнопку "Наступний" - вікно відкриється зі списком способів вирішити проблему за допомогою запуску гри;
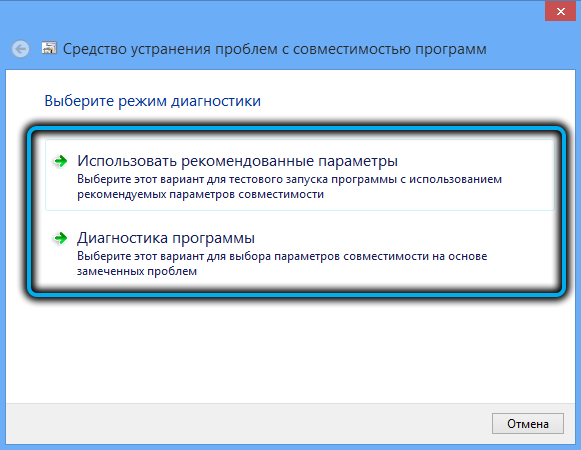
- Якщо список складається з більш ніж одного рядка, ви повинні спробувати їх усі - можливо, один із запропонованих методів дійсно виявиться ефективним.
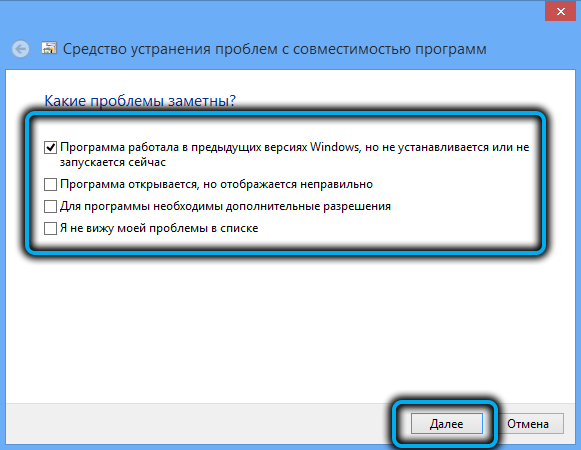
Якщо нічого з перерахованого вище не допомогло, вам не пощастило, і ваша улюблена гра молодості в Windows 10/11 не почнеться. У цьому випадку ви можете лише порадити встановити другу, відповідну версію ОС на комп’ютері. Але чи варто це овчини?
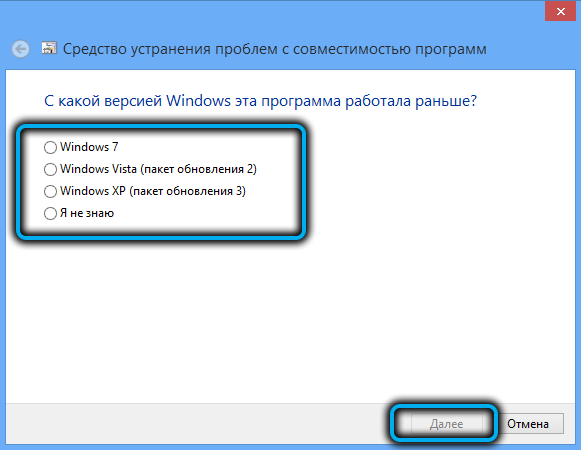
Хоча ось для вас робочий варіант: шукайте емулятор для певної гри в мережі, якщо це виявиться працівником, всі ці танці з бубнинами будуть зайвими.
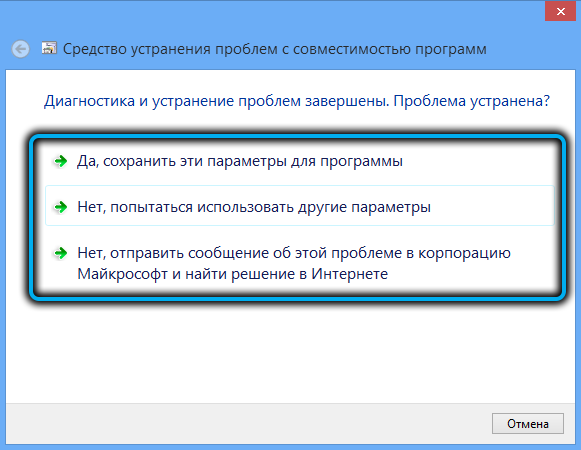
Як видалити DirectPlay на Windows 10/11
Щоб видалити компоненти для запуску ретро-гри, яка використовує значні комп'ютерні ресурси, якщо вам більше не потрібно, вам потрібно зробити наступне:
- У полі пошуку ми керуємо текстом "функції Windows";
- Натисніть на результат того ж результату;
- У вікні, що відкривається, виберіть елемент "застарілі компоненти", розгорнувши його;
- Видаліть поле з параметра DirectPlay;
- Клацніть ОК, перезавантажте комп'ютер.
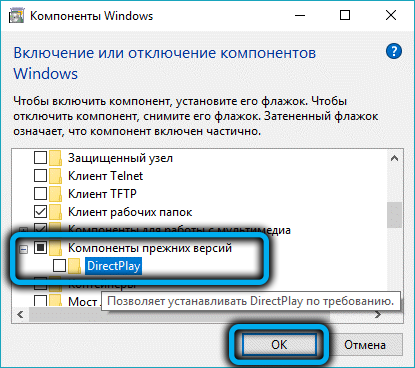
Тобто, ми виконуємо ті самі дії, що і при запуску DirectPlay, маніпулюючи лише прапором.
Тепер ви знаєте, як встановити, увімкнути та вимкнути Directplay. Ми сподіваємось, що у вас немає проблем з виконанням цих процедур. Однак якщо у вас все ще виникають запитання, не соромтеся запитувати їх у коментарях.
- « Як розмістити панель завдань на будь -якому місці на екрані монітора в Windows 11
- Помилка Logilda.Dll причини зовнішності, як виправити »

