Як розмістити панель завдань на будь -якому місці на екрані монітора в Windows 11

- 4636
- 735
- Wayne Lemke
Оцінки останніх Windows 11 від Microsoft різняться. Значна частина користувачів, які мігрували з Windows 10, не все, як у значно обробленому інтерфейсі флагманської операційної системи. Більшість скарг пов'язані з місцем розташування та функціональністю зрізання панелі завдань. Якщо в "першій десятці" можна було встановити багато параметрів панелі, то в 11 версіях такі можливості були дуже скорочені, принаймні регулярними засобами. Але це не означає, що вони зовсім не є: деякі з них можуть бути реалізовані через системи системи, деякі за допомогою третьої сторони. Сьогодні ми розглянемо, як ви можете змінити місце розташування панелі завдань, оскільки вона зараз розташована лише знизу, і без конкретних знань не буде працювати, щоб перемістити його в інше місце.

Методи переміщення панелі завдань у Windows 11
Для більшості стандартне розташування панелі завдань знайоме, але є категорія користувачів, для яких зручніше переміщення з боків або вгору. У Windows 10 не було проблем - панель завдань може бути розміщена зліва, праворуч, а тим більше вгорі. Після переходу їм довелося зіткнутися з неприємним фактом - відсутністю відповідних налаштувань. Тепер, щоб змінити панель, вам доведеться вдатися до різних хитрощів. Але якщо вам це справді потрібно, то чому б і ні?
Як перемістити панель завдань у Windows 11 наверху
З усіх альтернативних способів розміщення панелі завдань на верхньому екрані монітора, найпопулярніші. Тут все це звичка: деякі вважають за краще кинути погляд вниз, інший зручніший - це огляд верхньої частини монітора. Оскільки в Windows 11 немає регулярних способів виконання таких налаштувань, вам доведеться або подумати в реєстрі, або використовувати третє програмне забезпечення.
Через регістр цю операцію виконується наступним чином:
- Комбінація Win+R викликає консоль "виконати", введіть команду regedit, підтвердити введення натисканням;
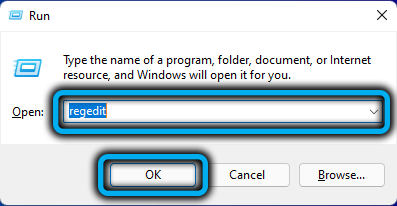
- Ми повністю відкриваємо гілку
Hkey_current_user/програмне забезпечення/microsoft/windows/currentversion/explorer/stuckrects3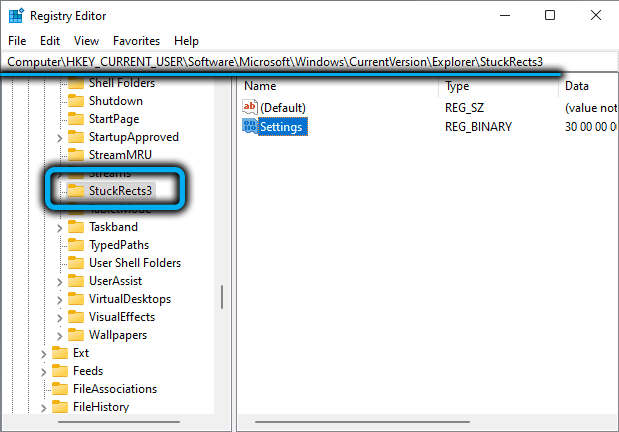
- У правому блоці ми робимо подвійний клацання відповідно до параметра налаштувань;
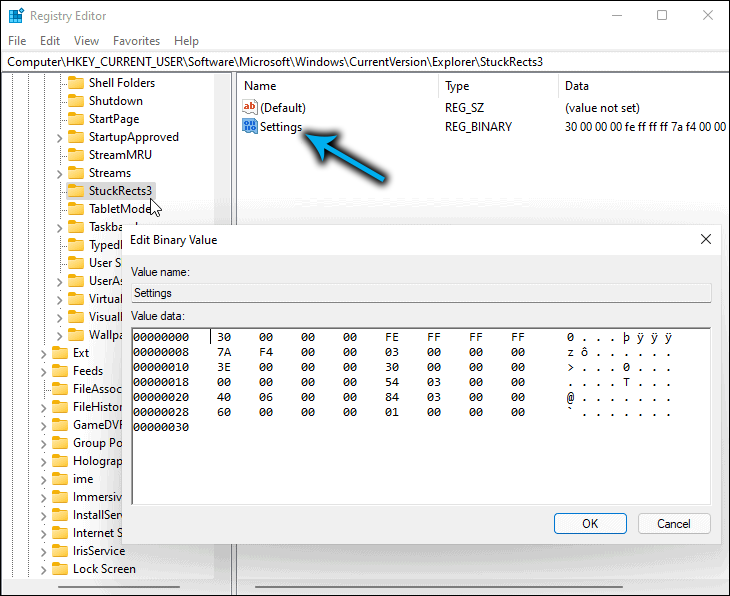
- Оскільки він має двійковий формат, редактор у вигляді таблиці відкриється. Нас цікавить лінія, що починається з 00000008, і стовпчик Fe;
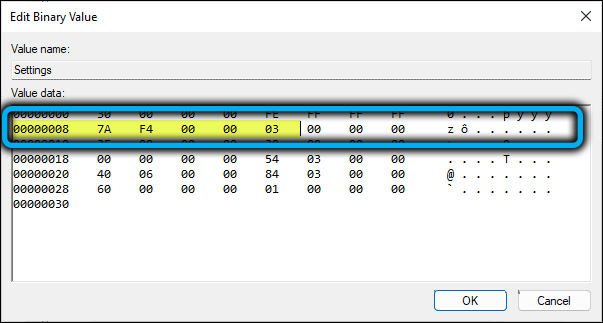
- На їх перехресті має бути число "03", воно повинно бути змінено на "01" і натисніть кнопку ОК;
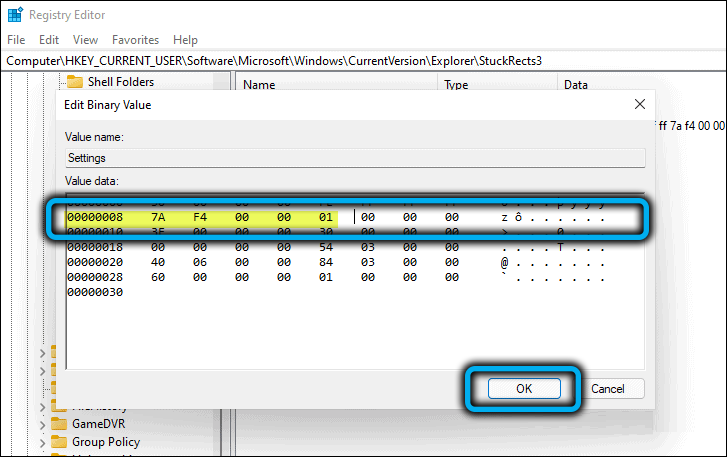
- Закрийте редактор реєстру.
Щоб зробити панель завдань вгору, вам потрібно буде перезавантажити комп'ютер.
Тим, хто насправді не любить редагувати реєстр, і це дійсно ризикована операція, що загрожує непередбачуваними наслідками помилковими діями, можна рекомендувати використовувати утиліту TageBar11, останню версію якої можна завантажити на веб -сайті порталу Github.
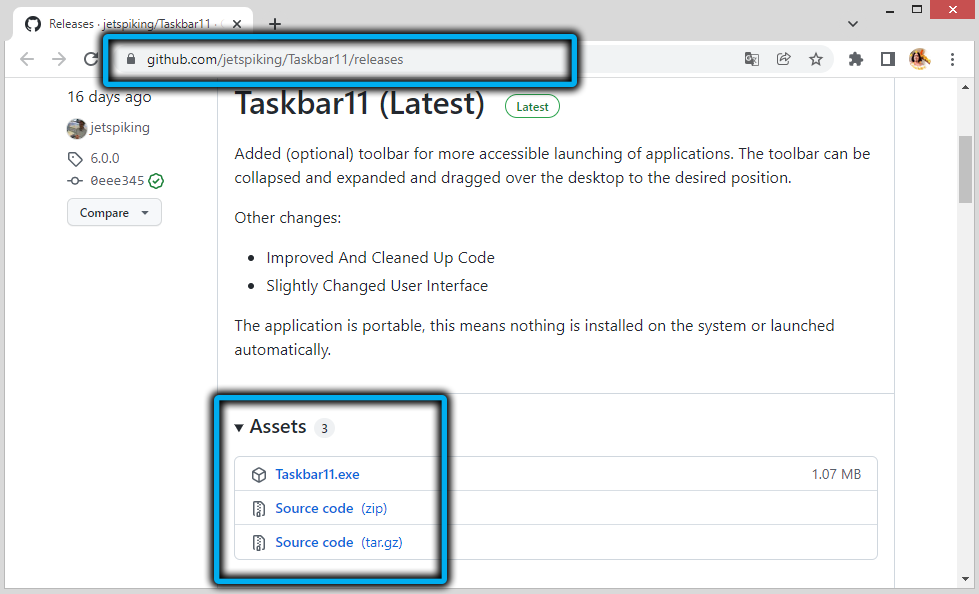
Зауважте, що, використовуючи браузер Microsoft Edge, ви можете отримати попередження з розумного фільтра Smart Screen (можливо, через те, що утиліта мало відома), тому краще використовувати інший браузер.
Після встановлення програми ви отримаєте можливість змінити такі параметри:
- ПОЗИЦІЯ: Варіант зацікавленості для нас, що дозволяє перемістити панель завдань вгору або в первісному положенні, вниз.
- Розмір: Параметр, за допомогою якого ви можете регулювати розмір (невеликі піктограми, стандартні, великі, в останньому випадку годинник можна відрізати).
- Піктограми: Операції з окремих піктограм (включення/дезактивація).
- Індукція: Розміщення кнопки запуску (як у попередніх версіях Windows, зліва або в центрі).
- Кутові піктограми: Інструмент управління системою Trey.
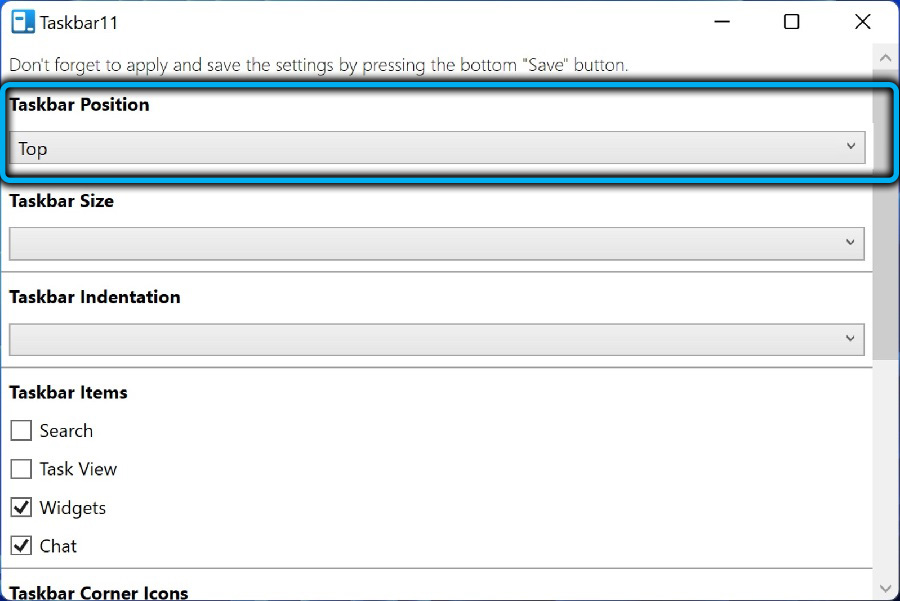
Під час виправлення будь -якого параметра для виправлення змін потрібно натиснути кнопку Зберегти, в той час як утиліта самостійно перезапустить провідник, який дозволяє негайно побачити результати, без необхідності перезапустити операційну систему.
Як перемістити панель завдань зліва
Використовуючи TaskBar11, неможливо зняти панель зліва - ця утиліта надає можливість перемістити її вгору/вниз. Але ті користувачі, які звикли, коли панель завдань зліва, не повинні особливо хвилюватися, оскільки ви можете виконувати бажану операцію як через реєстр, так і регулярні засоби. Це єдина ситуація, крім за замовчуванням, яку можна здійснити через налаштування операційної системи.
Отже, для того, щоб розмістити панель завдань у Windows 11 зліва, вам потрібно виконати наступні кроки:
- Ми переходимо до "Налаштування" (через меню «Пуск» або швидше, натиснувши клавішу комбінації Win+I);
- У лівому блоці виберіть вкладку "Персоналізація";
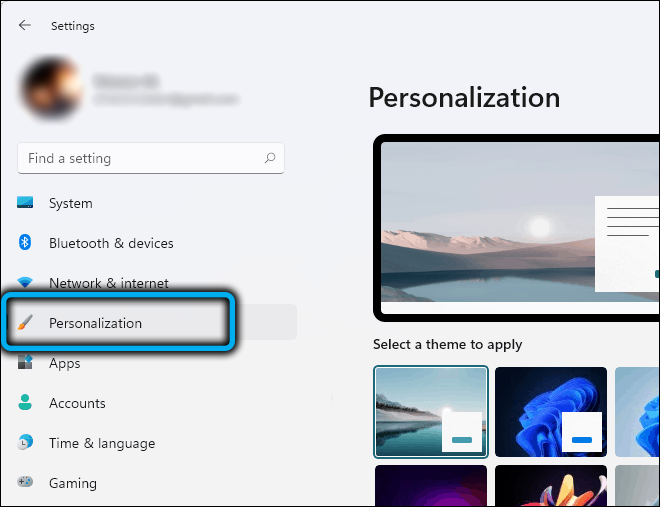
- У правому вікні ми клацаємо на вкладці "Особлива панель";
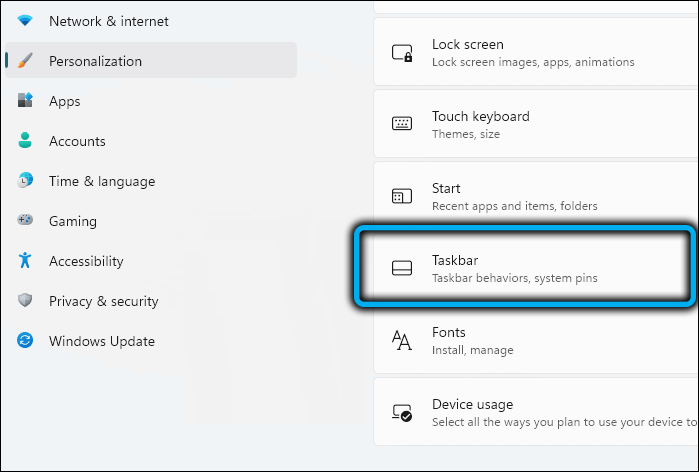
- Ми знаходимо блок "Поведінка панелі завдань" та для параметра "вирівнювання ..." вказує значення "зліва";
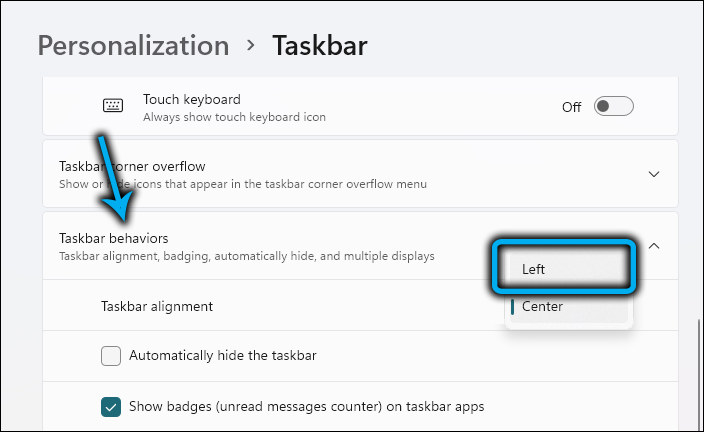
- Закрийте налаштування Windows (не потрібно підтверджувати), ми переконані, що панель завдань зараз розташована збоку.
Ті, хто вважає за краще редагувати реєстр підйому у вікна, можуть порадити наступний алгоритм:
- Ми запускаємо редактор реєстру з командою Regedit, набираючи на консолі "Execute" (Win+R);
- Ми перетинаємо шлях hkey_current_user/програмного забезпечення/Microsoft/Windows/CurrentVersion/Explorer/Advanced;
- Якщо параметр панелі завдань доступний, ми змінюємо його значення з 1 на 0, якщо відсутнє, створюємо (параметр типу dword32) і призначимо йому значення "0";
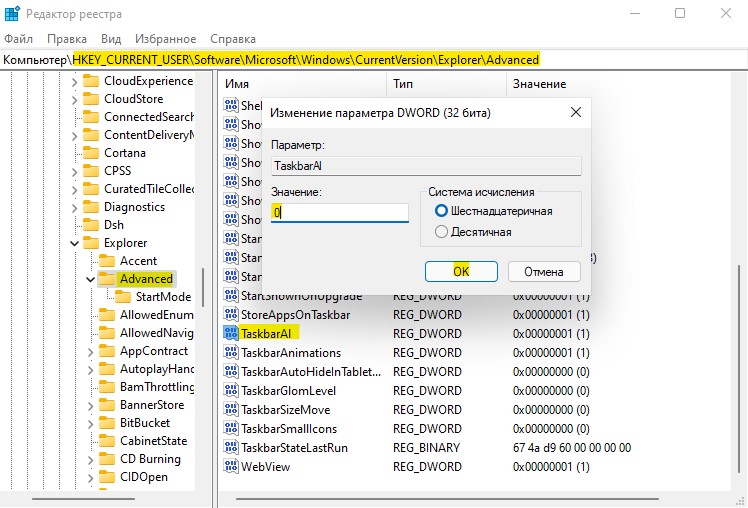
- Закрийте вікно редактора.
Як правило, після редагування реєстру комп'ютера потрібно перезавантажити, щоб зміни набрали чинності.
Як розмістити панель завдань праворуч
Шанувальники такого місця розташування панелі завдань мають лише одну можливість здійснити бажане - редагувати системний реєстр. Він виконується так само, як і для розміщення панелі завдань у верхній частині, лише значення параметра параметрів у вказаному положенні змінюється на "02". Якщо ви вибрали "00", то панель буде розташована зліва, тобто це найбільш універсальний спосіб розглянутого способу.
До речі, після закриття редактора реєстру замість перезапуску комп'ютера ви можете перезапустити диригент:
- Ми запускаємо "Менеджер завдань" (найпростіший спосіб - через меню "Старт");
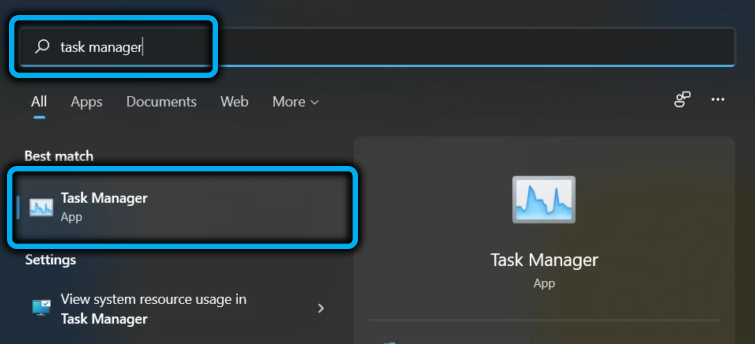
- Ми переходимо на вкладку "Процеси";
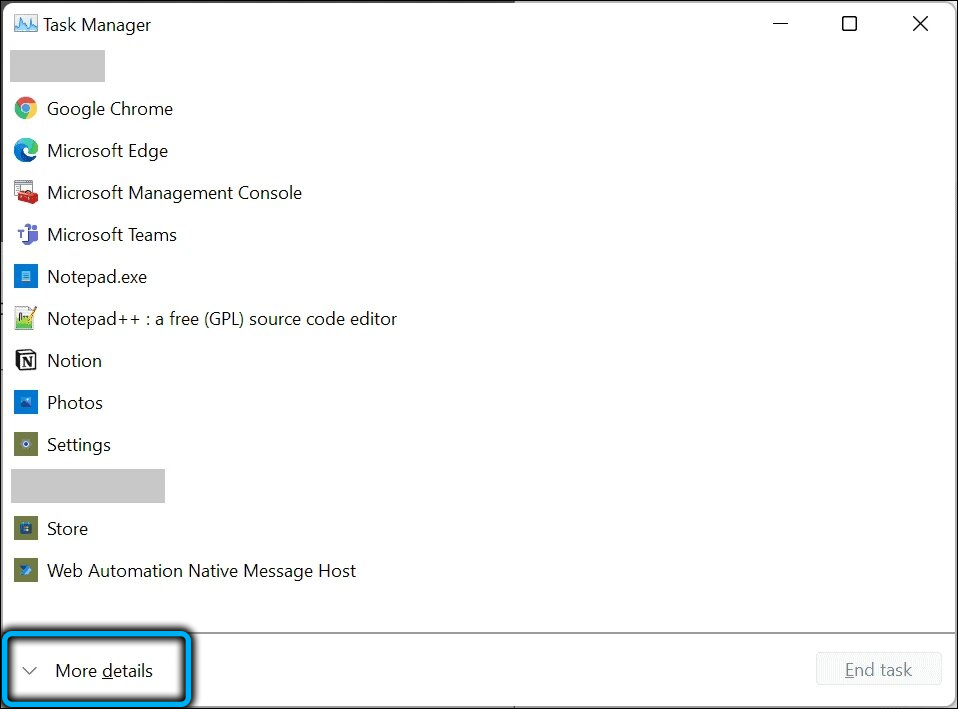
- Ми ставимо курсор на лінію Windows Explorer;
- Клацніть на кнопку "Перезавантажити".
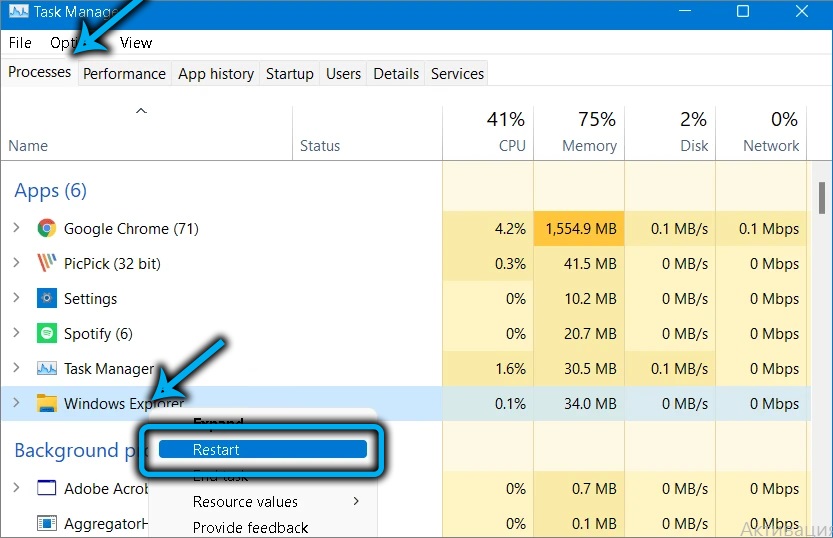
Це буде набагато швидше, ніж перезавантаження ПК.
Як повернути панель завдань вниз по екрану
Оскільки це розташування панелі завдань за замовчуванням, якщо вам потрібно повернути його в належне місце, ви можете використовувати будь -який з описаних методів, включаючи два альтернативні варіанти редагування реєстру. В останньому випадку необхідний перезапуск Windows провідника - вихід із облікового запису з наступним входом не буде працювати. Тепер ви знаєте, що робити, щоб перенести панель завдань Windows 11 на потрібне положення. Можна сподіватися, що розробники спрощуть цю процедуру, додавши відсутні параметри до налаштувань.
Як виправити панель завдань у Windows 11
Для багатьох користувачів ця проблема є досить актуальною - випадковий рух панелі є проблематичним - це не завжди просто повернути його на своє місце. У "Десять" ви можете виправити панель завдань за допомогою "параметрів", встановивши прапор біля відповідної опції. У Windows 11 такого налаштування немає. З іншого боку, було не важко перемістити панель як приклад, тому, здається, є особлива потреба у її виправленні. Однак багато інших функцій щодо налаштування панелі панелі завдань доступні в новій ОС: Це також фіксовані програми та можливість змінити колір панелі завдань, розташування кнопок або автоматично приховувати інформацію.
Висновок
Незручності, пов'язані з налаштуваннями панелі завдань у Windows 11, мають системний характер. Очевидно, що новим користувачам буде набагато простіше адаптуватися до нового інтерфейсу. Але для більшості користувачів, які підтримують нову ОС з "десятків", відсутність багатьох налаштувань створює очевидні незручності, які повинні вирішити за допомогою більш складних методів. Можливо, масові скарги допоможуть повернути більшість прикрашених налаштувань, але ви не повинні сподіватися на це.
- « Кілька способів відключити вбудований антивірус у Windows 11
- Як увімкнути або відключити Directplay у Windows 10 »

