Як відключити фонові програми в Windows 11

- 4992
- 446
- Leroy Luettgen
Коли ми говоримо про фоновий режим, це потрібно розуміти так: програма чи програма запускається і працює, але ви не бачите результатів цієї роботи, вона прихована з ваших очей. Суворо кажучи, всі основні послуги операційної системи працюють на задньому плані, але також багато несистемних додатків, особливо завантажених з Microsoft Store, також можуть функціонувати на задньому плані. Типовим прикладом є відстеження появи нових версій на офіційному веб -сайті, повідомлення про появу вхідних повідомлень тощо.

Досить часто переваги фонової роботи таких додатків виглядають сумнівно, враховуючи, що вони, займаються дрібницею, вибирають дефіцитний баран і завантажують процесор, а з ним акумулятор, якщо ми говоримо про ноутбук. Боротися з цим може і повинно. Головне - мати можливість визначити кількість споживаних ресурсів, і будьте впевнені, що коли вони будуть вимкнені, ви нічого не втратите.
Як дізнатися, які фонові програми використовують багато оперативної пам’яті
Windows 11 має повний час, який дозволяє оцінити споживання програм, що працюють у фоновому режимі, ресурси ПК, включаючи оперативну пам’ять.
Щоб використовувати його, вам потрібно зробити наступне:
- Запустіть диспетчер завдань за допомогою комбінації CTRL+Shift+ESC або будь -якого іншого зручного способу;
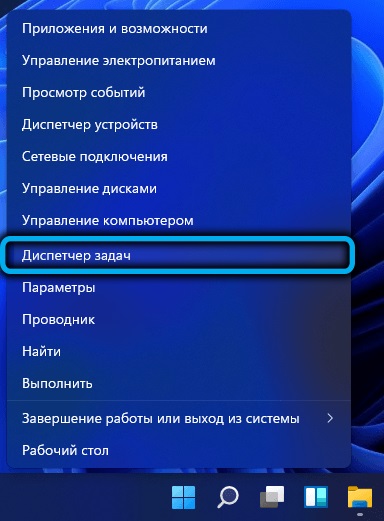
- Якщо вікно диспетчера заклеєне (лише додатки, що працюють з користувачем без детальної інформації), натисніть посилання "Детальніше", розташоване нижче;

- Ми переходимо на вкладку "Процеси";
- Ми фільтруємо процеси та програми в стовпці "пам'ять", натискаючи на нього.

Як результат, на початку списку додатки, які займають максимальний об'єм оперативної пам’яті, будуть розміщені в пам'яті. Серед них буде необхідний і не дуже добре відомий і незнайомий. Що стосується останнього, вам доведеться Google, які ці процеси є, чи є вони системними та критичними для операції операційної системи. Ми пам’ятаємо ті фонові програми, які не потрібні, і які можна відключити.
Як з’ясувати, які фонові програми споживають багато енергії (посадити акумулятор)
Для цих цілей Windows 11 також має окремий інструмент, який буде корисним для всіх власників ноутбуків. Щоб отримати список найбільш ресурсних фонових додатків, ми натискаємо на піктограму акумулятора, який розташований біля годинника дерева, а потім у вікні, яке відкрилося в розділі "Акумулятор" - на "Акумуляторне використання" вкладка ".
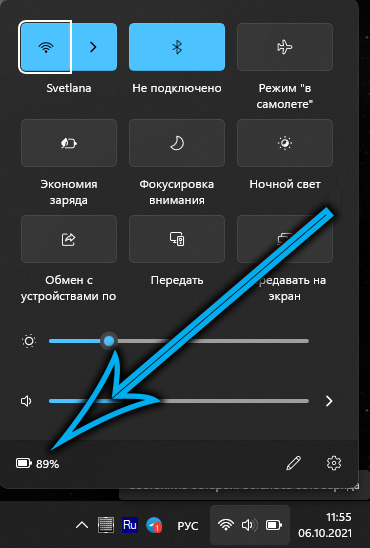
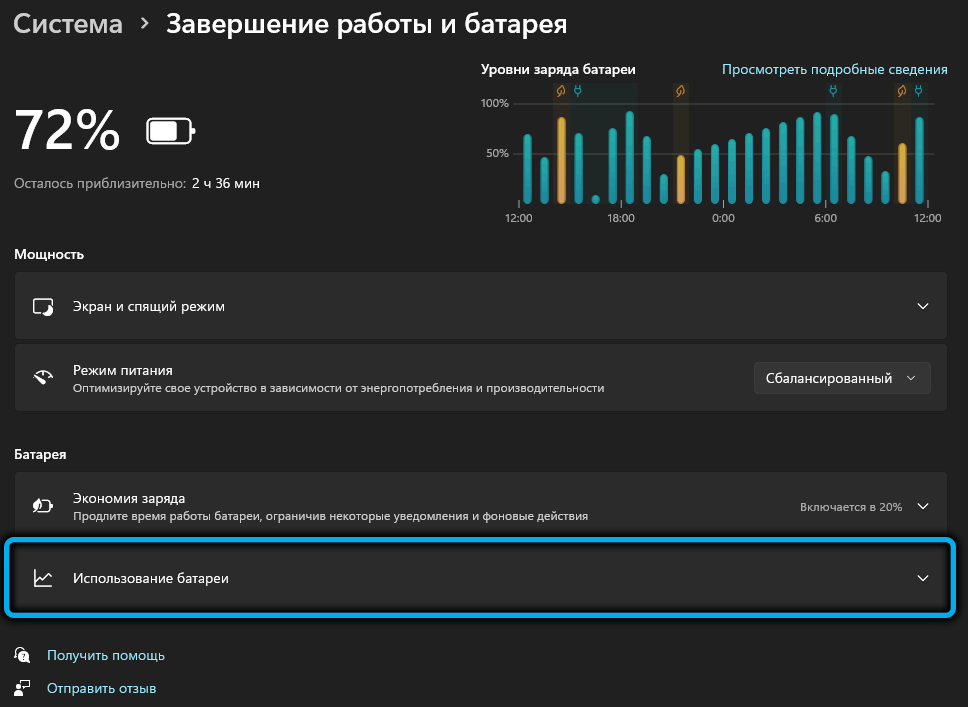
Відкриється список додатків, в якому інформація вказує, скільки часу за останній день він працює на законних підставах і скільки на задньому плані, що вказує на кількість відсотків акумулятора акумулятора. Тут вам потрібно зробити, як і в попередньому випадку, щоб зробити сертифікати заявок, щоб відключити непотрібне.
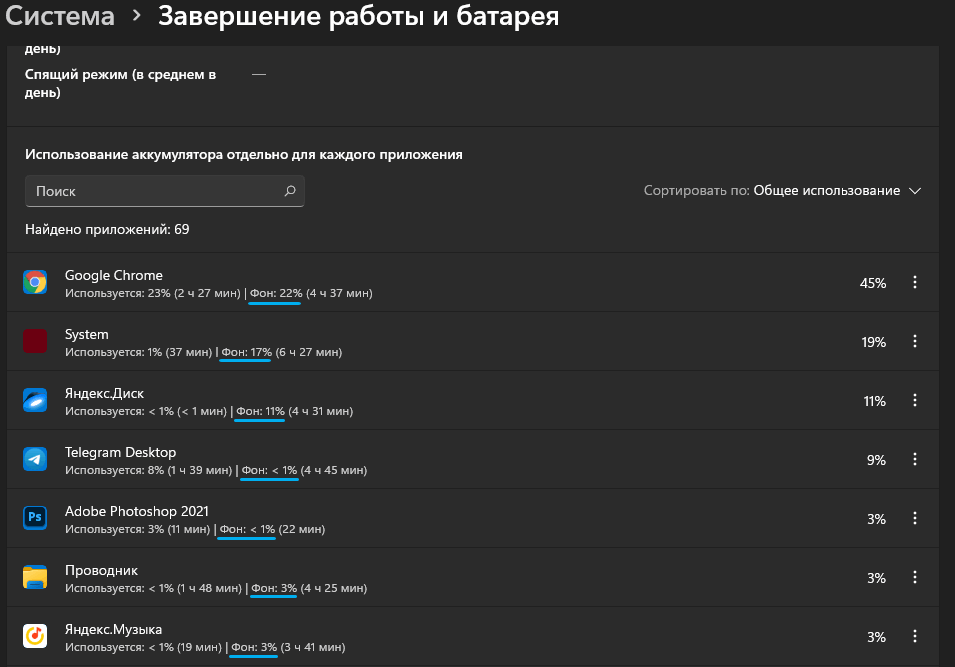
Як відключити фонові програми в Windows 11
Існує кілька способів вимкнути запуск додатків, які показують надмірну фонову активність. Наприклад, для цього через параметри (мова йде лише про додатки, встановлені з магазину), як окремо, так і всі відразу. Цей же результат можна досягти за допомогою редактора групових політики, але лише для власників корпоративних та професійних версій Windows 11. Нарешті, ви можете вимкнути фонові програми в регістрі системи. Цей метод є найскладнішим, але універсальним. Детальніше розглянемо всі три варіанти.
Вимкнення параметрів
Найбільш законним та простим способом відключення фонових додатків є використання можливостей повного часу Windows 11:
- Поєднання Win+I або в будь -якому іншому відомому методі відкрийте додаток "Параметри";

- На лівій панелі натисніть на вкладку "Додаток";
- У вікні, яке відкрилося праворуч, виберіть вкладку "Додаток і можливість";
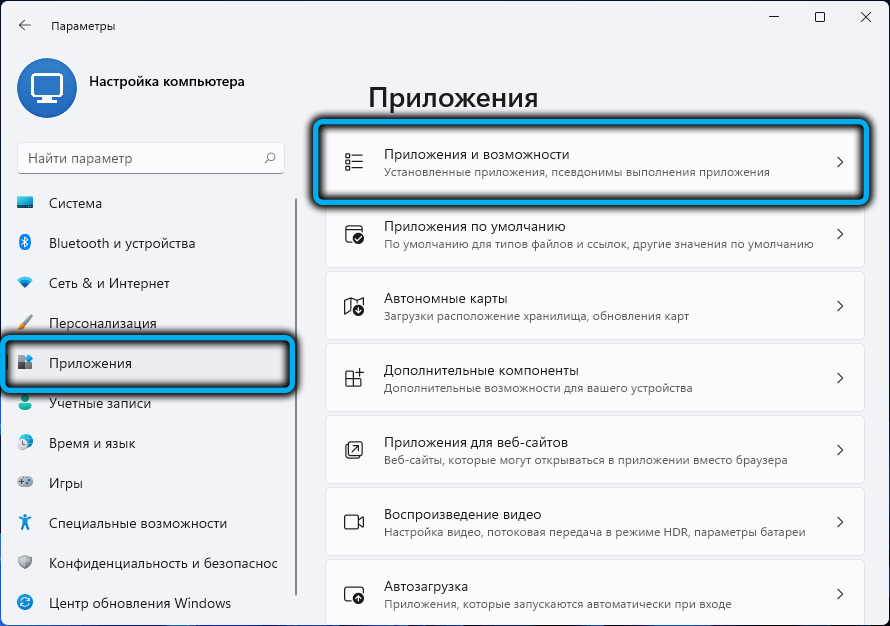
- Ми шукаємо додаток у списку, який з’являється, який повинен бути виключений із навантаження та роботи на задньому плані. Ми використовуємо попередньо підготовлений перелік тих програм, які споживають багато ресурсів, і відключення яких не призведе до проблем. Клацніть на три вертикальні точки та в невеликому контекстному меню виберіть пункт "Додаткові параметри";

- Ми шукаємо блок "Роздільна здатність фонових додатків" та змінюємо параметр на потрібний. Значення за замовчуванням - це режим оптимізації споживання енергії, який не впливає на роботу фонового застосування в звичайному режимі, але відключає його, якщо комп'ютер перетворюється в режим економії енергії, щоб заощадити заряд акумулятора;
- Якщо ви хочете, щоб програма не працювала у фоновому режимі, виберіть параметр "Ніколи";

- Якщо ви впевнені, що на задньому плані програма нічого не робить, ви можете вмикати опцію "завжди";
- Те саме слід зробити з іншими програмами.
Єдиним значним недоліком цього методу є неможливість швидко і просто вимкнути фонову роботу для всіх програм, хоча в Windows 10 була присутня ця можливість. Але досвідчені користувачі можуть це зробити за допомогою маніпуляцій за допомогою реєстру.
Як видалити всі фонові завдання через реєстр
Цей метод простий, але вимагає великої точності при використанні, оскільки будь -яка помилка загрожує великими неприємностями:
- Ми запускаємо редактор реєстру за допомогою консолі "Execute" (Win+R), в якій ми представляємо команду Regedit, підтверджуючи вхід ОК або введення;

- Ми йдемо до гілки
Hkey_current_user \ програмне забезпечення \ microsoft \ windows \ currentversion \ backrundaccessaplications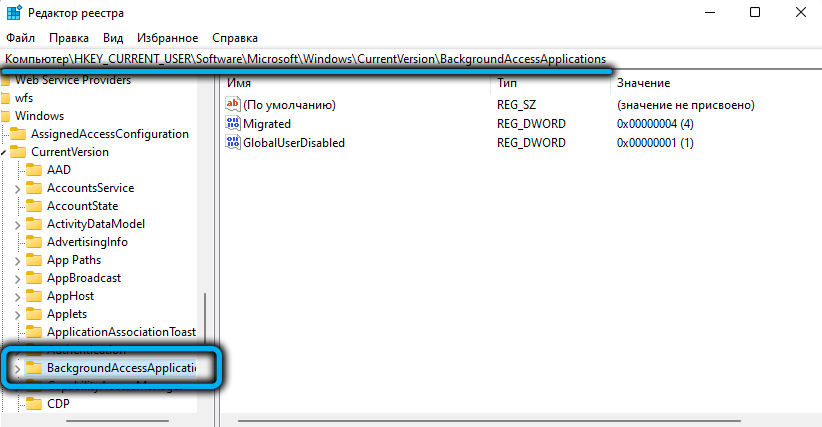
- Якщо параметр GlobalUserDisabled присутній праворуч, ми змінюємо його значення на 1, що відповідає забороні при запуску всіх завдань у фоновому режимі. Якщо параметр відсутній, створіть його (він повинен мати тип 32-бітний) і призначити значення 1;


- Закрийте реєстр.
Для того, щоб зміни набули чинності, необхідно перезапустити комп'ютер або змінити обліковий запис (вийти з струму і знову зайти).
Якщо є потреба повернути роботу фонових завдань, вам потрібно зробити ті самі маніпуляції, змінивши значення параметра GlobalUserDisabled на значення за замовчуванням 0 або повністю видалити цей параметр.
https: // www.YouTube.Com/годинник?V = 1Z3S0R21FAA
Щоб полегшити завдання, можна використовувати спеціальний регіон -файл, в якому всі необхідні команди вже присутні - вам просто потрібно буде натиснути на нього, щоб необхідні записи ввели в реєстр. Ви можете завантажити цей файл за цим посиланням, розпакувати його та запустити файл з назвою Disablebackground-apps-Windows-11.Рег, натискаючи на нього двічі.
Скасувати зміни так само просто - вам потрібно запустити другий рег -файл з архіву.
Зауважте, що цей метод дозволяє відключити фонові програми для поточного облікового запису, якщо ви хочете внести глобальні зміни, ви повинні перейти до іншої галузі реєстру системи -
HKEY_LOCAL_MACHINE \ Software \ Polices \ Microsoft \ Windows \ incrivy
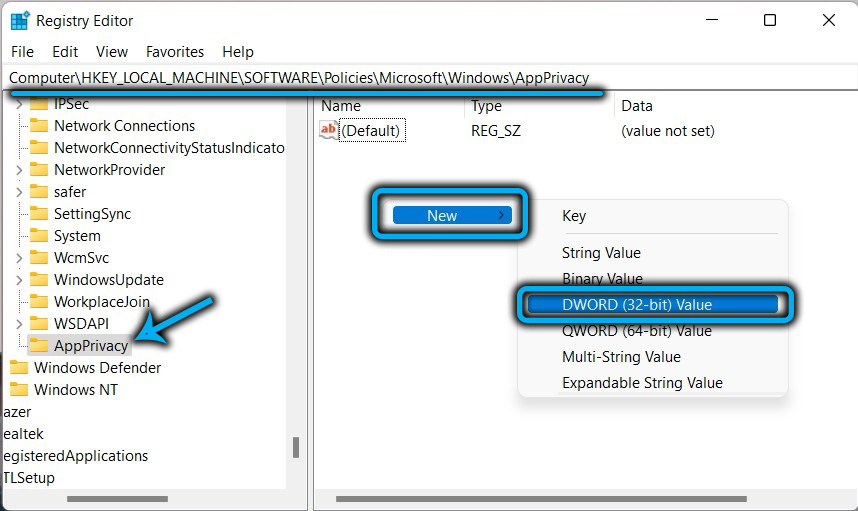
Якщо розділ Провідності відсутній, вам потрібно створити його вручну. Потім на правій панелі ми створюємо параметр LetAppSruninbackground Type Dword 32-бітний і призначимо його значення 2. Після перезавантаження Windows 11 всі фонові програми будуть відключені для всіх облікових записів.

Як і в попередньому випадку, ви можете використовувати готовий файл Regi, який можна завантажити за посиланням вище. Це також потрібно розпакувати.Рег, якщо вам потрібно скасувати заборону на фонову операцію всіх програм через реєстр, натисніть на другий файл двічі, за замовчуванням-сітки-бак-графік-додатки.рег.
Зауважте, що поправки до реєстру є пріоритетними щодо налаштувань у параметрах. Останні будуть працювати лише в тому випадку, якщо вимкнути заборону на реєстр.
Відключення фонових додатків через редактор групової політики
Третій доступний спосіб налаштування поведінки робочих фонових додатків - використання редактора групових політик. Основне його обмеження полягає в тому, що ви не можете використовувати цей метод у домашньому виданні Windows 11 - тут просто немає цього інструменту. Другий недолік (або перевага, яку сторону можна побачити) - метод застосовний до всієї фонової програми.
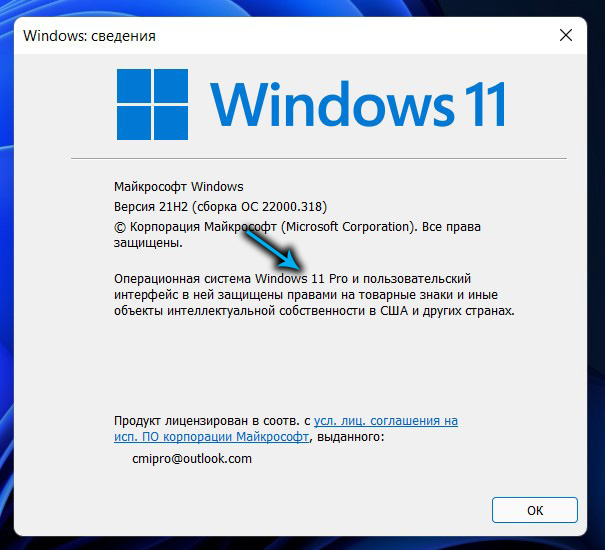
Алгоритм дій:
- У консолі "Виконати" (Win+R) ми набираємо команду gpedit.MSC, підтвердити, натиснувши OK або Enter;
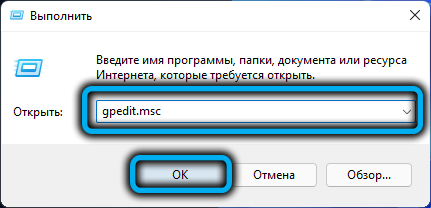
- У лівому меню вікна відкриття відкрийте гілку
Конфігурація комп'ютера \ Адміністративні шаблони \ Компоненти Windows \ Додаток конфіденційність - У правому вікні ми шукаємо параметр "дозволити програмам для Windows працювати у фоновому режимі" та відкрити його з подвійним клацанням миші;

- У новому вікні встановіть перемикач у положенні "включно";
- У блоці "параметрів" для опції за замовчуванням ми активуємо опцію "заборона" для всіх програм;
- Клацніть кнопки "Застосувати" та добре.

Windows 11 Home доведеться використовувати редагування реєстру.
Висновок
Зменшення навантаження на оперативну пам’ять і акумулятор коштує описаних зусиль, але важливо не перестаратися - вивантаження з оперативної пам’яті системних процесів може негативно вплинути на стабільність операції операційної системи.
- « Як позбутися від написання напису в Windows 11
- Способи змінити яскравість монітора ноутбука в Windows 11 »

