Як налаштувати Інтернет у Windows 11?

- 5059
- 789
- Hubert Hintz
Як налаштувати Інтернет у Windows 11?
У цій статті ми підключимо Windows 11 до Інтернету. Точніше, ми підключимо наш комп'ютер або ноутбук, який працює на цій операційній системі. Існує щонайменше п’ять способів, з якими ви можете налаштувати підключення до Інтернету. Ми детально розглянемо кожен метод. Почнемо з найпопулярніших. У статті я залишу посилання на інші корисні статті на цю тему, не забудьте звернути на них увагу.
Ми розглянемо ці методи підключення до Інтернету:
- В мережі Wi-Fi. Безумовно, це найпопулярніший варіант. Ви можете підключитися до мережі Wi-Fi як з ноутбука, так і з ПК (через вбудований або зовнішній USB-адаптер Wi-Fi). Як точка доступу може бути домашнім маршрутизатором, публічною мережею Wi-Fi, телефону тощо. D.
- Використання мережевого кабелю (LAN). Тут все просто. Ми підключаємо ПК або ноутбук з мережевим кабелем до маршрутизатора, точки доступу, модему або безпосередньо до постачальника, і все готово, Інтернет у Windows 11 працює.
- Висока швидкість підключення PPPOE. Якщо ваш Інтернет -провайдер використовує протокол підключення PPPOE і ви не встановили маршрутизатор, а потім після підключення мережевого кабелю до комп'ютера в налаштуваннях Windows 11, вам потрібно створити підключення до Інтернету та призначити параметри, які надає Інтернет -провайдер.
- Через USB -модем. Незважаючи на те, що існує велика кількість операторів та модемів, алгоритм налаштувань завжди буде приблизно однаковим.
- Скрізь телефон. Як Wi-Fi, так і за допомогою USB-кабелю.
Інтернет-з'єднання через мережу Wi-Fi
Щоб підключити Windows 11 до Інтернету на Wi-Fi, вам потрібно зробити наступне:
- Клацніть на значок підключення до Інтернету (у Tria, біля годинника). Увімкніть Wi-Fi, якщо він вимкнено, натиснувши відповідну кнопку на панелі з швидкими налаштуваннями. Якщо ви не можете ввімкнути його або ні кнопки, дивіться цю статтю. Потім натисніть кнопку ">" біля кнопки "Wi-Fi".

- Далі виберіть мережу зі списку доступних мереж, до яких потрібно підключити комп'ютер. Клацніть на кнопку Connect. Введіть пароль з цієї мережі Wi-Fi та натисніть кнопку "Далі".
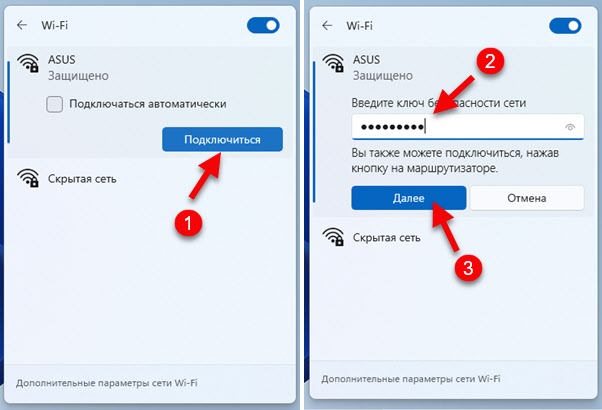
- Якщо пароль вказаний правильно, то наш комп'ютер повинен підключитися до мережі Wi-Fi.
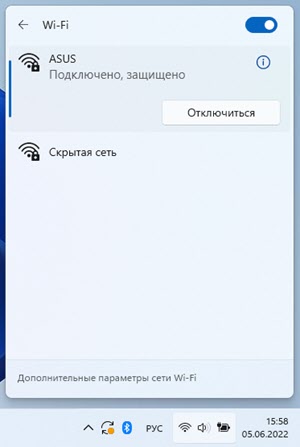 Статус мережі зміниться на "підключений, захищений". Все готово! Інтернет працює, ви можете використовувати!
Статус мережі зміниться на "підключений, захищений". Все готово! Інтернет працює, ви можете використовувати!
Окремі, більш детальні інструкції: Як підключитися до Wi-Fi у Windows 11.
Можливі проблеми та рішення при підключенні та після підключення до мережі:
- Неможливо підключитися до цієї мережі Wi-Fi у Windows 11
- Wi-Fi у Windows 11 без підключення до Інтернету, немає Інтернету
Ми підключаємо Windows 11 до Інтернету через кабель
У цьому випадку є два варіанти. Ми встановили модем, маршрутизатор, оптичний термінал (до якого підключений та налаштований Інтернет), і ми просто підключаємо його до комп'ютера за допомогою мережевого кабелю. Або мережевий кабель від Інтернету входить до квартири чи будинку, у нас немає маршрутизатора чи модему, і ми безпосередньо підключаємо цей кабель до ПК або ноутбука мережевої картки. Давайте розглянемо більше деталей.
На вашому комп’ютері (у системному блоці, на материнській платі) або в ноутбуці має бути мережева карта. Локальний порт. Вхід до роз'єму RJ-45. Якщо немає вбудованої мережевої картки (це знайдено на ноутбуках), то ви можете використовувати адаптер USB LAN. Детальніше у статті: На ноутбуці немає роз'єму для Інтернету для Інтернету.
Варіант 1 (є маршрутизатор, модем, термінал)
Нам знадобиться мережевий кабель (скручена пара з двох кінців стиснута в роз'єм RJ-45). Такий кабель, як правило, в комплекті з маршрутизатором, ви можете придбати його готовим -виготовити або зробити його самостійно відповідно до цих інструкцій.
Ми підключаємо один кінець кабелю до порту локальної мережі на маршрутизаторі або модему.
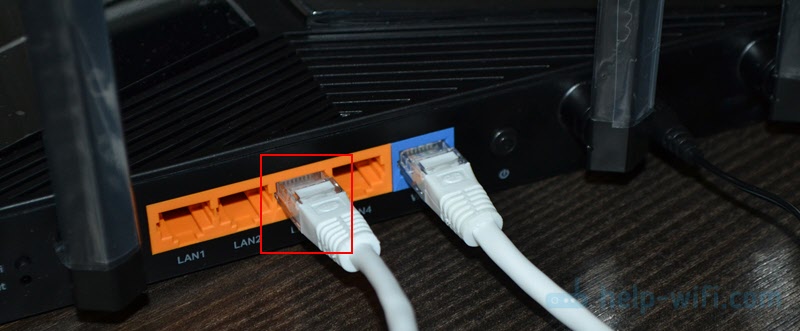
Ми підключаємо другий кінець до мережевої картки ноутбука або ПК.
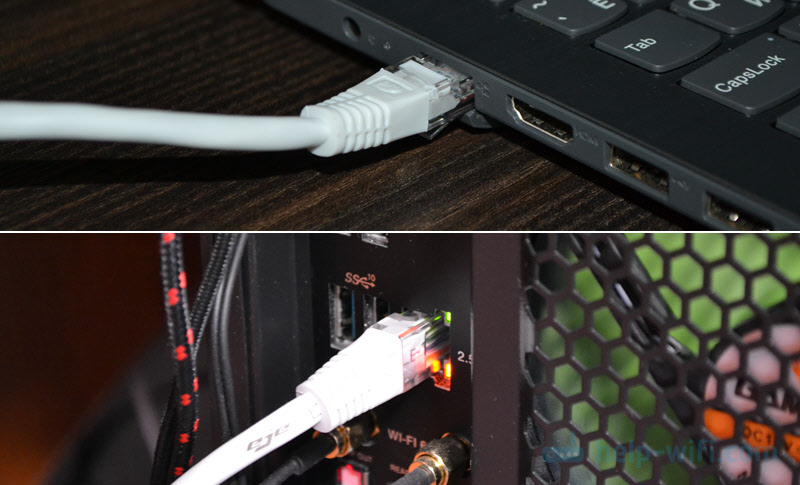
Інтернет на комп’ютері повинен негайно заробити. Якщо це не працює, дивіться цю статтю: Як підключити Інтернет з маршрутизатора до комп'ютера (ноутбук) за допомогою мережевого кабелю.
Варіант 2 (підключення безпосередньо від постачальника)
Якщо ви негайно потрапляєте у свій будинок або квартиру, мережевий кабель, стиснутий у роз'ємі RJ-45, немає маршрутизатора, то ви можете підключити Інтернет безпосередньо до комп'ютера або ноутбука (як на фотографії вище). Тільки не з маршрутизатора, а безпосередньо від постачальника. Windows 11 повинен розпізнати таке з'єднання, як через маршрутизатор. Інтернет повинен негайно заробити. Піктограма підключення в TRIA повинна виглядати так:

Під час підключення кабелю від постачальника до комп'ютера є два нюанси:
- Інтернет негайно почне працювати (без конфігурації) лише тоді, коли ваш постачальник використовує тип з'єднання "динамічний IP". Якщо використовується інший тип з'єднання (наприклад, PPPOE, PPTP, L2TP, статичний IP) - він повинен бути налаштований у параметрах Windows 11. Я поговорю про це нижче у статті.
- Якщо ваш постачальник використовує прив’язку до MAC -адреси, то для того, щоб Інтернет почав працювати, вам потрібно зареєструватися у постачальника MAC -адреси вашої мережевої картки.
Як змінити адресу IP та DNS при підключенні за допомогою кабелю?
Якщо, наприклад, вам потрібно вручну призначити IP та DNS -адреси, які проблеми з провайдером Інтернету, то це можна зробити у властивостях Ethernet у Windows 11. Ці налаштування також можуть знадобитися, якщо вам потрібно вказати адресу під час підключення до маршрутизатора (як правило, це не потрібно, оскільки маршрутизатор працює на сервері DHCP, який автоматично видає адресу).
Відкрийте параметри та перейдіть до розділу Налаштування Ethernet.
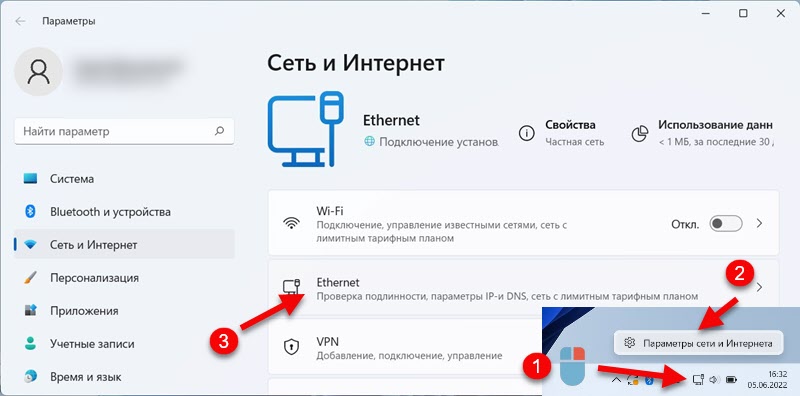
Якщо вам потрібно змінити лише DNS, натисніть кнопку "Змінити" навпроти відповідної точки. Якщо вам потрібно призначити IP, шлюз, маску, тоді натисніть "Редагувати" навпроти "IP -адреса". Виберіть "вручну" та вкажіть необхідні адреси.
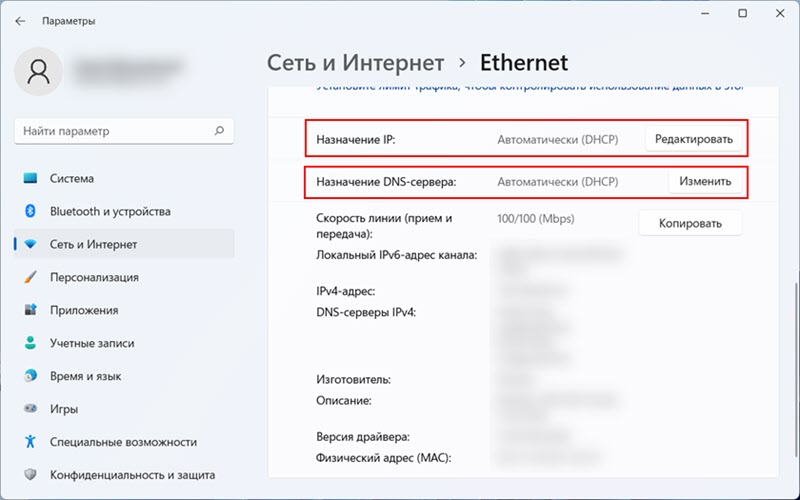
З налаштуванням звичного кабельного з'єднання було розібрано.
Налаштування високої швидкості підключення PPPOE до Windows 11
Коли ваш Інтернет -провайдер дає ім’я користувача та пароль для підключення, тип з'єднання, швидше за все, буде використовуватися. І після підключення мережевого кабелю до комп'ютера потрібно вручну налаштувати та запустити підключення високої швидкості. Тільки після цього Інтернет буде працювати. Але це передбачає, що у вас є зв’язок безпосередньо, а не через маршрутизатор. Якщо є маршрутизатор, то з'єднання налаштовано на маршрутизаторі.
Налаштування PPPOE у Windows 11:
- Підключіть мережевий кабель від постачальника до мережі ноутбука або мережевої картки ПК.
- Відкрийте параметри, перейдіть до розділу "Мережа та Інтернет" та виберіть "номер".
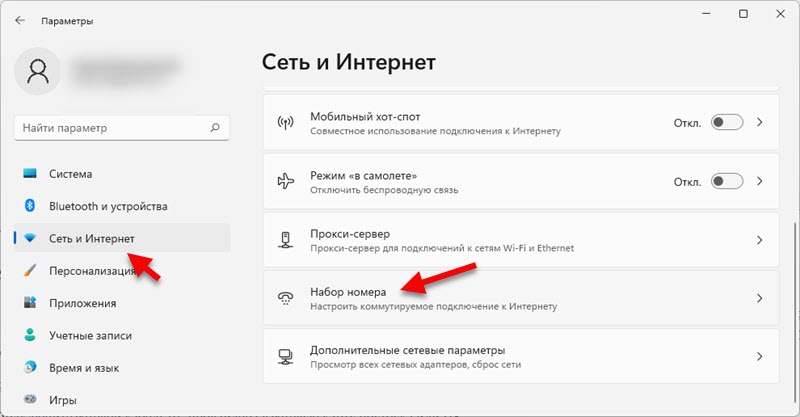
- Виберіть "Налаштування нового з'єднання".
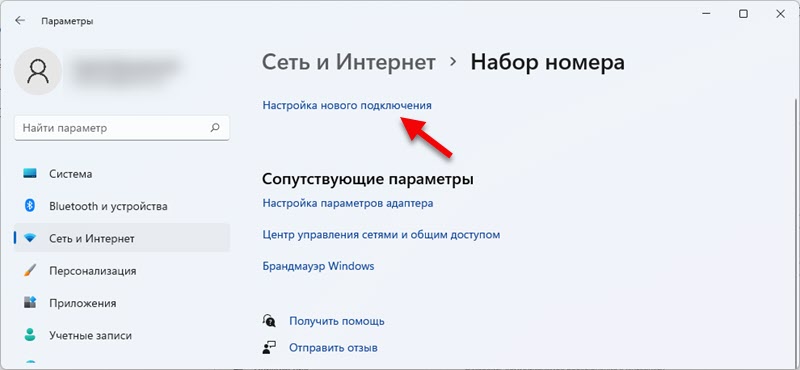
- Виберіть "Інтернет -з'єднання" та натисніть "Далі".
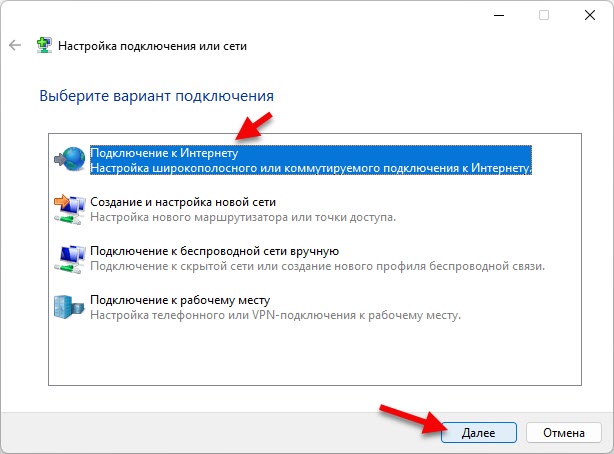
- Виберіть "Висока швидкість (з PPPOE)".
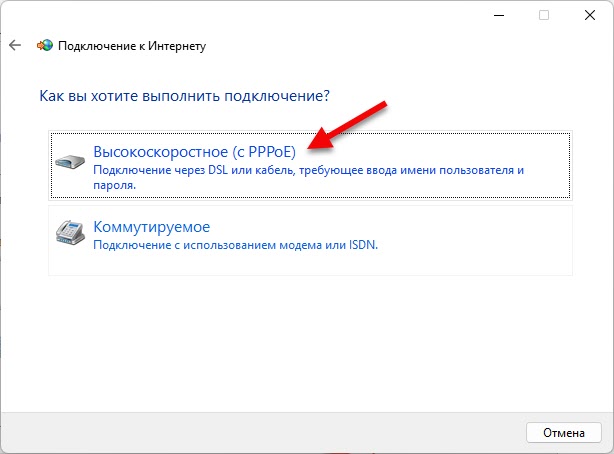
- Введіть ім'я користувача та пароль, який вам надав ваш Інтернет -провайдер. Я також рекомендую поставити галочку біля "Запам'ятати пароль" та "Дозвольте використовувати це з'єднання для інших користувачів". Ви можете встановити будь -яке ім’я з'єднання або залишити його. Натисніть кнопку "підключити".
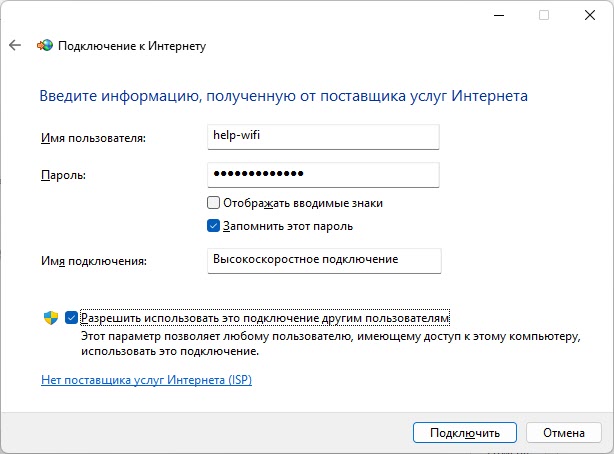
- Після успішного з'єднання це вікно можна закрити.
Як запустити з'єднання з високою швидкістю та покласти ярлик на робочий стіл?
Після створення підключення до високої швидкості у Windows 11 його потрібно буде запускати щоразу. Він розташований у параметрах, у розділі "Мережа та Інтернет" - "Набір числа". Просто натисніть на нього та виберіть "підключити".
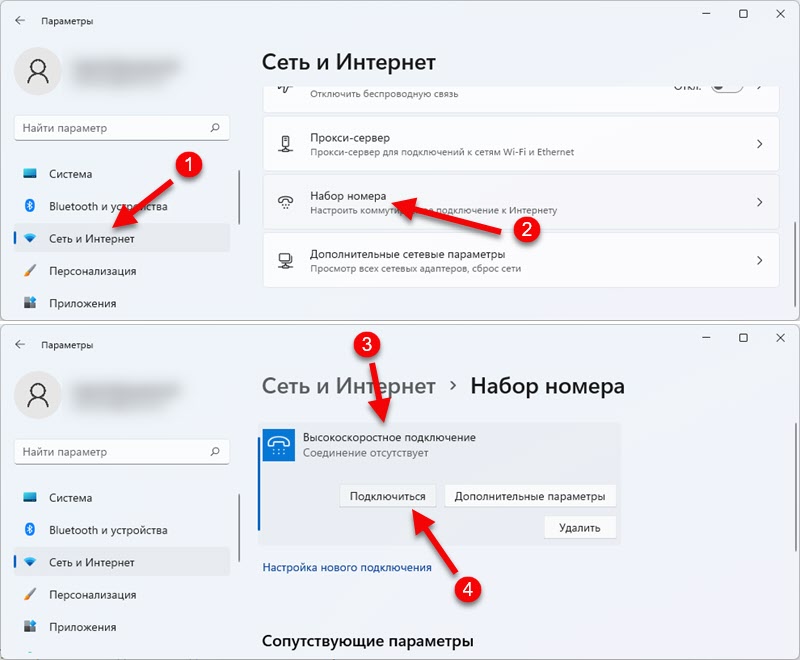
У тому ж місці, якщо потрібно, ви можете змінити налаштування цього з'єднання або зняти його.
Для зручності ви можете створити ярлик і розмістити його на робочому столі. У вікні "Набір номерів" натисніть на "Налаштування адаптера". Далі, натисніть кнопкою правої миші для створеного з'єднання та виберіть "Створіть ярлик".
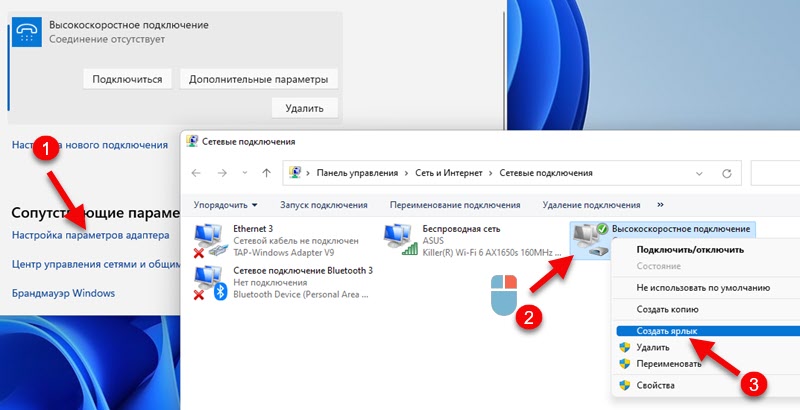
Підтвердьте створення етикетки, і вона з’явиться на робочому столі.
Підключення через USB -модем
Windows 11 працює з USB -модемами без проблем. На жаль, я не можу дати конкретні інструкції з налаштувань, оскільки це буде відрізнятися залежно від виробника модему та вашого оператора, але я спробую призначити приблизний алгоритм.
- Підключіть модем до USB -порту ПК або ноутбука.

- Швидше за все, у Windows 11, пропозиція автоматично відкриється для встановлення драйвера та програмного забезпечення модему. Якщо ні, то перейдіть до "цього комп'ютера". Наш модем повинен відображатися там як привід або компакт-диск (можливо, з логотипом оператора або модему).
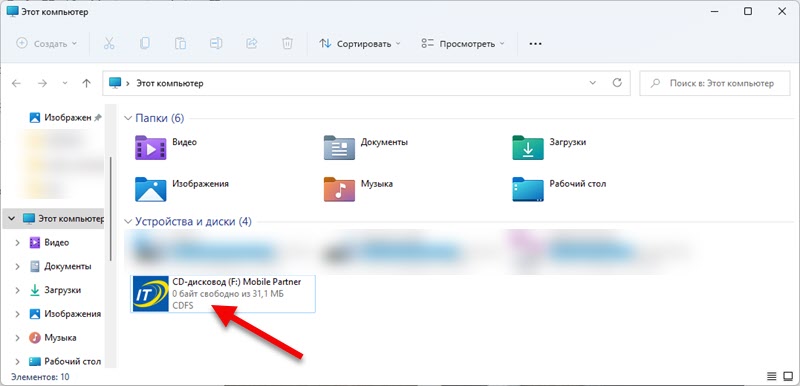 Його потрібно відкрити та запустити за допомогою встановлення драйвера та програми модему чи оператора.
Його потрібно відкрити та запустити за допомогою встановлення драйвера та програми модему чи оператора. - Після встановлення, як правило, з'єднання з’являється автоматично. Або його потрібно створити/запустити в програмі, яка повинна бути встановлена.
Повторюю, що це залежить від оператора та від модему. У будь -якому випадку, на веб -сайті оператора ви завжди можете знайти інструкції щодо налаштування. Якщо у вас є власний модем (наприклад, з Aliexpress) з SIM -карткою, тоді шукайте драйвер, відповідно до інструкцій, спеціально для моделі вашого USB -модему. Я думаю, що з гравцем не повинно бути проблем з модемом під Windows 11. Якщо він не дуже застарілий.
Підключення Windows 11 до Інтернету через телефон
Популярна тема, коли звичайний телефон використовується як модем для ПК або ноутбука. Майже з будь -якого телефону ви можете легко надати Інтернет на Windows 11.
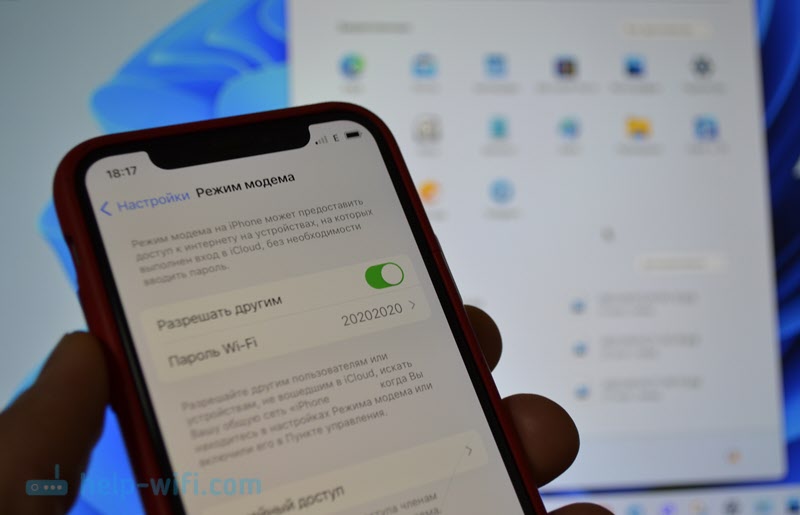
Є три способи:
- Через Wi-Fi. На телефоні ми запускаємо точку доступу та підключаємо до нього ноутбук.
- Через USB -кабель. Телефон працює як кабельний модем.
- За словами Bluetooth. Ми навіть не будемо розглядати цей метод. Навряд чи хтось його використовуватиме.
Ви можете надати Інтернет як з телефону на Android, так і з iPhone. Налаштування не відрізнятимуться у Windows 11.
Важливий момент: Ваш оператор не повинен блокувати розподіл Інтернету. Якщо ви не можете налаштувати вас, то, швидше за все, блоки. Див. Умови тарифного плану або контактну підтримку.
На iPhone
Це достатньо, щоб увімкнути точку доступу (налаштування - "режим модему" - "дозволити іншим") та підключити комп'ютер до цієї мережі Wi -fi. Як це зробити, я показав на початку цієї статті. Якщо ви хочете підключити Інтернет до Windows 11 з iPhone через кабель, тоді підключіть їх за допомогою кабелю та увімкніть розподіл до iPhone. Більш детальні інструкції: режим модему для iPhone та iPad.
На Android
На смартфонах Android, такий же спосіб включити в налаштування мобільний точка доступу Wi-Fi (читайте більше у цій статті) та підключити Windows 11 до цієї мережі. Або підключіть комп'ютер та USB -комп'ютер і використовуйте телефон як модем.
Я завжди залишаюся на зв’язку в коментарях. Я буду радий побачити ваші доповнення до статті та питань!
- « У навушниках Bluetooth немає звуку (стовпчик) у Windows 11. Не відображається на звукових пристроях
- Проблеми з Wi-Fi після встановлення або оновлення Windows 11 »

