Як підключитися до Wi-Fi без пароля в Windows 10? Через кнопку WPS на маршрутизаторі
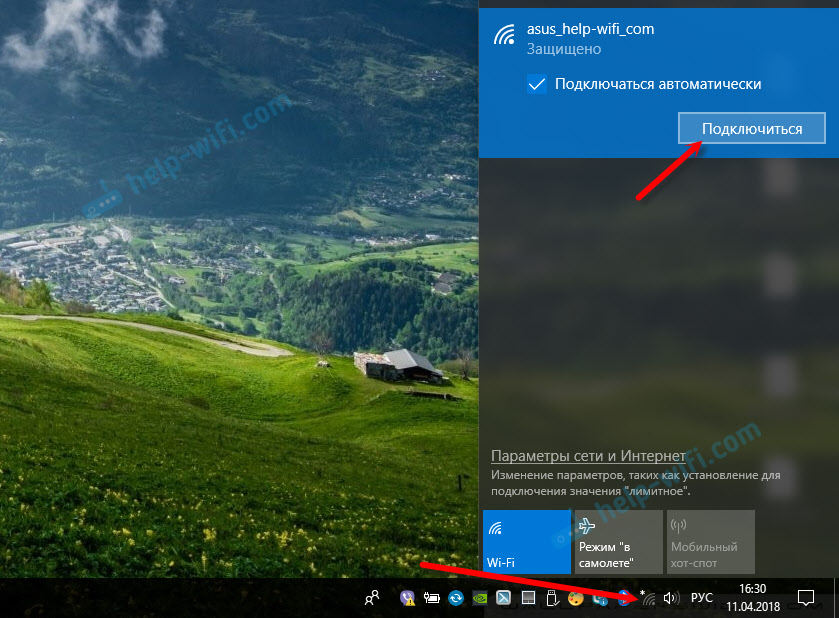
- 4031
- 53
- Aaron Harvey
Як підключитися до Wi-Fi без пароля в Windows 10? Через кнопку WPS на маршрутизаторі
Не всі знають, що ви можете швидко підключити свій ПК або ноутбук у Windows 10 до мережі Wi-Fi без введення пароля. Просто натиснувши одну кнопку на маршрутизаторі. І в цій статті я покажу, як підключитися до бездротових мереж за допомогою WPS у Windows 10.
Функція WPS (Wi-Fi захищена) -A функція, яка була розроблена спеціально для спрощення процесу підключення різних клієнтів до мережі Wi-Fi. Завдяки WPS, нам не потрібно вводити пароль. Досить вибрати необхідну бездротову мережу на пристрої та активувати WPS на маршрутизаторі. Детальніше про цю технологію читайте та про те, як підключити комп’ютери до Windows 7 та мобільних пристроїв, я написав у статті, що знаходиться на WPS на маршрутизаторі Wi-Fi? Як використовувати функцію WPS?
Цей метод підключення може бути корисним не тільки тоді. Або ніколи не знав пароля, але у вас є доступ до маршрутизатора. Ви також можете швидко підключити свій комп'ютер до мережі Wi-Fi десь у гостях. До речі, що робити, коли ви набрали пароль від Wi-Fi, я також розповів у цій статті.
Сама функція WPS може бути відключена в налаштуваннях маршрутизатора (докладніше про це за посиланням вище). Але за замовчуванням він увімкнено. Тобто все спрацює, якщо хтось не спеціально вимкне WPS. Іноді цю функцію рекомендується відключитися, коли в процесі підключення до бездротової мережі з’являються різні проблеми або для цілей безпеки.
WPS у Windows 10: Підключення до Wi-Fi без введення пароля
Щоб відкрити список усіх доступних мереж Wi-Fi, які виявив ваш комп'ютер, вам потрібно натиснути на значок бездротової мережі на панелі сповіщень (у TRIA).
Потім ми просто натискаємо на бездротову мережу, яка нам потрібна, і натисніть кнопку "Підключити".
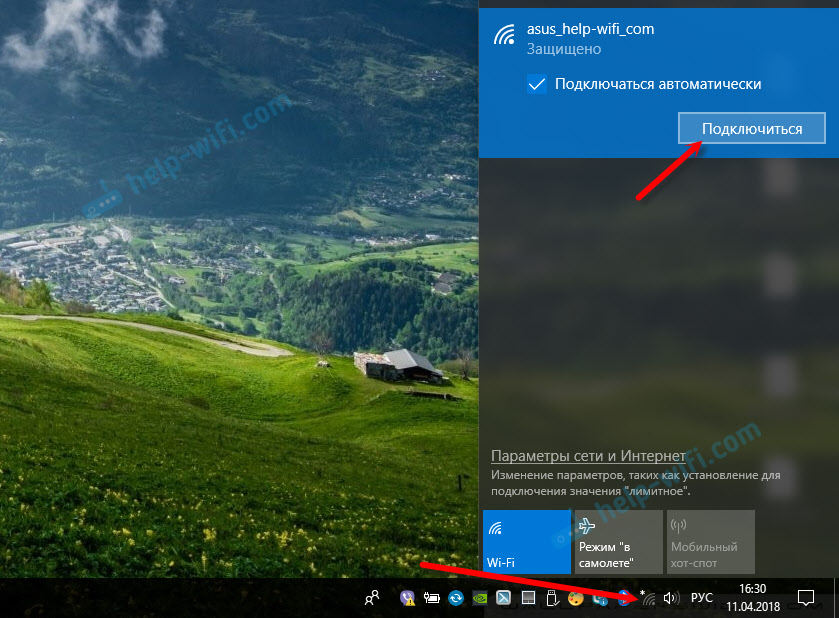
З'явиться звичайне поле для введення пароля, і має бути напис нижче "Ви також можете підключитися, натиснувши кнопку на маршрутизаторі.Що Це означає, що функція WPS на маршрутизаторі включена. Якщо він відключений, то такого написання не буде.

Ми переходимо до маршрутизатора, знаходимо кнопку WPS та натисніть на неї. Тут, залежно від моделі маршрутизатора, може бути багато нюансів. Наприклад:
- Кнопка не завжди підписана як WPS. Можливо, просто значок.
- Для активації функції може бути достатньо короткого преси. У деяких випадках вам потрібно тримати кнопку натискання 2-3 секунди. Тільки не більше, інакше ви можете скинути налаштування маршрутизатора. Іноді кнопка активації WPS також виконує функцію скидання.
- Швидше за все, на маршрутизаторі, індикатор WPS (у вигляді замка) почне спалювати/моргнути). Наприклад, на ASUS, індикатор живлення спалахує.
Фото для ясності:
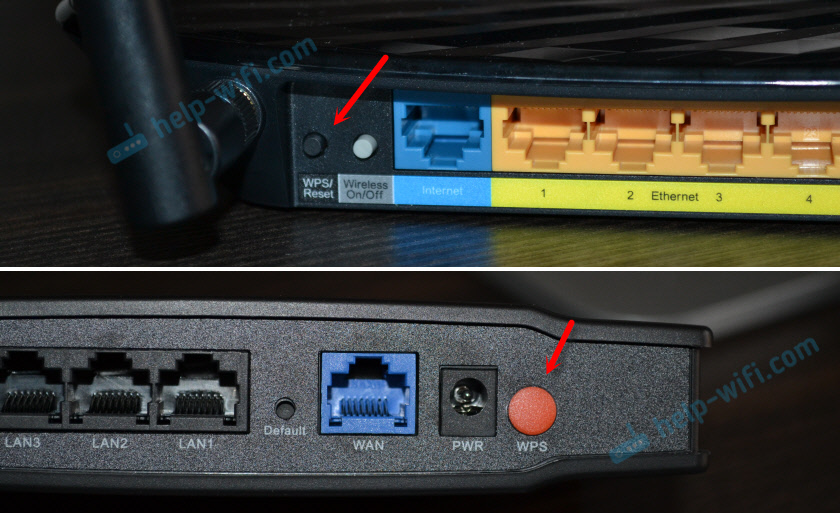
У вікні з'єднання у Windows 10 повинен з’явитися стан "отримання параметрів з маршрутизатора".

Потрібно трохи почекати. Комп'ютер повинен підключитися до мережі Wi-Fi.
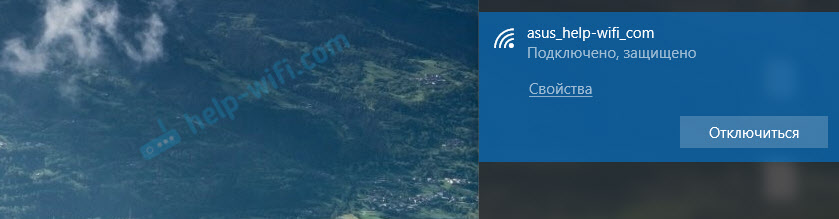
Готовий! На маршрутизаторі нічого не потрібно вимикати. Функція WPS через деякий час автоматично деактивується. Індикатор перестане блиматися або спалити.
Я поки що тестую це з'єднання, чомусь мій ноутбук на Windows 10 не хотів підключатися до одного маршрутизатора (все працювало з іншим). Помилка "Windows не вдалося автоматично отримати параметри. Введіть ключ безпеки ".

Чому я ніколи не розумів. Так, і не зрозумів. У таких ситуаціях простіше ввести пароль, ніж шукати рішення. Ну, ви можете лише перезапустити маршрутизатор та комп'ютер.
- « Встановлення зовнішніх точок доступу TP-Link. Wi-Fi мережа на великі відстані за допомогою TP-Link CPE510
- Як підключити навушники до телевізора Samsung UE40J5000AU? »

