Як підключити телевізор до Wi-Fi або HDMI Cable у Windows 10?

- 3971
- 225
- Hubert Hintz
Як підключити телевізор до Wi-Fi або HDMI Cable у Windows 10?
Якщо ви вирішили підключити телевізор до комп’ютера або ноутбук у Windows 10, тепер я покажу і скажу вам, як це зробити. Ми підключимось двома способами: через бездротову мережу Wi-Fi та використання кабелю HDMI. Під з'єднанням через Wi-Fi я введу з'єднання через маршрутизатор Wi-Fi та конфігурація технології DLNA. Коли ви можете дивитись фільми, фотографії та слухати музику з комп’ютера, по телевізору. Ну, з'єднання за допомогою кабелю HDMI, це регулярне з'єднання через HDMI 🙂 З цим з'єднанням у нас буде телевізор як монітор у Windows 10.
Чесно кажучи, особливої різниці немає, у вас є Windows 7 або Windows 10. Як з'єднання з телевізором на HDMI, так і від Wi-Fi, практично не відрізняється. Але давайте подивимось на приклад ноутбука з встановленим Windows 10. Я думаю, що ця стаття буде актуальною та корисною протягом тривалого часу.
Ми підключаємо телевізор до ноутбука (Windows 10) Wi-Fi. Налаштування DLNA
Ми не розглянемо налаштування Wi-Fi Direct Technology (коли ви зможете підключити телевізор з ноутбуком без маршрутизатора, без проводів) та Miracast (не всі пристрої підтримують цю технологію). Це теми для окремих статей.
Якщо ви хочете підключити телевізор з комп’ютером через бездротову мережу, то це можна зробити так:
- Підключіть ноутбук (Windows 10) до маршрутизатора Wi-Fi.
- Підключіть телевізор до однієї мережі. Ось інструкції щодо підключення телевізорів LG та інструкції з налаштування Wi-Fi на Philips TV (Android TV).
Головне, що ноутбук і телевізор підключені до одного маршрутизатора. До речі, не обов'язково на Wi-Fi. Один із пристроїв (або навіть обох) може бути підключений до кабельного маршрутизатора.
Після того, як ви все підключите, ви можете перейти до налаштування сервера DLNA на комп’ютері. Запустивши сервер на комп’ютері, ви можете дивитись фільми на телебаченні. Зверніть увагу, що на телевізорі при використанні цього методу робочий стіл не відображатиметься. Ви можете переглянути лише певні файли. У налаштуванні сервера DLNA у нас є три статті:
- Сервер DLNA в Windows 10. Налаштування, вихід на телебачення- У цій статті ми запустили сервер без сторонніх програм за допомогою стандартних інструментів у Windows 10.
- Налаштування сервера DLNA для Philips TV. Ми дивимось фільми з комп’ютера по телевізору
- Як дивитися фільми з комп’ютера на телевізорі LG (Wi-Fi, або мережа)? Dlna налаштування через розумну частку
Незважаючи на те, що вони написані прикладом Windows 7, у Windows 10 налаштування сервера DLNA відбуватимуться точно так само. Я перевірив, запущений на ноутбуці з встановленим сервером Windows 10 DLNA, відображається на телевізорі без проблем.
Ilters над посиланнями для LG TV та Philips. Але, запущений над описаними методами, сервер буде працювати без проблем на інших телевізорах: Samsung, Sony, Toshiba тощо. D. Налаштування DLNA за допомогою програми "Домашні медіа -сервер (UPNP, DLNA, HTTP)" (як я робив у статті для Philips TV). Це можна назвати універсальним.
З бездротовим з'єднанням, я думаю, я зрозумів. Ми йдемо до проводів.
Підключення HDMI до Winodows 10
Якщо у вас є Windows 7, то перегляньте ці інструкції для підключення LG TV до комп'ютера від HDMI.Ми беремо звичайний кабель HDMI. Ми підключаємо один кінець кабелю до телевізора в роз'єм HDMI. Їх може бути кілька, підключитися до будь -якого.

Ми підключаємо другий кінець кабелю до ноутбука або нерухомого комп'ютера.

Якщо зображення з комп'ютера не з’явилося на телевізорі, то, швидше за все, на телевізорі потрібно вибрати джерело сигналу. На пульті дистанційного керування має бути спеціальна кнопка. Зазвичай він підписується входом або джерелами. Клацніть на нього, і як джерело ми вибираємо роз'єм HDMI, до якого ми підключили кабель.
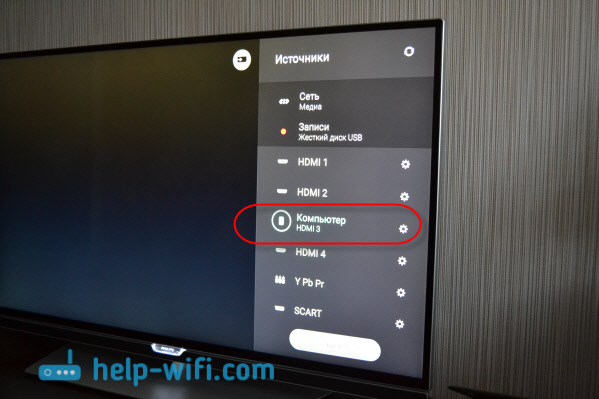
Зображення повинно з’явитися на телевізорі.

У Windows 10 ви можете керувати другим екраном. У нашому випадку це телевізор. У першій десятці це називається "проекція". Щоб назвати це меню, просто натисніть поєднання клавіш Win+p. Меню з’явиться праворуч, в якому ви можете вибрати один із 4 варіантів.
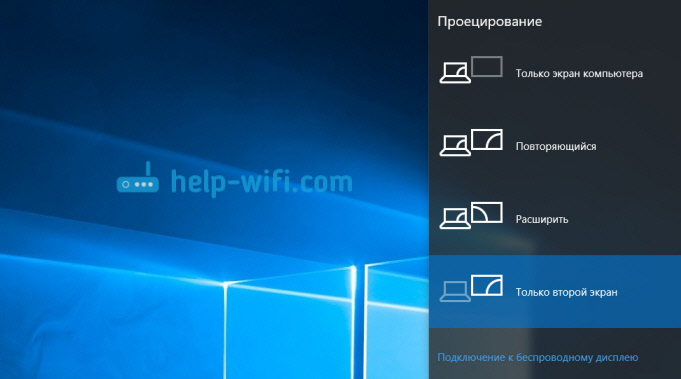
Наприклад, зображення може відображатися лише для телевізора.
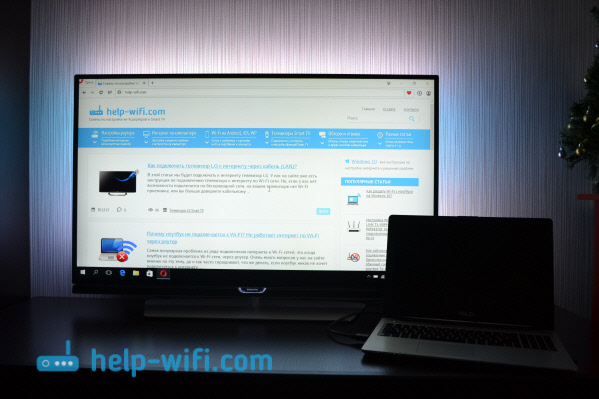
Це насправді всі налаштування.
Якщо звук не працює на телевізорі під час підключення до Windows 10 за допомогою HDMI
Можливо, після підключення телевізора до комп’ютера звук буде грати не з динаміків телевізора, а від динаміків ноутбука або підключених динаміків. Це можна легко виправити.
Клацніть з правою кнопкою миші на значок регулювання звуку, на панелі сповіщень та виберіть Пристрої відтворення.
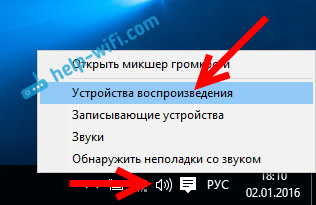
У списку має бути телевізор. Клацніть на нього за допомогою правої кнопки миші та виберіть Використовуйте за замовчуванням.
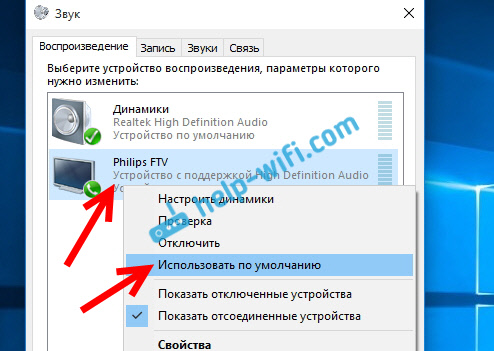
Тепер звук звучить від динаміків вашого телевізора.
Я зібрав багато рішень, пов’язаних із проблемою звучання звуку через кабель HDMI у цій статті: чому на телевізорі немає звуку через HDMI, під час підключення ноутбука (ПК) (наприклад, Windows 10 та Windows 7).
- « Чому ноутбук не підключається до Wi-Fi? Інтернет не працює через Wi-Fi через маршрутизатор
- На маршрутизаторі TP-Link лише індикатор живлення горить і не входить у налаштування »

