Як з’ясувати температуру відеокарти на комп’ютері або ноутбуці

- 3667
- 365
- Hubert Hintz
Мало хто з звичайних користувачів ПК піклується про дотримання режиму температури з основними компонентами комп'ютера - процесора та відео -адаптера. Тим часом, якщо ви є завзятим геймером або використовуєте ресурс -інтенсивні графічні програми, проблема перегріву відеокарти виходить на перший план. Для того, щоб не втрачати дорогий компонент передчасно, необхідно хоча б періодично контролювати, як він потепліє. Сам процес неминучий, і в цьому немає нічого поганого, але якщо часте або постійне перегрівання пристрою відбувається через занадто високе навантаження, він не триватиме довго.
Сьогодні ми поговоримо про звичайні показники температури для відеокарт, як їх виміряти і що можна зробити, якщо перегрівання ще має місце.
Чому відеокарта нагрівається
Як ми вже зазначали, нагрівання графічного прискорювача неминуче, тоді як на процес впливає три компоненти:
- Рівень завантаження GPU. Працюючи з документами або переглядаючи веб -сторінки, відеокарта погано бере участь. Інша річ - сучасні ігри, особливо в максимальних налаштуваннях діаграми - тут відеопроцесор повинен буде працювати в поті обличчя, досягаючи порогових значень. Відеокарта буде нагріватися відповідно високою;
- кімнатна температура. Влітку, якщо кімната, де встановлений комп'ютер, кондиціонер не встановлюється, температура відеокарти вже починається з приблизно 30 ° C як мінімум навантажень, тобто вона буде на 10-15 градусів вище, ніж з тим самим навантаження взимку;
- Система охолодження відеокарти. Кулер і радіатор, як правило, збирають пил на себе, що значно погіршує передачу тепла і призводить до перегріву. Вони повинні бути очищені з частотою щонайменше кожні 6 місяців.
Яка нормальна (робоча) температура повинна бути на відеокарті
Зіткнувшись з такими явищами, як поява артефактів на моніторі, багато користувачів починають розуміти зв’язок між такими дефектами та температурним режимом відеокарти. Але яка нормальна і критична температура для відеокарти?
Немає точної відповіді на це питання - просто тому, що конкретне значення залежить від моделі GPU та всіх вищезазначених факторів. Зрозуміло, що якщо ви візьмете ноутбук, який не може бути активним охолодженням через дефіцит робочого простору, то його відеокарта нагріється більше, ніж аналог, встановлений у настільному ПК.
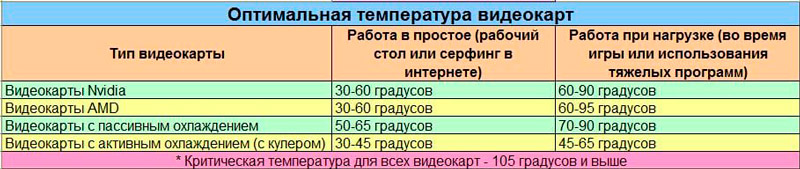
Підсумовуючи вищезазначене, ви можете принести два прості правила, що пояснюють, яка температура відеокарти повинна слугувати посібником:
- в простої або мінімальне навантаження - до 55 ° C;
- під навантаженням - до 80 ° C.
Це прийнятні рівні для більшості відеокартів, і якщо в результаті вимірювань ви отримуєте більш високі значення, перегрівання з усіма наслідками можливих наслідків.
Про показники температури відеокарти в іграх
Для звичайних користувачів, які не захоплюються ресурсними додатковими додатками з точки зору графіки, перегрівання графічного процесора - рідкісного явища. Інша справа - геймери, чиї графічні картки комп'ютерів відчувають посилені навантаження.
Але як визначити, що температурний режим графічного прискорювача знаходиться в критичному діапазоні?
Опосередковано - уповільнення роботи GPU, що супроводжується падінням індикатора FPS та замерзає геймплей. Артефакти також можливі у вигляді появи смужок на моніторі та миготливі точки. Якщо перегрівання сильний, захист працюватиме, а комп'ютер вимкнеться або перейде на перезавантаження.

Усі сучасні прискорювачі відео базуються на мікросхемах двох компаній, AMD та NVIDIA. Але виробники є компонентом своєї продукції з різними системами охолодження, тому навіть стосовно відеокарт з однаковим графічним процесором можна стверджувати, що робочі характеристики, включаючи показники температури, можуть змінюватись.
Вважається, що максимально допустима температура відеокарт на основі NVIDIA та чіпів AMD становить 95 ° C. Адаптери AMD можуть витримувати більш високі температури, завдяки дизайнерським особливостям процесора.
Що стосується робочої температури (тобто тієї, в якій відеокарта може працювати довго), то в іграх вона не повинна виходити за рамки 85 ° C.
Фізичне пошкодження графічного процесора з’являється при температурі приблизно 100 ° С і вище.
Середня продуктивність робочих температур, як ми вже зазначили, залежить від конкретної реалізації системи охолодження графічного процесора. Переважна більшість сучасних відеокарт оснащені "розумною" системою для регулювання швидкості вентилятора системи охолодження, що дозволяє нам зменшити споживання енергії. Тобто, якщо температура відеопірки знаходиться на рівні 30 ° C, вентилятор може обертатися при мінімальній швидкості або навіть встати, поки навантаження не збільшиться.
Як побачити показники температури відеокарти без програм
Якщо ви не хочете турбуватися про пошук та встановлення спеціального програмного забезпечення, ви можете здійснити контроль температури графічної підсистеми без неї та один з двох альтернативних методів.
Через BIOS
Звичайно, щоб скористатися цим, вам доведеться перезавантажити. Зауважте, що не всі материнські дошки мають таку функціональність, як правило, він присутній у розділі живлення, в деяких моделях - у розділі Монітора.
Важливий. Зауважте, що на комп’ютерах з Windows 10, замість традиційного BIOS, встановлено його більш сучасний аналог - UEFI. Ви можете потрапити в нього без перезавантаження - просто натисніть "запуск", виберіть "Параметри", увімкніть вкладку "Оновлення та безпеку", введіть розділ "Відновлення", виберіть блок "Спеціальні параметри завантаження", а потім позначити параметр “Відновити зараз”. З'явиться вікно, в якій ми вибираємо вкладку "Діагностика", потім "Додаткові параметри", і, нарешті, переходимо до мікропрограми, натиснувши кнопку "Параметри вбудованого -in -UEFI".Через командний рядок
Ви можете визначити температуру відеокарти і простіше, без необхідності ввести налаштування BIOS. Для цього вам потрібно перейти на консоль "Виконати" (будьте впевнені з правами адміністратора) та набрати команду:
WMIC /Простір імен: \\ root \ wmi шлях msacpi_termalzonetemperature отримати поточний температура
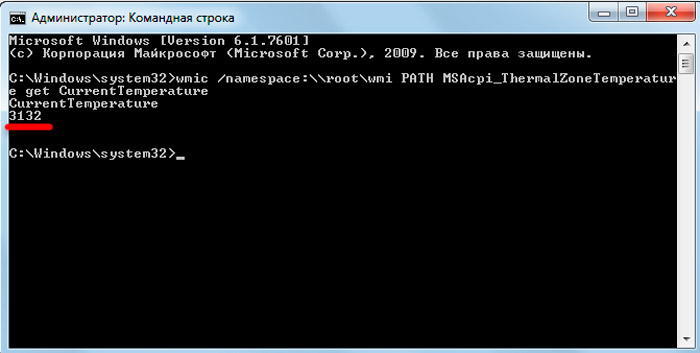
Індикатор, який ви отримуєте, буде великим - тому що він вказаний у Кельвінах і навіть множиться на 10. Для перенесення до градусів Цельсія, ми робимо зворотну операцію - ділимося на 10 і забираємо 273. Отже, якщо утиліта показала значення 3143, це означає, що поточна температура GPU становить 314.3-273 = 41.3 ° С.
Утиліти для моніторингу температури відеокарти
Альтернативний спосіб з’ясувати поточну температуру відеокарти у Windows 10/8/7 - використання програм у виробників третьогопартій. Багато користувачів віддають перевагу йому, незважаючи на необхідність пошуку, завантаження та встановлення таких програм.
Переваги тут очевидні - перезавантаження комп'ютера не потрібно, запам'ятовування тривалої команди також є. Просто запустіть корисність і отримайте бажане значення.
Швидкість
Спеціалізація цієї утиліти - це збільшення швидкості вентилятора відеокарти. Дуже популярний серед систем та досвідчених геймерів. Дозволяє чітко бачити робочі характеристики відеокарти та іншого заліза, дозволяє запобігти перегріву або знижувати рівень шуму ПК.
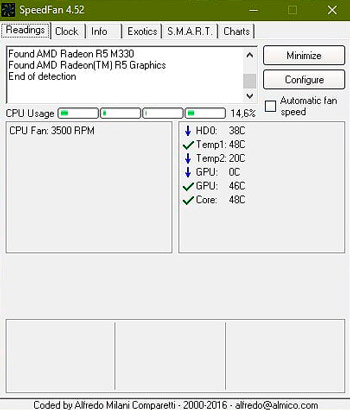
Програма безкоштовна, її головним недоліком є відсутність російського інтерфейсу. Дозволяє спостерігати за показниками температури в режимі реального часу, у вигляді тимчасового розкладу. Поточне абсолютне значення температури можна побачити біля ОС Windows на мовній панелі.
Відкрите апаратне монітор
Більш спеціалізована програма, яка може контролювати температуру всіх критичних компонентів комп'ютера, оснащеного датчиками температури. Відображає поточні значення, але у звіті про утиліти ви можете спостерігати динаміку та пікові значення температури.
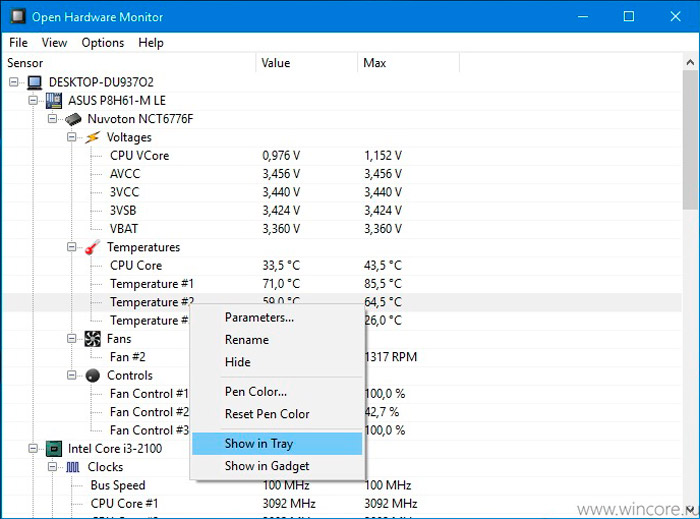
Бета -версія програми в даний час доступна, але більшість користувачів коментарів щодо роботи Open Arderware Monitor. Він безкоштовний, не вимагає встановлення (не засмічує реєстр), веде журнал і повідомляє про критичне підвищення температури.
AIDA64 Екстремальне видання
Добре відома діагностична утиліта може контролювати показники температури компонентів ПК, оснащених відповідними датчиками. Існує режим тестування стресу, який доречний для використання при покупці ноутбуків та настільних ПК.
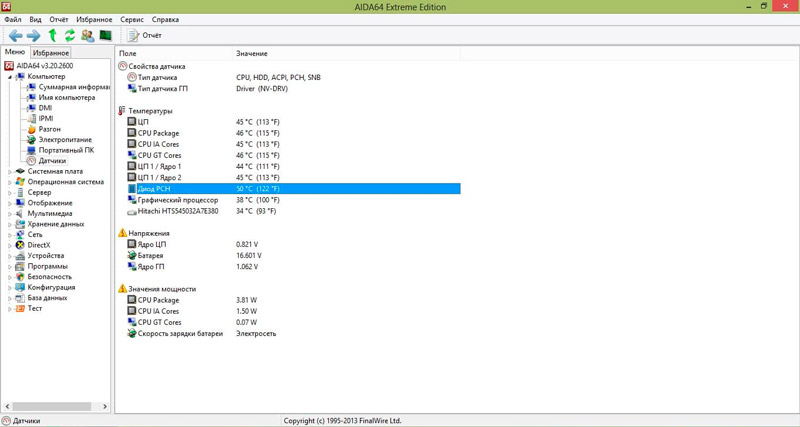
Надає велику кількість інформації щодо стану та поточних значень параметрів відеокарти, а також інших компонентів. Існує режим відображення характеристик у вигляді тимчасового розкладу. Програма умовно безкоштовна з 30-денним пробним періодом.
GPU-Z
Не менш популярна корисна, що спеціалізується на роботі з відеокарками. Визнає переважну більшість моделей. Забезпечує обидва поточні значення характеристик (частота, напруга, використання відео пам'яті, рівень завантаження, температури), а також їх тимчасові діаграми та графіки.
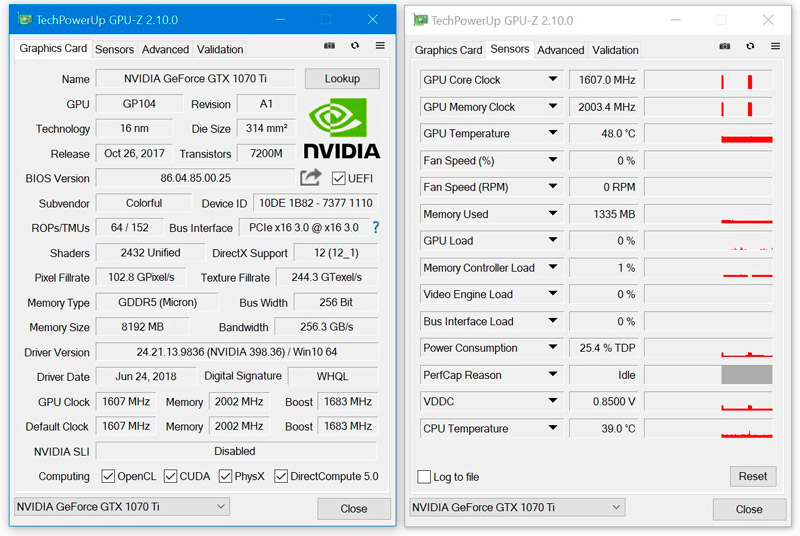
Не потребує налаштувань, але вимагає мінімальних знань англійської мови через відсутність російського -мовного інтерфейсу.
Спектак
Програма безкоштовна, Russify, відображає основні характеристики апаратної частини комп'ютера. Ви можете перевірити температуру відеокарти у блоці "Графічні пристрої".
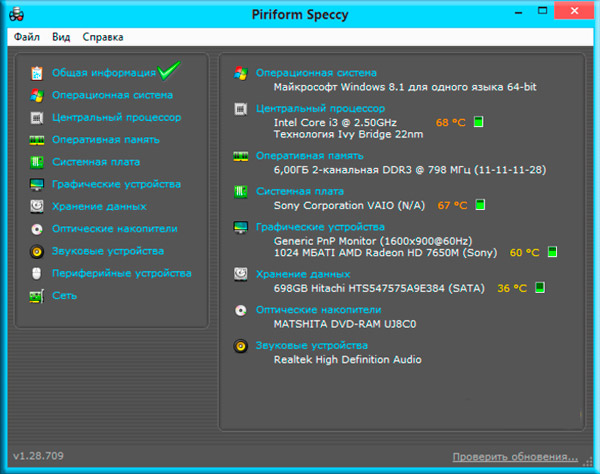
Інші параметри заліза доступні в меню зліва. Основним недоліком утиліти не є повне покриття моделей графічних прискорювачів, особливо побудованих -in.
Hwinfo
Універсальна корисність, яка може контролювати стан усіх компонентів комп'ютера. Він розподіляється безкоштовно, має портативну та звичайну версію, а також варіанти для 32- та 64-бітної ОС.
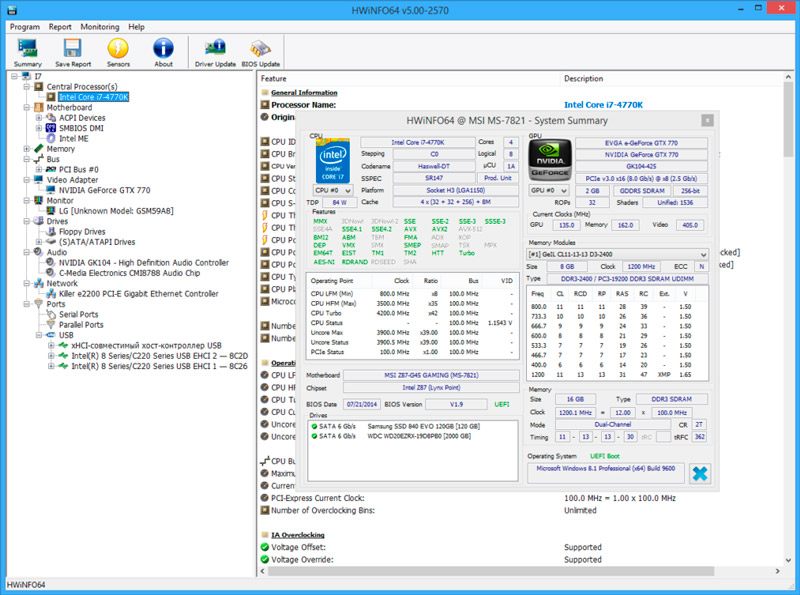
У розділі «Датчики» ви можете відстежувати температуру відеозаписного адаптера, вибравши відповідну точку у списку датчиків температури, присутніх у системі.
Зниження температури відеокарти
Важливість моніторингу температури GPU очевидна, але що робити, якщо індикатори наближаються до критичного порогу або перевищують його? Ми перераховуємо основні способи зменшення навантаження на відеопік:
- Очищення вентилятора/радіатора. Внутрішні сторони комп'ютера - це пиловий резервуар, тому його слід періодично очистити його внутрішнім компонентом. Для цього вимкніть ПК, вийміть бічну кришку. Вилучити відеокарту не потрібно, якщо можна очистити пилосос. Місця, що залишилися нечистими, очищаються м’якою пензлем;
- Займатися. Ця подія стосується лише тих відеокондидатів, до яких застосовувалася відповідна процедура. Повернення до заводських налаштувань зменшить навантаження на GPU та поверне показники температури до норми;
- Заміна теплової пасти. Компоненти системи охолодження прикріплені до відеопрозорів за допомогою теплової пасти, яка, як правило, висохне з часом і втрачає свої характеристики теплоізоляції. Тому періодично необхідно змінити його - вийміть кулер і вентилятор, вийміть залишки старої теплової пасти з нижнього краю і нанесіть новий шар;
- Заміна системи охолодження. Якщо нічого з вищезазначеного допомагає, ефективним способом може бути встановити більш потужний кулер. Досвідчені користувачі з числа геймерів навіть переходять на такий крок, як встановлення більш ефективного охолодження води. Правда, цей варіант навряд чи можна назвати простим. Якщо на відеокарті немає місця для додаткового охолодження, ви можете додати вентилятор, встановивши його в системний блок;
- Заміна несправного вентилятора. Проблеми з перегрівом можуть бути результатом проблем у вентиляторі. Протості - одна з причин зменшення швидкості обертання його лез. Може натиснути через сухе змащення. У будь -якому випадку, ремонт охолоджувачів недоцільний, краще замінити його на новий, оскільки це коштує відносно недорого.
Отже, тепер ви знаєте, як контролювати температуру відеокарти і що можна зробити, якщо є перегрів. Поділіться в коментарях Ваш досвід моніторингу температурного режиму графічного прискорювача, що вказує на його модель та основні характеристики ПК.
- « Створення колажу з фотографії на ПК та смартфоні
- Помилка аутентифікації при підключенні до Wi-Fi, причини та способи її вирішення »

