Як з’ясувати температуру процесора

- 976
- 75
- Mrs. Grant Rice
У цих інструкціях - кілька простих способів з’ясувати температуру процесора в Windows 10, 8 та Windows 7 (а також метод без залежності від ОС) як використання безкоштовних програм, так і без їх використання. Наприкінці статті також буде надана загальна інформація про те, якою має бути нормальна температура комп'ютера або ноутбука.
Причина, чому користувачеві, можливо, доведеться побачити температуру процесора, - це підозра, що його вимкнено через перегрів чи інші причини вважати, що це не нормально. Це також може бути корисно з цією темою: як з’ясувати температуру відеокарти (однак, багато програм, представлених нижче, також показують температуру GPU).
Переглянути температуру процесора без програм
Перший спосіб з’ясувати температуру процесора без використання третьогопартійного програмного забезпечення - дивіться його в BIOS (UEFI) вашого комп'ютера або ноутбука. Майже на будь -якому пристрої там присутня така інформація (за винятком деяких ноутбуків).
Все, що вам потрібно, - це перейти до BIOS або UEFI, а потім знайти потрібну інформацію (температура процесора, температура процесора), яка може бути розташована в наступних розділах, залежно від вашої материнської плати
- Статус здоров'я ПК (або просто статус)
- Апаратне монітор (H/W Monitor, просто монітор)
- Влада
- На багатьох материнських дошках з UEFI та графічним інтерфейсом інформація про температуру процесора доступна безпосередньо на першому екрані.
Недолік цього методу - ви не можете отримати інформацію про те, що температура процесора під час навантажень та роботи системи (оскільки, поки ви простоюєте в BIOS), відображена інформація вказує на температуру без навантаження.

Примітка. Існує також спосіб побачити інформацію про температуру за допомогою Windows PowerShell або командного рядка, T.Е. Також без третій партійних програм це буде розглянуто в кінці керівництва (оскільки мало, на якому обладнання він працює правильно).
Основна температура
Core Temp - це проста безкоштовна програма російською мовою для отримання інформації про температуру процесора, працює у всіх останніх версіях ОС, включаючи Windows 7 та Windows 10.
Програма окремо відображає температуру всіх ядер процесора, і ця інформація також відображається на завдань Windows (ви можете поставити програму в завантаження автомобіля, щоб ця інформація завжди була на панелі завдань).
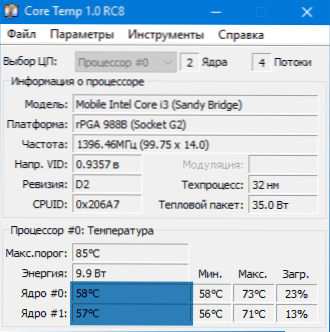
Крім того, Core Temp відображає основну інформацію про ваш процесор і може використовуватися як постачальник температури процесора для популярного гаджета робочої таблиці всіх лічильників процесора (буде згадуватися пізніше у статті).
Є також ваш власний гаджет Gadget Windows 7. Ще одне корисне доповнення до програми, доступне на офіційному веб -сайті - Core Temp Grapher, для відображення графіків завантаження та температури процесора та температури.
Ви можете завантажити Core Temp на офіційному веб -сайті http: // www.Алькпу.Com/ coretemp/ (там же, у розділі Add ons є доповнення до програми).
Інформація про температуру процесора в CPUID HWMonitor
CPUID HWMonitor - це одне з найпопулярніших даних про безкоштовне переглядання статусу апаратних компонентів комп'ютера або ноутбука, що відображається, включаючи детальну інформацію про температуру процесора (пакет) та для кожного ядра окремо. Якщо у списку також є елемент процесора, він відображає інформацію про температуру розетки (дані, що стосуються поточного часу, відображаються у стовпці значення).
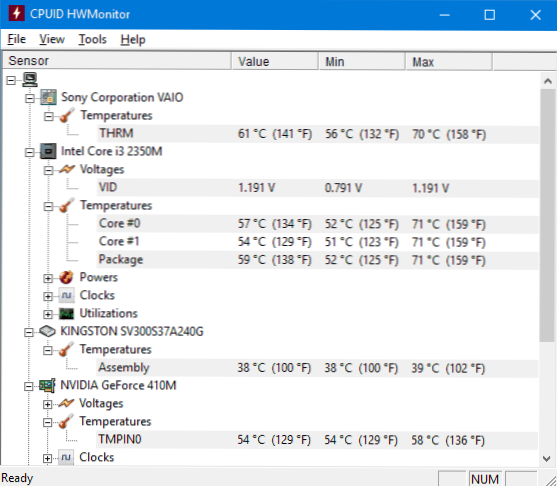
Крім того, HWMonitor дозволяє дізнатися:
- Температура відеокарти, диски, материнська плата.
- Швидкість обертання вентилятора.
- Інформація про напругу на компонентах та навантаження на серцевину процесора.
Офіційний веб -сайт HWMonitor - http: // www.Cpuid.Com/програмне забезпечення/hwmonitor.HTML
Спектак
Для початківців користувачів найпростішим способом побачити температуру процесора, можливо, буде програма Speccy (російською мовою), розроблена для отримання інформації про характеристики комп'ютера.
Окрім різноманітної інформації про вашу систему, Spey також показує всі найважливіші температури від датчиків вашого ПК або ноутбука, ви можете побачити температуру процесора в розділі процесора.

Програма також показує температуру відеокарти, материнської плати та дисків HDD та SSD (якщо є відповідні датчики).
Детальніше про програму читайте і де завантажити її в окремий огляд програми, щоб з’ясувати характеристики комп'ютера.
Швидкість
Програма Speedfan зазвичай використовується для управління швидкістю вентиляторів системи охолодження комп'ютера або ноутбука. Але в той же час він також ідеально відображає інформацію про температуру всіх важливих компонентів: процесор, ядра, відеокарта, жорсткий диск.
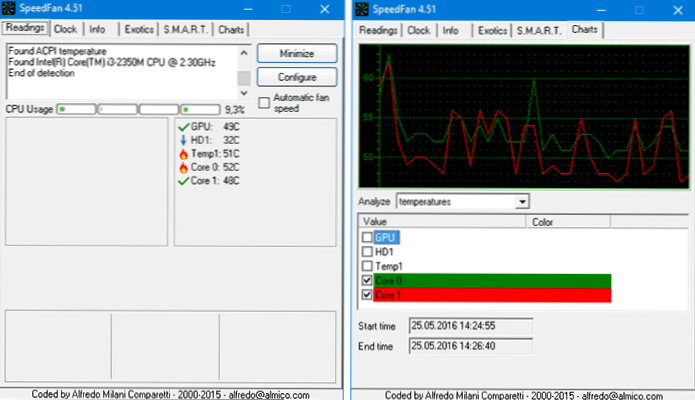
У той же час, Speedfan регулярно оновлює та підтримує майже всі сучасні материнські плати і адекватно працює у Windows 10, 8 (8.1) та Windows 7 (хоча теоретично це може спричинити проблеми при використанні функцій регулювання обертання охолоджувача - будьте обережні).
Серед додаткових особливостей є побудована конструкція змін температури, що може бути корисним, наприклад, зрозуміти, яка температура процесора вашого комп’ютера під час гри.
Офіційна сторінка програми http: // www.Алміко.Com/speedfan.PHP
Hwinfo
Безкоштовна утиліта Hwinfo, розроблена для отримання інформації про характеристики комп'ютера та стан апаратних компонентів.
Щоб побачити цю інформацію, просто натисніть кнопку "датчики" у головному вікні програми, необхідна інформація про температуру процесора буде представлена в розділі процесора. Там ви знайдете інформацію про температуру відео -мікросхем, якщо це необхідно.

Ви можете завантажити Hwinfo32 та Hwinfo64 з офіційного веб -сайту http: // www.Hwinfo.Com/ (в той же час версія Hwinfo32 також працює в 64-бітних системах).
Інші утиліти для перегляду температури комп'ютерного процесора або ноутбука
Якщо ті програми, які були описані, виявилися небагато, ось ще кілька чудових інструментів, що читають температуру з датчиків процесора, відеокарт, SSD або жорсткого диска, материнська плата:
- Відкритий апаратний монітор - це проста утиліта з відкритим кодом, яка дозволяє бачити інформацію про основні компоненти обладнання. Поки що в бета -версії, але вона працює належним чином.

- Весь лічильник процесора - це настільний гаджет Windows 7. Ви можете встановити цей гаджет з температурою процесора та в Windows CM. Windows 10 настільних гаджетів.
- OCCT - це програма тестування навантаження російською. За замовчуванням дані взяті з вбудованого модуля HWMonitor, вбудованого в OCC, але Core Temp, AIDA 64, Speedfan (зміна в налаштуваннях) може використовуватися. Описано в статті, як з’ясувати температуру комп'ютера.

- AIDA64 - Платна програма (існує безкоштовна версія 30 днів) для отримання інформації про систему (як апаратні, так і програмні компоненти). Потужна утиліта, недолік для звичайного користувача - необхідність купувати ліцензію.
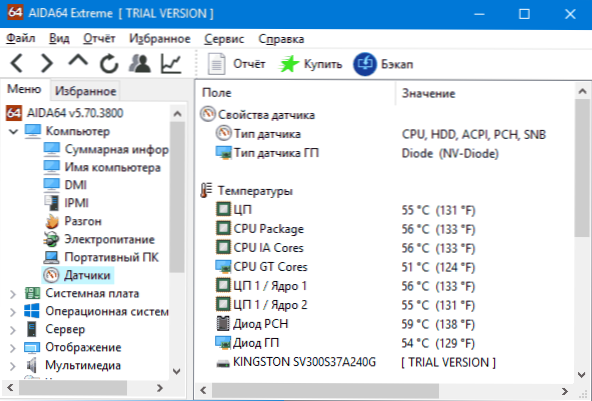
Ми вивчаємо температуру процесора за допомогою Windows PowerShell або командного рядка
Та інший метод, який працює лише на деяких системах і дозволяє бачити температуру процесора з вбудованими інструментами Windows, а саме за допомогою PowerShell (існує реалізація цього методу за допомогою командного рядка та WMIC.exe).
Відкрийте PowerShell від імені адміністратора та введіть команду:
Get -wmiobject msacpi_thermalzonetemperature -namespace "root/wmi"
У командному рядку (також працює від імені адміністратора) команда буде виглядати так:
WMIC /Простір імен: \\ root \ wmi шлях msacpi_termalzonetemperature отримати поточний температура
В результаті команди ви отримаєте одну або кілька температур у полях поточних температури (для методу з PowerShell), що є температурою процесора (або ядер) у клітинних лопах, помножених на 10. Щоб перенести Цельсія до градусів, ми розділяємо значення струму -температури на 10 і забираємо з нього 273.15.

Якщо при виконанні команди на своєму комп’ютері значення поточної температури завжди одне і те ж, то цей метод не працює для вас.
Звичайна температура процесора
А тепер у проблемі, яку користувачі -початківці найчастіше запитують - і яка звичайна температура для роботи на комп'ютері, ноутбуці, Intel або AMD -процесорах.
Межі нормальних температур для Intel Core I3, I5 та I7 Skylake, Haswell, Ivy Bridge та Sandy Bridge процесори такі (дійсні значення):
- 28 - 38 (30-41) градусів Цельсія - в простої (запускається робочий стіл Windows, операції з фонового обслуговування не виконуються). Помірні для процесорів з індексом K наведені в дужках.
- 40 - 62 (50-65, до 70 для I7-6700K) - в режимі навантаження, під час гри, візуалізації, віртуалізації, завдань архівування тощо.С.
- 67 - 72 - Максимальна температура рекомендується Intel.
Нормальні температури для процесорів AMD майже нічим не відрізняються, за винятком деяких з них, таких як FX-4300, FX-6300, FX-8350 (Piledriver), а також FX-8150 (бульдозер), максимальна рекомендована температура становить 61 градуси Цельсія.
При температурі 95-105 градусів Цельсія, більшість процесорів включають третлінг (проходження годинника), з подальшим підвищенням температури вони вимикаються.
У той же час, варто врахувати, що з високою ймовірністю температура в режимі навантаження дуже вища, ніж зазначено вище, особливо якщо вона не тільки придбана комп'ютер або ноутбук. Незначні відхилення - не страшні.
На закінчення, невелика додаткова інформація:
- Збільшення навколишньої температури (в кімнаті) на 1 градус Цельсія призводить до підвищення температури процесора приблизно на півтора градусів.
- Кількість вільного місця в корпусі комп'ютера може впливати на температуру процесора протягом 5-15 градусів Цельсія. Те саме (лише числа можуть бути вищими) стосується корпусу ПК у комп'ютерному столі, коли дерев’яні стіни столу знаходяться близько до бічних стін ПК, а задня панель комп'ютера «дивиться» у стіну , а іноді в опалення радіатора (акумулятор). Ну, не забувайте про пил - одне з основних перешкод тепла.
- Одне з найчастіших питань, яке я зустрічаю на тему перегріву комп'ютера: я очистив ПК з пилу, замінив теплову жиру, і він почав грітися ще більше або навіть перестав увімкнути. Якщо ви вирішили зробити це самостійно, не робіть їх на єдиному відео на YouTube чи одній інструкції. Ретельно вивчайте більше матеріалу, звертаючи увагу на нюанси.
Я закінчую матеріал на цьому, і я сподіваюся, що для деяких читачів це буде корисно.

