Як дізнатись свій пароль від Wi-Fi, або що робити, якщо ви забули пароль?
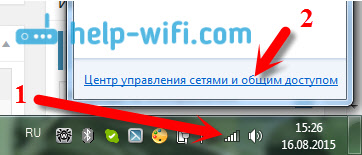
- 961
- 164
- Mrs. Grant Rice
Як дізнатись свій пароль від Wi-Fi, або що робити, якщо ви забули пароль?
У кожній статті про налаштування маршрутизатора або в інструкціях щодо зміни паролів я раджу записувати десь пароль, який ви встановлюєте на домашньому Wi-Fi. Або встановіть такий пароль, який ви точно не забудете, але в той же час він повинен бути досить надійним. Як ви розумієте, мало хто це робить, я, чесно кажучи варіанти і нічого не зробить. І тоді вам просто потрібно підключити новий пристрій до вашого Wi-Fi. У цій статті я скажу вам, що робити в таких випадках. Як згадати забутий пароль з мережі Wi-Fi, де його побачити в налаштуваннях комп'ютера або сам маршрутизатор. Я спробую детально написати про всі нюанси, можливі проблеми і нічого не пропустити.
Як ви можете дізнатися забутий пароль від вашого Wi-Fi:
- Перегляньте пароль у налаштуваннях комп'ютера, якщо ви вже підключили (або підключили) до мережі, пароль, з якого нам потрібно з’ясувати.
- Перегляньте пароль у налаштуваннях маршрутизатора Wi-Fi.
- Зробіть падіння налаштувань маршрутизатора, налаштуйте його ще раз і встановіть новий пароль.
Ми почнемо з найпростіших, звичайно з комп'ютера. Якщо у вас є ноутбук (або ПК з адаптером), який вже був підключений до вашого Wi-Fi, або наразі підключений, то, швидше за все, ми зможемо переглянути пароль у налаштуваннях, який ми успішно успішно забутий.
Ми дивимось на забутий пароль від Wi-Fi на комп’ютері: Windows 7, 8, 10
Багато людей запитують, де знайти цей пароль на комп’ютері? У Windows 7, Windows 8 та Windows 10 це не важко зробити, але XP має свої неприємності. Давайте спочатку розглянемо новіші версії Windows. На сім і вісім все майже однаково.
Для Windows 10 На цю тему є окрема стаття: як дізнатись пароль з вашого Wi-Fi на Windows 10. Хочете побачити забутий пароль від Wi-Fi в Windows 11? Потім дивіться цю статтю: Як дізнатись пароль з мережі Wi-Fi у Windows 11.
Якщо у вас є Windows 11 або Windows 10, то перейдіть за посиланнями вище та дотримуйтесь інструкцій.
Увага! Ваш комп’ютер, з якого ви хочете пам’ятати, ключ до мережі повинен бути підключений до цієї мережі. Якщо він підключений до нього раніше, він також спрацює. Якщо у вас немає такого комп'ютера, тоді перейдіть до розділу, де ми будемо переглянути пароль у налаштуваннях маршрутизатора.
І одна мить: Якщо ви не хочете підніматися на налаштування, ви можете спробувати зробити все за допомогою WirelessKeyView, про який я писав трохи нижче.
Йти до Центр управління мережами та загальний доступ.
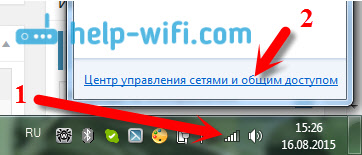
Сева вибирає Управління бездротовими мережами.
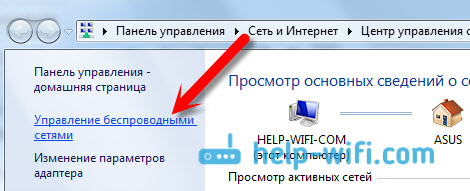
Ви побачите список усіх мереж, які ви використовували для підключення. Знайдіть мережу, з якої потрібно запам'ятати пароль, натисніть на нього за допомогою правої кнопки миші та виберіть Властивості.
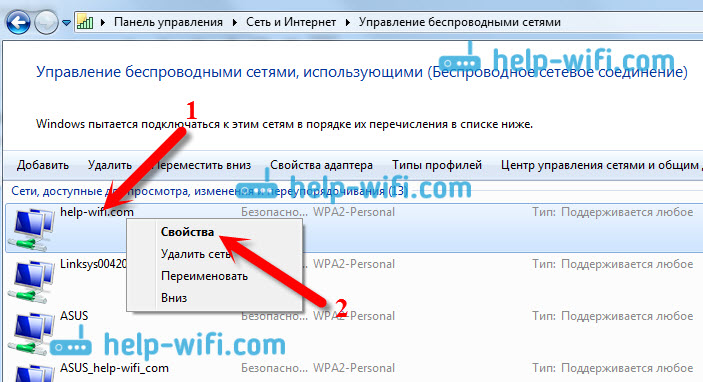
У новому вікні ми переходимо на вкладку Безпека, Поставте галочку біля предмета Відобразити введені знаки І в полі Ключ мережевої безпеки Ми дивимось на свій пароль.
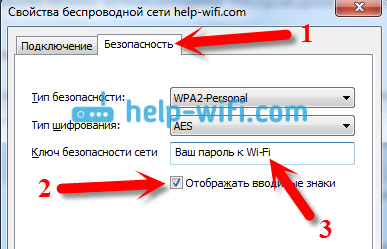
Давайте негайно розглянемо можливі проблеми, з якими ви можете зіткнутися.
Що робити, якщо немає сенсу "управління бездротовими мережами", або після встановлення галочки, пароль не відображається?
Це дуже популярні проблеми. Швидше за все, це може бути не пов’язано з тим, що ви взагалі не налаштовані на Wi-Fi на комп’ютері (у цьому випадку ви точно не будете працювати таким чином, що ви точно не можете працювати). Або я десь читав, що це може бути пов’язано з домашньою версією Windows. Що робити, якщо немає "управління бездротовими мережами"? Ви можете побачити пароль через маршрутизатор, прочитати про це нижче або спробувати зробити це так:
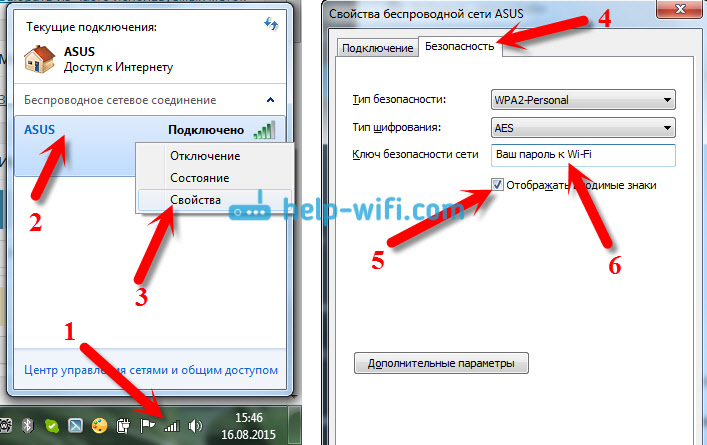
Ви досягнете успіху за однією умовою: ви повинні бути підключені до мережі, з якої ви хочете побачити пароль.
Якщо після встановлення поля "відобразити введені знаки", пароль не з’являється, спробуйте подивитися на нього в налаштуваннях маршрутизатора. Або спробуйте з іншого комп’ютера, якщо є така можливість.
Як знайти пароль Wi-Fi у Windows XP? Ми використовуємо програму WirelessKyView
Як я вже писав вище, XP трохи складніший. В принципі, ви також можете побачити все там, але не так просто, як у Windows 7. Тому я раджу вам не зайти в ці дикі природи, а скористатися безкоштовною програмою WirelessKewiew. Що, до речі, також добре працює в нових версіях Windows. Що таке невелика програма WirelesseyView? Вона відображає всі мережі, до яких комп'ютер використовувався для підключення, на яких ви його запустили. І звичайно, він відображає збережені паролі в цих мережах.
Все дуже просто. Ми завантажуємо програму, ви можете з офіційного веб -сайту http: // www.Nirsoft.Net/utils/wireless_key.HTML. Відкрийте архів і запустіть файл "WirelessKeeview.Exe ". Програма відкриється, ми шукаємо там нашу мережу (по імені) та в галузі Ключ (ascii) Ми дивимось на їй пароль. Це виглядає так:
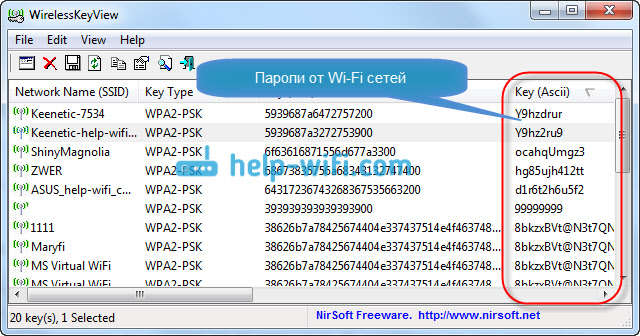
Погодьтеся, все дуже просто і чітко. Навіть у Windows 7 та 8 ви не можете турбуватися з пошуком пароля в налаштуваннях. Дуже хороша програма, завдяки своїм розробникам. Єдине, що ваш антивірус може поклястись. Ймовірно, через її злегка шпигунство.
Де в налаштуваннях маршрутизатора є пароль від Wi-Fi?
Ще один перевірений шлях. Якщо ви можете встановити пароль у налаштуваннях маршрутизатора, то ви можете його побачити там. І навіть якщо це не вийде, ви можете встановити новий пароль. Якщо ви не змогли побачити ключ у налаштуваннях комп'ютера, також не вдалося бездротовим програмою WirelessKeyView, то залишається лише сам маршрутизатор. Ну, або скидання налаштувань, але це надзвичайний випадок.
Що ще добре цей метод, це те, що ви можете перейти в налаштування навіть з телефону або планшета. За умови, що вони вже пов'язані. Просто на мобільному пристрої ви не можете подивитися на пароль, принаймні, як це зробити, я не знаю. Хоча, вже є якісь програми для Android (але, швидше за все, це знадобиться за правами кореневих прав).
Оновлення: Написав інструкції щодо того, як переглянути пароль з його Wi-Fi на телефоні Android.Я думаю, що найкраще показати окремо, як подивитися на пароль на маршрутизаторі певного виробника. Розглянемо найпопулярніші компанії.
Ми дивимось на ключ до мережі Wi-Fi на TP-Link
Ми почнемо як завжди, з маршрутизаторами TP-Link. Нам потрібно перейти до налаштувань. Ми підключаємось до маршрутизатора через кабель або Wi-Fi (що дуже малоймовірно, тому що ви не знаєте пароля :)). У браузері ми відриваємо адресу 192.168.1.1 (Можливо 192.168.0.1) і вкажіть ім'я користувача та пароль. За замовчуванням - адміністратор та адміністратор.
Щоб побачити встановлений ключ, перейдіть на вкладку Бездротовий (бездротовий режим) - Бездротова безпека (бездротовий захист). В полі Бездротовий пароль (пароль PSK) Пароль буде вказаний.
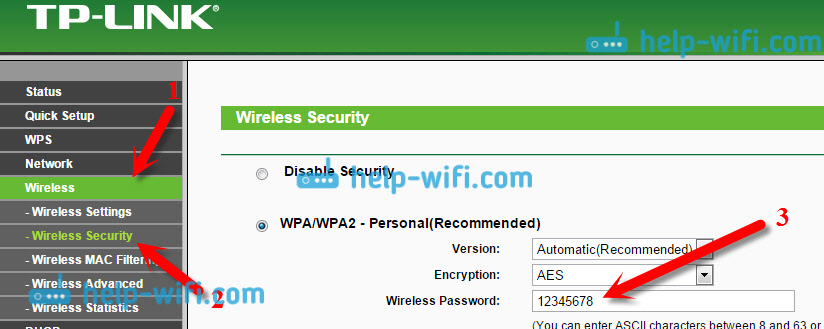
Отже, ми з'ясували TP-Link, рухаємось далі.
Запам’ятайте пароль на маршрутизаторі ASUS
Все приблизно однаково. Ми переходимо до налаштувань, якщо ви не знаєте, як, то дивись детальні інструкції. Адреса використовується однаковою - 192.168.1.1.
У налаштуваннях, одразу на головному екрані, є елемент Стан системи, Є пароль. Просто встановіть курсор у полі "Key-PSK Key". Ось так:
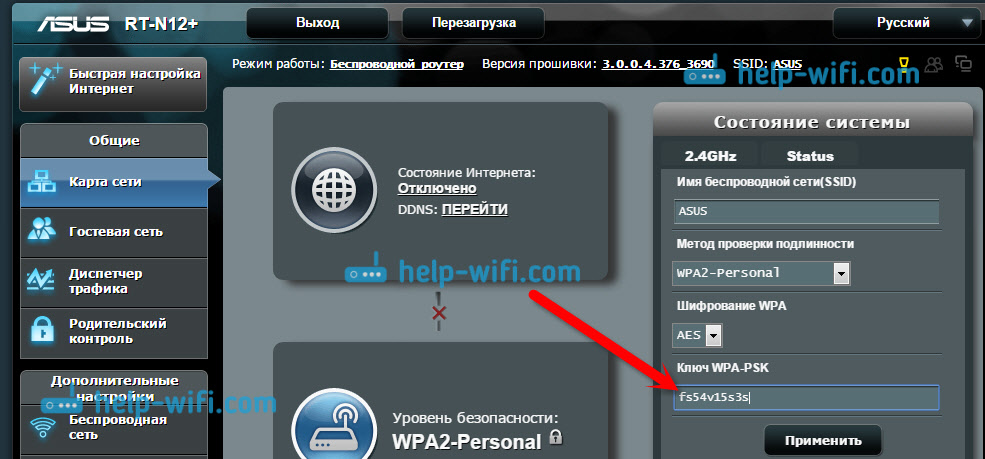
До речі, можливо, ви також станемо зручними інструкціями щодо зміни пароля на ASUS.
Ми дізнаємось про забутий пароль для D-Link
Як це зробити, я вже писав у статті: Як змінити пароль на маршрутизаторі Wi-Fi D-Link? І як дізнатися забутий пароль. Але я не міг не написати про це тут, бо D-link-і дуже популярний. Отже, нам також потрібно зайти в налаштування та перейти на вкладку Wi-Fi - налаштування безпеки. В полі "Ключ шифрування PSK" Ви побачите сам пароль.
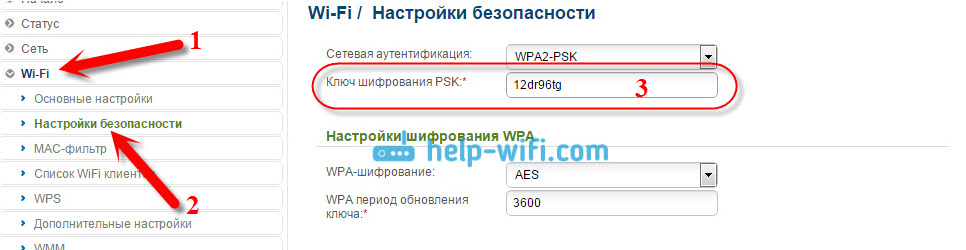
Далі у нас Zyxel.
Ми дивимось на пароль на Zyxel
Перейдіть до налаштувань вашого Zyxel Keenetic Router, як це зробити, я написав тут. Перейдіть на вкладку Мережа Wi-Fi (внизу) і в полі "Ключ мережі" На даний момент ви побачите сам пароль, і який ви забули.
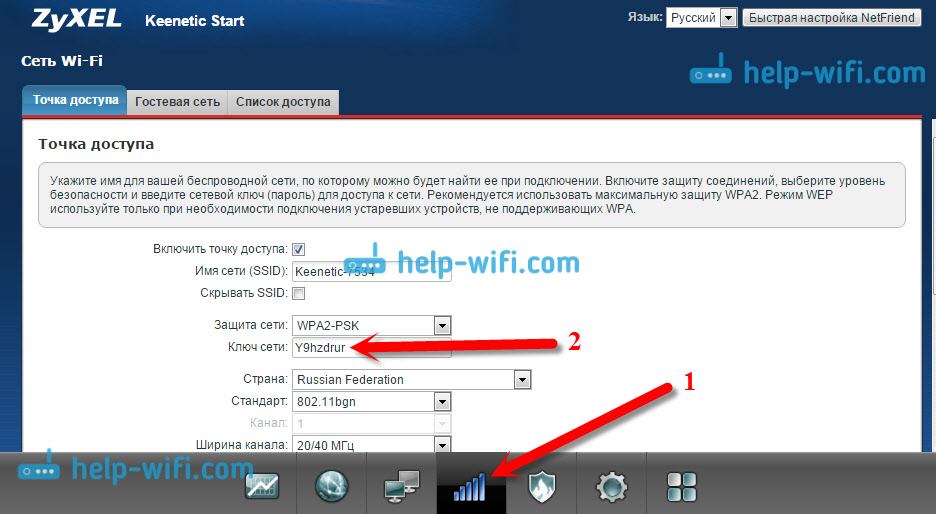
Ну, на всякий випадок, інструкції щодо зміни пароля.
Якщо ви забули пароль на маршрутизаторі Tenda
Отже, на маршрутизаторах Tenda, ми просто переходимо на панель управління, переходимо на вкладку Налаштування бездротового зв'язку - Бездротова безпека І в полі "Ключ" Ми дивимось на пароль.
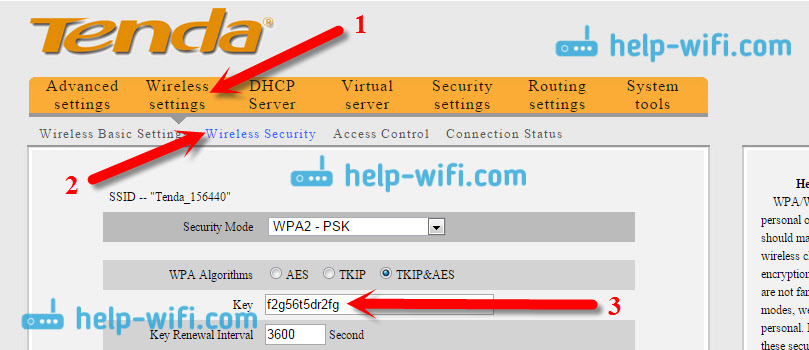
Ну, за традицією - інструкції щодо зміни ключового офсфтфта
На маршрутизаторі Linksys
Давайте подивимось на пристрої Linksys. Ми робимо все відповідно до схеми: Перейдіть на панель управління, перейдіть на вкладку Бездротова мережа - Безпека бездротової мережі. В полі "Ідентифікаційна фраза" Вказується пароль для мережі Wi-Fi.
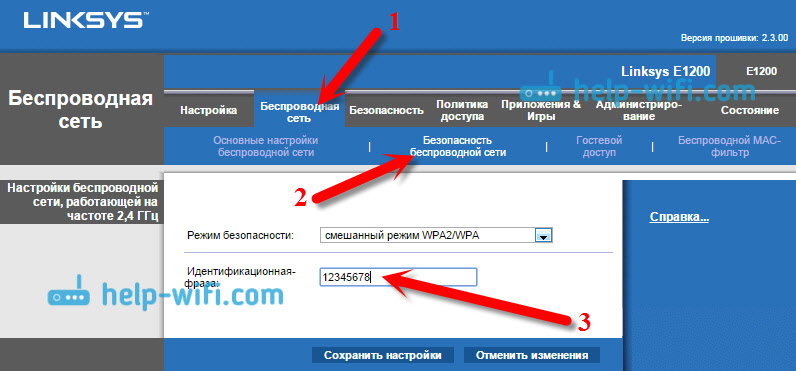
Це все, як бачите, нічого складного.
Що робити, якщо нічого не допомогло?
Я думаю, що залишається лише один бік - це скинути всі налаштування та паролі вашого маршрутизатора та налаштувати все ще раз. Ви можете налаштувати відповідно до інструкцій, які ви знайдете на нашому веб -сайті в розділі "Налаштування роту".
Я намагався зібрати на цій сторінці всі можливі способи, які можуть відновити забутий пароль з Wi-Fi. Якщо вам щось не вдалося, або якісь моменти зі статті не дуже зрозумілі, тоді напишіть про це в коментарях, ми це зрозуміємо. І звичайно, я буду вдячний за нову та корисну інформацію на цю тему.
- « Змініть пароль на маршрутизаторі Tenda. Зміна пароля Wi-Fi мережа та доступ до налаштувань
- Маршрутизатор не поширює Інтернет через Wi-Fi. Що робити? »

