Як дізнатись свій пароль від Wi-Fi
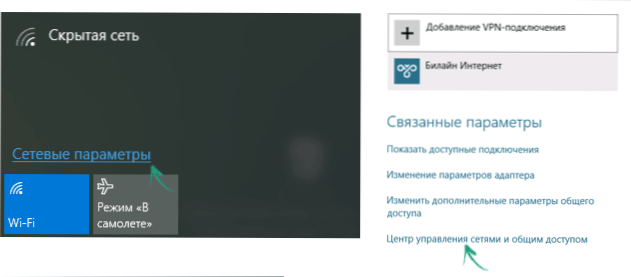
- 2756
- 398
- Aaron Harvey
Питання про те, як дізнатися ваш пароль Wi-Fi у Windows або на Android, виникає досить часто на форумах та в особистому спілкуванні з користувачами. Насправді в цьому немає нічого складного, і в цій статті ми детально розглянемо всі можливі варіанти, як згадати власний пароль Wi-Fi у Windows 7, 8 та Windows 10, і спостерігати за ним не лише для активної мережі , але також для всіх збережених бездротових мереж на комп’ютері.
Тут будуть розглянуті наступні варіанти ситуації: на одному комп'ютері Wi-Fi підключений автоматично, тобто пароль зберігається, і вам потрібно підключити інший комп'ютер, планшет або телефон; Пристрої, підключені через Wi-Fi, відсутні, але є доступ до маршрутизатора. У той же час, я згадаю, як дізнатися збережений пароль Wi-Fi на планшеті Android та телефоні, як переглянути пароль всіх мереж Wi-Fi, збережених на комп’ютері або ноутбуці з Windows, а не лише Для активної бездротової мережі, до якої ви зараз підключені. Також наприкінці - відео, де чітко відображаються методи, що розглядаються. См. Також: Як переглянути пароль Wi-Fi на Android, як переглянути пароль Wi-Fi на ОС Mac, як підключитися до мережі Wi-Fi, якщо ви забули пароль.
Як побачити збережений пароль бездротової мережі
Якщо ваш ноутбук підключається до бездротової мережі без проблем, і він робить це автоматично, цілком можливо, що ви давно забули свій пароль. Це може спричинити повністю пояснені проблеми у випадках, коли вам потрібно підключити новий пристрій до Інтернету, наприклад, планшет. Це те, що слід зробити в цьому випадку в різних версіях OS Windows, також в кінці керівництва є окремий метод, який підходить для всіх останніх ОС з Microsoft і дозволяє бачити всі збережених паролів Wi-Fi негайно.
Як дізнатися пароль Wi-Fi на комп’ютері з Windows 10 та Windows 8.1
Дії, необхідні для перегляду вашого пароля в бездротовому мережі Wi-Fi, майже ідентичні Windows 10 та Windows 8.1. Також на сайті є окрема, більш детальна інструкція - як переглянути свій пароль на Wi -fi у Windows 10.
Перш за все, для цього ви повинні бути підключені до мережі, пароль, з якого потрібно дізнатися. Подальші кроки виглядають так:
- Перейдіть до Центру управління мережею та загальний доступ. Це можна зробити через панель управління або: у Windows 10 натисніть на значок з'єднання сповіщення, натисніть "мережеві параметри" (або "відкриті параметри мережі та Інтернет") після цього виберіть "мережу та загальне управління доступом" Сторінка параметрів. У Windows 8.1 - Натисніть кнопку правої миші до значка з'єднання прямо нижче, виберіть потрібний пункт меню.
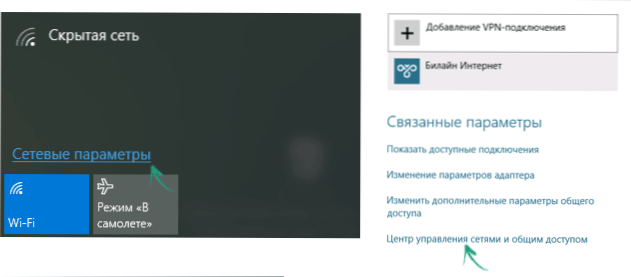
- У Центрі управління мережею та загальному доступі, у розділі перегляду активних мереж ви побачите бездротову мережу до списку з'єднань, до яких зараз підключені. Клацніть на його назву.
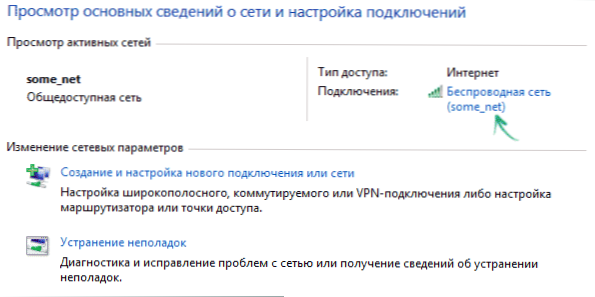
- У вікні стану Wi-Fi, яке з’являється, натисніть кнопку "Властивості бездротової мережі", а у наступному вікні, на вкладці "Безпека", перевірте введені знаки ", щоб побачити пароль, збережений на Wi-Is Фій.
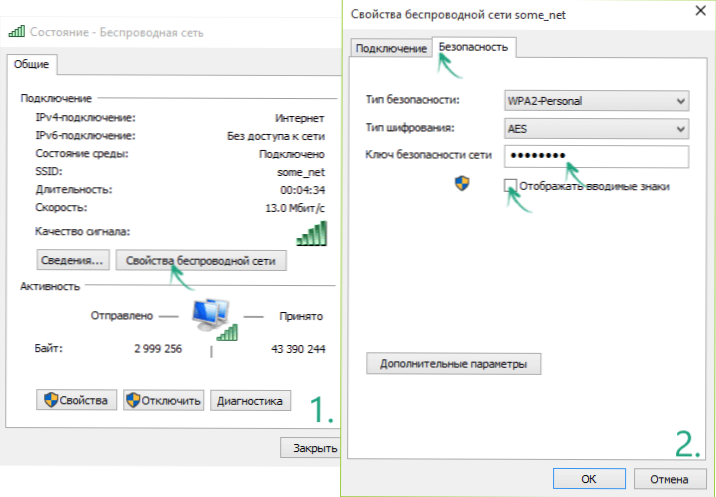
Це все, тепер ви знаєте свій пароль Wi-Fi, і ви можете використовувати його для підключення інших Інтернет-пристроїв.
Існує швидша можливість зробити те саме: натисніть клавіші Windows + R та введіть вікно "Виконайте" NCPA.CPL (потім натисніть OK або введіть), потім натисніть на активне з'єднання "Бездротової мережі" за допомогою правої кнопки та виберіть "Статус". Потім - використовуйте третій з описаних вище кроків, щоб побачити збережений пароль бездротової мережі.
Дізнайтеся пароль на Wi-Fi у Windows 7
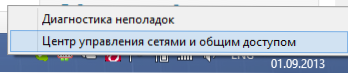
- На комп’ютері, який підключається до маршрутизатора Wi-Fi через бездротову мережу, перейдіть до центру управління мережею та загальний доступ. Для цього ви можете натиснути на значок підключення праворуч від робочого столу Windows та вибрати необхідну кнопку на робочому столі контекстного меню або знайти її на "Панелі управління" - "Мережа".
- У меню зліва виберіть елемент "Управління бездротовими мережами" та у списку збережених мереж, які з’являються, натисніть на необхідне з'єднання.
- Відкрийте вкладку Безпеки та поставте контрольне місце "Відображення введених знаків".
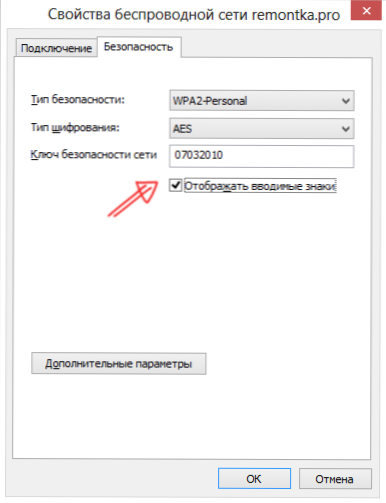
Це все, тепер ви знаєте пароль.
Переглянути пароль бездротової мережі в Windows 8
Примітка: у Windows 8.1 Метод, описаний нижче, не працює, прочитайте тут (або вище, у першому розділі цього посібника): Як дізнатися пароль на Wi-Fi у Windows 8.1

- Перейдіть до робочого столу Windows 8 на комп'ютері або ноутбуці, підключеному до мережі Wi-Fi, і натисніть ліву (стандартну) кнопку миші на значок бездротового зв'язку внизу.
- У списку з'єднань, що відображаються, виберіть необхідний та натисніть на нього за допомогою правої кнопки миші, а потім виберіть "Переглянути властивості з'єднання".
- У вікні, що відкривається, відкрийте вкладку безпеки та введіть контроль "Відображення введених знаків". Готовий!
Як побачити пароль Wi-Fi для неактивної бездротової мережі в Windows
Описані вище методи дозволяють припустити, що на даний момент ви підключені до бездротової мережі, пароль, з якого потрібно з’ясувати. Однак це не завжди так. Якщо вам потрібно побачити збережений пароль Wi-Fi в іншій мережі, ви можете зробити це за допомогою командного рядка:
- Запустіть командний рядок від імені адміністратора та введіть команду
- Профілі шоу Netsh WLAN
- В результаті виконання попередньої команди ви побачите список усіх мереж, для яких пароль зберігається на комп’ютері. У наступній команді використовуйте ім'я потрібної мережі.
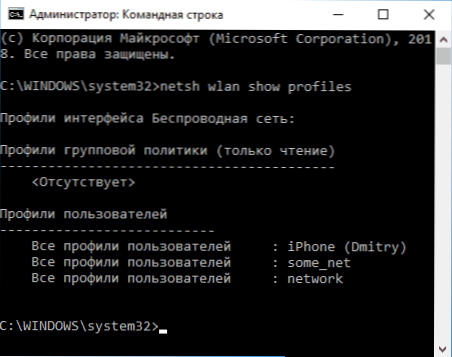
- Netsh WLAN Показати назву профілю = name_set ключ = очистити (Якщо назва мережі містить прогалини, візьміть її в лапки).
- Відображатимуться дані вибраної бездротової мережі. У точці "Вміст ключа" ви побачите з нього пароль.
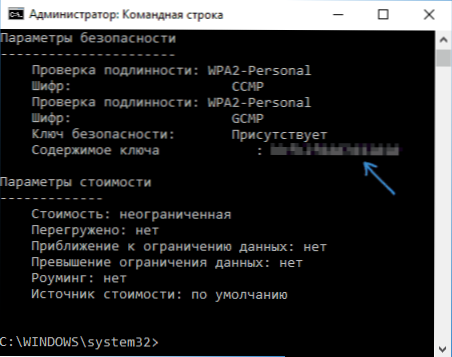
Це та методи, описані вище, можна переглянути у відеороликах:
Як дізнатися пароль, якщо він не зберігається на комп’ютері, але є пряме з'єднання з маршрутизатором
Ще один можливий варіант подій полягає в тому, якщо після будь-якої відмови, реставрації або перевстановлення Windows жоден збережений пароль для мережі Wi-Fi ніде не залишається. У цьому випадку провідне з'єднання з маршрутизатором допоможе. Підключіть роз'єм слота LAN до роз'єму комп'ютерної мережевої картки та перейдіть у налаштування маршрутизатора.
Параметри для введення маршрутизатора, такі як IP -адреси, стандартний вхід та пароль зазвичай записуються на звороті його на наклейці з різною офіційною інформацією. Якщо ви не знаєте, як користуватися цією інформацією, то прочитайте статтю, як перейти в налаштування маршрутизатора, в якому описуються дії для найпопулярніших брендів бездротових маршрутизаторів.
Незалежно від бренду та моделі вашого бездротового маршрутизатора, будь то D-Link, TP-Link, Asus, Zyxel чи щось інше, ви можете побачити пароль майже в тому ж місці. Наприклад (крім того, за допомогою цієї інструкції ви можете не тільки встановити, але й побачити пароль): як розмістити пароль на Wi-Fi на D-Link DIR-300.
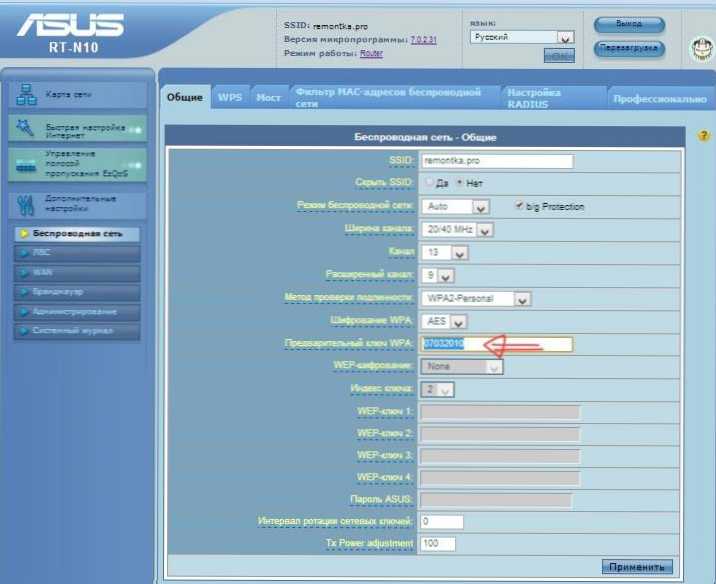
Якщо ви досягли успіху, то, перейшовши на сторінку бездротової мережі маршрутизатора (налаштування Wi-Fi, бездротовий зв'язок), ви можете повністю вільно побачити встановлений пароль для бездротової мережі. Однак на вході на веб -інтерфейс маршрутизатора може виникнути одна складність: якщо пароль для введення в адміністративній панелі був змінений, то ви не зможете потрапити туди, а тому перегляньте пароль. У цьому випадку опція залишається скинути маршрутизатор до заводських налаштувань та виправити його ще раз. Численні інструкції на цьому сайті, які ви знайдете тут, допоможуть тут.
Як побачити збережений пароль Wi-Fi на Android
Для того, щоб дізнатися пароль Wi-Fi на планшеті або Android, вам потрібно мати доступ до кореня до пристрою. Якщо він доступний, то подальші дії можуть виглядати наступним чином (два варіанти):- Через ES -провідник, Root Explorer або інший менеджер файлів (див. Найкращі менеджери файлів Android), перейдіть до папки Дані/ Різне/ Wi -Fi і відкрийте текстовий файл Wpa_suplicant.Конфігурація - У ньому в простому зрозумілому вигляді записуються дані збережених бездротових мереж, які вказують на параметр PSK, який є паролем Wi-Fi.
- Встановіть за допомогою Google Відтворити програму, наприклад, пароль WiFi (ROOR), який відображає паролі збережених мереж.
Перегляд усіх збережених паролів на Wi-Fi Windows за допомогою WirelessKeyView
Раніше описані способи дізнатися ваш пароль на Wi-Fi підходять лише для бездротової мережі, яка зараз активна в часі. Однак є спосіб побачити список усіх збережених паролів Wi-Fi на комп’ютері. Ви можете зробити це за допомогою безкоштовної програми WirelesseyView. Утиліта працює в Windows 10, 8 та Windows 7.
Утиліта не потребує встановлення на комп’ютері і є одним із виконуваних розмірів 80 кб (зауважу, що через Virustotal три антивіруси реагують на цей файл як потенційно небезпечний, але, мабуть, лише про доступ до даних зберігається WI -Fi мережі).
Відразу після запуску WirelessKeyView (запускаючи від імені адміністратора), ви побачите список усіх бездротових Wi-Fi Wi-Fi Wi-Fi мережі, збережених на комп'ютері або ноутбуці: назва мережі буде відображатися, Мережевий ключ у шестикутній презентації та у звичайній текстовій формі буде відображатися.
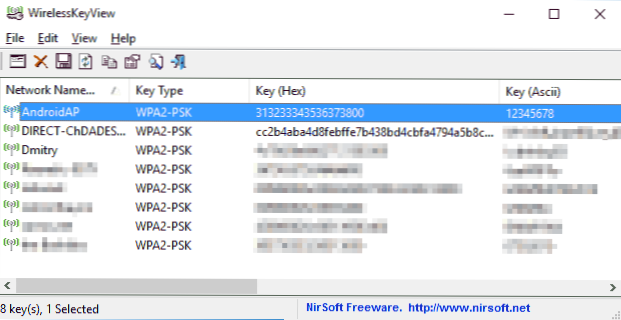
Ви можете завантажити безкоштовну програму для перегляду паролів Wi-Fi на комп’ютері з офіційного веб-сайту https: // www.Nirsoft.Net/utils/wireless_key.HTML (завантажувальні файли знаходяться в самому кінці сторінки, окремо для систем X86 та X64).
Якщо з будь -якої причини описаних методів перегляду інформації про збережених бездротових мереж у вашій ситуації недостатньо, запитайте у коментарях, я відповім.

