Як дізнатися SSD або жорсткий диск на комп’ютері або ноутбуці
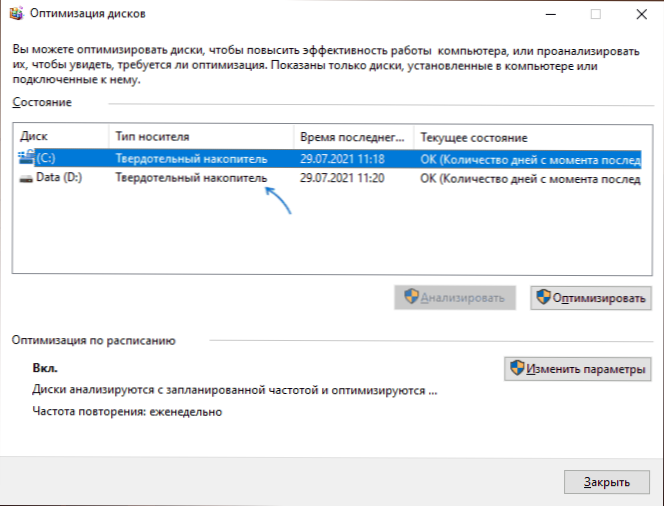
- 3591
- 291
- Orville Zboncak DVM
Серед питань читачів він звернув увагу на одну цікаву річ - як визначити, чи комп'ютер чи ноутбук оснащені регулярним жорстким диска жорстким диска або твердим дамою SSD без відкриття комп'ютера. Це відносно просто, але для користувачів початківців методи можуть бути непохитними.
У цій інструкції докладно про кілька способів дізнатися SSD або HDD, встановлені на вашому пристрої. Методи для Windows 10 та Windows 11 розглядаються, але більшість з них будуть працювати в попередніх версіях системи.
- Вікно оптимізації свердла
- Відповідно до моделі диска
- У Windows PowerShell
- Третя партія
- Відео
Способи визначення типу диска HDD/SSD у Windows 10 та Windows 11
Ви можете дізнатися тип диска, використовуючи обидва побудовані системні інструменти та третєпартійні програми.
Вікно оптимізації коричневого
Перші можливі методи полягає в тому, щоб покластися на те, як самі Windows визначили тип диска та побачити "висновки" системи у вікні оптимізації диска. Переваги підходу швидкі та прості. Мінуси: Іноді SSD можна помилково визначити як жорсткий диск.
- У провіднику відкрийте властивості диска: натисніть правою кнопкою на диску та виберіть відповідну точку контекстного меню.
- Перейдіть на вкладку "Service" та натисніть кнопку "Оптимізувати". Ще один спосіб швидко потрапити в потрібне місце - ключі Win+r І введення Dfrgui
- У вікні оптимізації вікна ви побачите список дисків, а також стовпець "Тип двигуна". Якщо в ньому ми бачимо "суцільний привід" - це SSD.
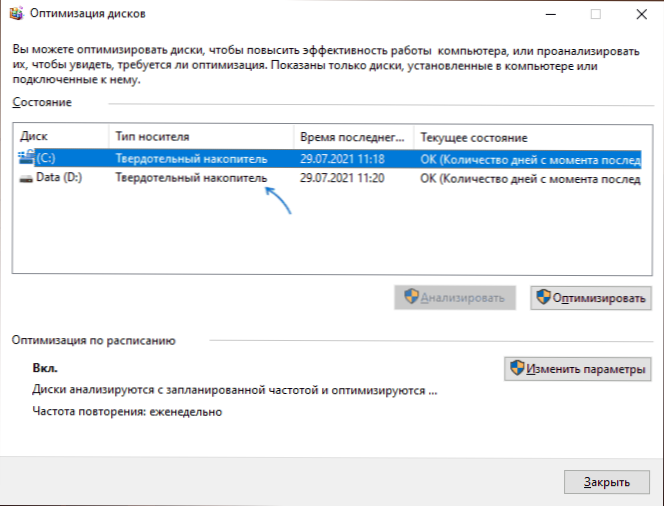
При визначенні типу диска у зазначеному місці система базується на автоматично проведеному тестовому тесті, і якщо вона не була проведена або з якихось причин, швидкість приводу була низькою, то тип може бути визначений неправильно.
Шукайте тип диска за його моделлю
Наступним методом є використання імені пристрою та пошуку в Інтернеті. Майже абсолютно надійний, за умови, що ваш диск не надто унікальний. Це можна зробити за допомогою диспетчера, але я рекомендую вікно "Системна інформація", оскільки він дозволяє скопіювати необхідні дані:
- Відкрийте інформацію про систему, для цього натисніть клавіші Win+r На клавіатурі введіть MSINFO32 І натисніть кнопку Enter.
- Перейдіть до розділу "Компоненти" - "Примітні пристрої" - "диски" (другий з двох повторних балів).
- Виберіть рядок "Модель" та натисніть клавіші Ctrl+c Щоб скопіювати модель.
- У пошуку в Інтернеті введіть модель диска (сама модель "модель", яка також копіюється, видаліть із запиту) і з високою ймовірністю результати пошуку дозволять вам визначити, чи встановлено SSD або HDD на вашому ПК або ноутбук.
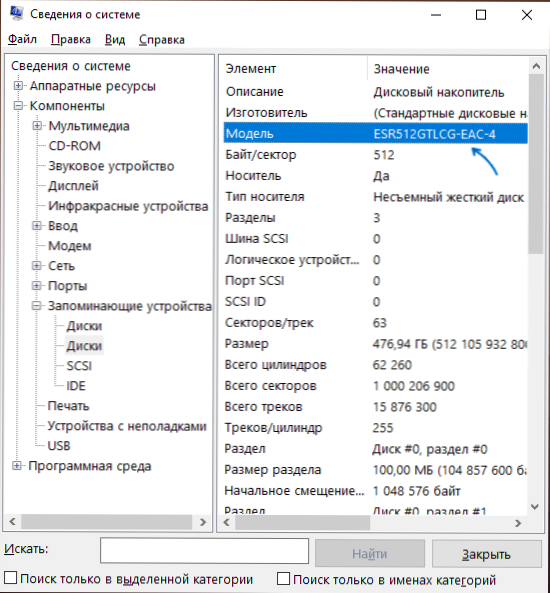
Команда PowerShell
Існує можливість визначення типу диска за допомогою PowerShell, але недоліки методу такі ж, як у першому випадку. Досить запустити Windows PowerShell та ввести команду: Get-PhysicalDisk
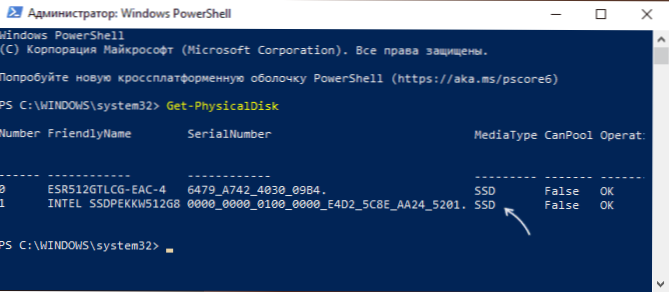
Якщо стовпець MediaType позначений SSD, це саме так.
Третя партія
Багато програм, розроблених для перегляду апаратних характеристик комп'ютера (навіть найпростіші, як Speccy), а також утиліти для перевірки диска, такі як Crystaldiskinfo та тип диска, а також його точна модель, дисплей, а також його точна модель.
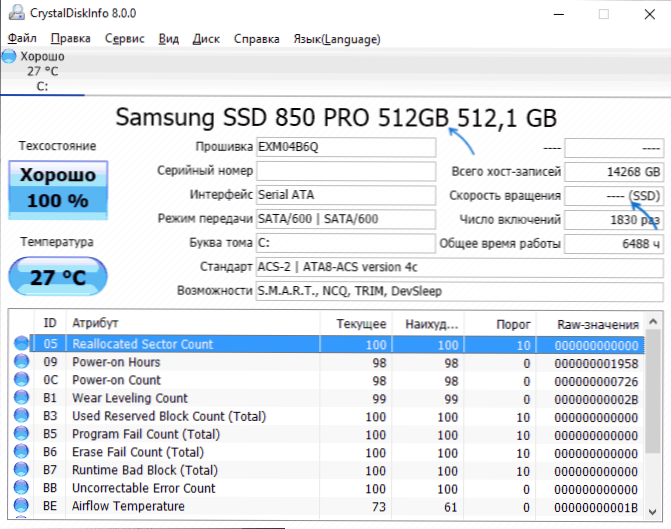
Про Crystaldiskinfo (я рекомендую його для розглянутого завдання), ви можете прочитати в огляді програми для SSD.
Відео
- « Завантаження з флеш -накопичувача до BIOS та UEFI
- Який процес Unsecapp.Exe у Windows 10 та Windows 11 »

