Як з’ясувати причину синього екрану смерті вікон (BSOD)
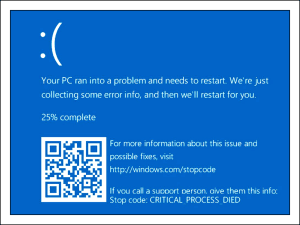
- 4163
- 1216
- Loren VonRueden
Зміст
- "Синій ліхтар" вмикається несподівано
- Що можна дізнатися з інформації на синьому екрані
- Як увімкнути функцію створення та збереження невеликих смітників пам'яті
- Як проаналізувати вміст мініідампів
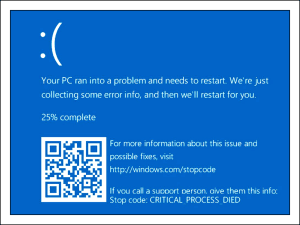
Для того, щоб не загубитися, коли синій "ліхтар" раптово засвітився на екрані, вам потрібно мати можливість виглядати "в обличчя". Тобто, щоб дізнатися, як з’ясувати, що призвело до появи BSOD, оцінити, наскільки критична ситуація, і знати, що робити, щоб вона більше не повторювалася.
"Синій ліхтар" вмикається несподівано
У процесі Windows виникає багато помилок, основна частина яких система усувається непоміченим користувачем. Але серед них є настільки серйозні, що продовження робочого сеансу стає неможливим. Або проблема, яка виникла загрожує вікам, або праска з незворотною шкодою. У таких випадках BSOD вискакує. Система, здається, говорить користувачеві: "Вибачте, друже, але я не мав іншого вибору. Якби не аварійне завершення, сталося б щось погане ".Сині екрани смерті трапляються на будь -якому етапі завантаження та роботи. І наступне веде до них:
- Неправильна робота драйверів пристроїв через погану сумісність з операційною системою, конфлікт з іншими драйверами, пошкодженням або змінами параметрів.
- Неправильна робота програмного забезпечення, частіше та, яка створює власні послуги - антивіруси, брандмауери, емулятори обладнання тощо. С.
- Зараження зловмисними програмами.
- Проблеми з обладнання - несправність оперативної пам’яті, дисків, мережі, звукові адаптери, відеосистеми, материнська плата, живлення та інше обладнання.
- Проста робота пристроїв - перегрівання, нестабільна потужність, прискорення.
- Порушення метаболізму даних між пристроями - поганий контакт у з'єднувачах, несправних кабелях та поїзді.
- Несумісність пристрою.
До речі, один BSOD після підключення нового пристрою до комп'ютера, якщо в майбутньому все працює без скарг, це може вважатися нормою.
Що можна дізнатися з інформації на синьому екрані
На щастя, переважна більшість блакитних екранів смерті спричинені збоями програмного забезпечення, які користувач може усунути самостійно та відносно швидко, не вдаючись до перевстановлення Windows. Проблеми програм характеризуються випадковим часом BSOD з однаковими або закритими з точки зору кодів помилок.Апаратні "синці" частіше виникають в одних і тих же умовах (наприклад, із збільшенням навантаження на відеокарту, спроба відкрити об'ємний файл) і мати різні коди. Або ці коди вказують на проблеми конкретного обладнання, наприклад: помилки доступу до пристрою, неможливість читання, розпізнавання.
Однак ці ознаки дозволяють зробити лише припущення щодо причини проблеми. Для його уточнення потрібна більш детальна інформація.
Синій екран смерті Windows 10 виглядає так:
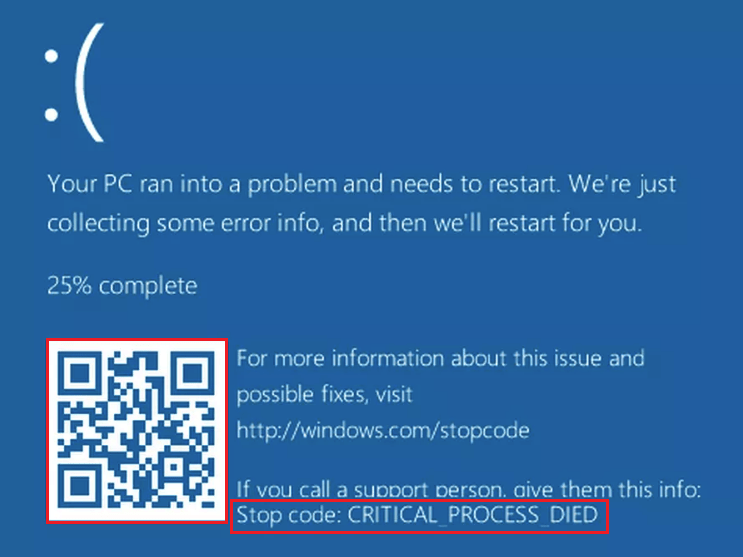
Інформація про помилку в ньому - це рядок "СТІЙ КодуванняЩо. У моєму прикладі це критичний процес помер.
Скануючи QR -код за допомогою телефону, ви можете зайти на сайт Вікна Com/Код зупинки, який містить загальні поради щодо усунення невдачі. Загинки з Microsoft іноді корисні, але немає нічого щодо причини конкретного вашого випадку, а це означає, що вам потрібно шукати ці дані в іншому джерелі, наприклад:
- На комп’ютерних форумах.
- У довідкових книгах про різні помилки, зокрема, на веб -сайті DOCS.Мікософт та в інших місцях.
Але це не дуже повна інформація. Кожна помилка є унікальною, і найбільш точна інформація про неї міститься у файлі, який система зберігає на диску під час відмови. А саме на невеликому смітнику пам'яті, який ми навчимося аналізувати. І щоб такі файли були створені, вам потрібно зробити кілька невеликих налаштувань.
Як увімкнути функцію створення та збереження невеликих смітників пам'яті
Щоб зберегти сміттєзвалищі пам'яті на жорсткому диску, система необхідна для насосного файлу, який повинен бути в одному розділі, де папка Windows. Його розмір може становити від 2 Мб і більше.
- Пройдіть контекстне меню у властивості папки "Комп'ютерЩо.
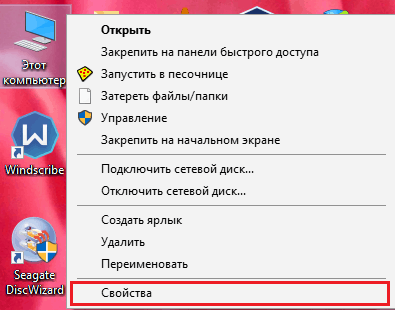
- Натисніть кнопку у вікні, що відкривається "Додаткові параметри системиЩо.
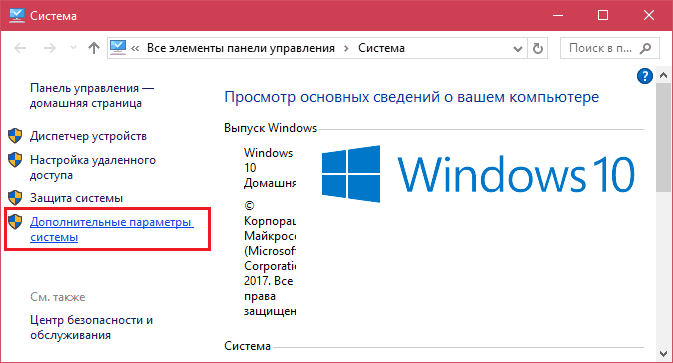
- У розділі вікна "Завантаження та відновлення"Натисніть кнопку"ВаріантиЩо.
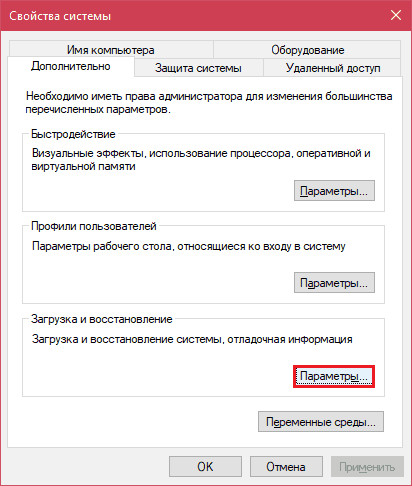
- У розділі нового вікна "Несправність системи" з списку "Запис інформації про налагодження" Виберіть "Маленька пам’ять сміттєзвалищаЩо. Нехай буде вказано місце збереження "Systemroot%\Мінідемп"(% Systemroot% - папка Windows).
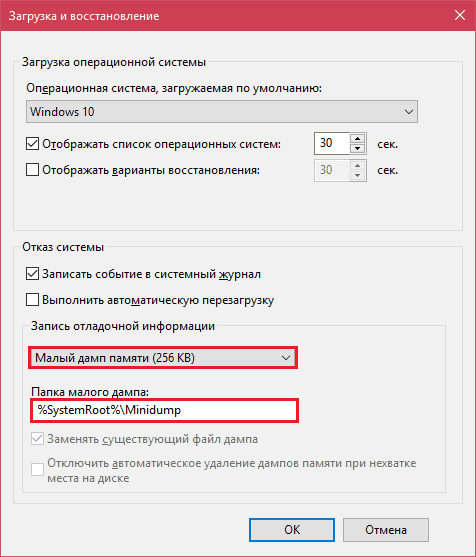
Тут завершено налаштування. Тепер інформація про BSOD буде збережена у наведеному вище каталозі.
Як проаналізувати вміст мініідампів
Існують різні способи аналізу аварійних сміттєзвалища в пам’яті про Windows, але ми знайдемося найбільше, на мою думку, зручною та простим - за допомогою безкоштовної утиліти Bluescreenview.Bluescreenview особливо зручний тим, що він не вимагає встановлення на комп’ютері об'ємних інструментів налагодження для Windows і може бути запущений з будь -якого перевізника, просто натисніть на однойменний файл.
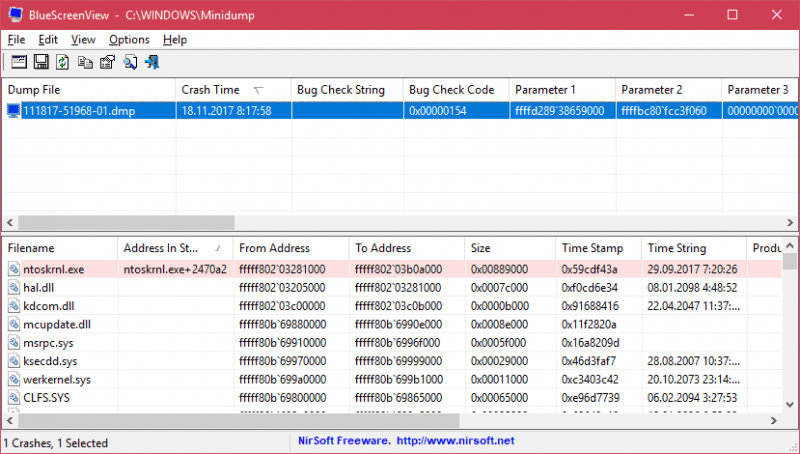
Інтерфейс утиліти, незважаючи на відсутність російської мови, дуже доброзичливий. Основне вікно розділено на 2 половини. Вгорі - Таблиця Minidamps - файли з папки Windows \ minidump з датою та часом створення (стовпчик Час краху), код помилки у шістнадцятковому форматі (стовпчик Код перевірки помилок), його чотири параметри та інша інформація. Однак зручніше переглянути дані на певному відмови в окремому вікні, яке відкривається з подвійним клацанням на лінії інтересу (показано нижче). Основне вікно дає більше інформації про проблему в цілому, якщо BSOD траплявся неодноразово. Легко відстежувати дати кодів інцидентів та помилок, повторюваність яких можна судити за характером проблеми.
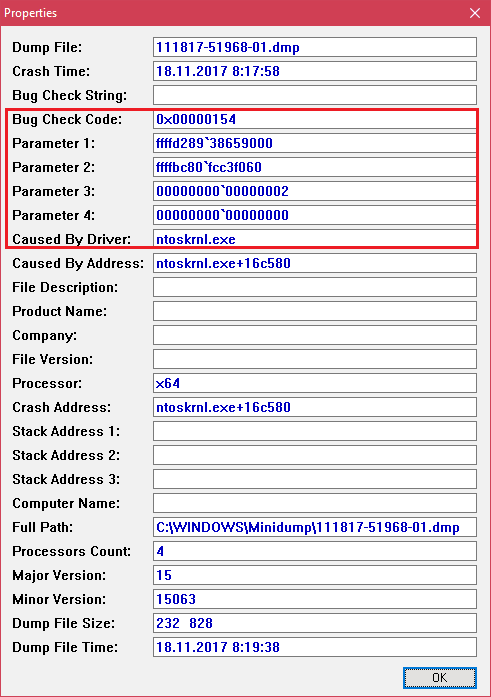
Нижня половина основного вікна відображає драйвер, завантажений у пам'ять під час аварійного часу для певного сміттєзвалища, виділений у списку. Лінії, освітлені рожевими, показують вміст стека потоку подій, і згадані в них водії найбільш безпосередньо пов'язані з причиною відмови.
Ми проаналізуємо, наприклад, один із невеликих сміттєзвалища з кодом помилки 0x00000154. Я заздалегідь скажу, що це було викликано складкою петлі жорсткого диска. Початок аналізу, давайте розглянемо список драйверів у стеку подій. Тут немає нічого, крім ntoskrnl.Exe - ядро Windows, який, звичайно, не винен у проблемі - у стеку просто не було водія під час невдачі, але він завжди там присутній.
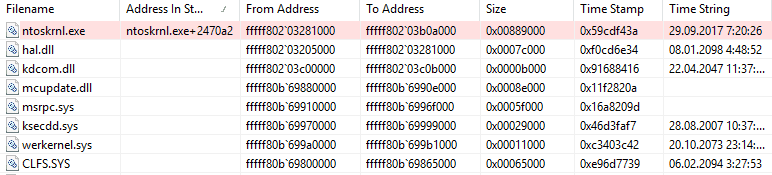
Далі, давайте розглянемо параметри параметрів Dumpa. Тут теж нічого не згадується, крім ntoskrnl.Exe, це означає, що проблема викликає не водій.
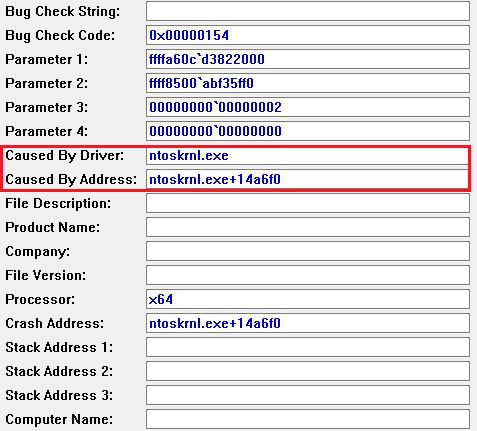
Йдемо далі. Згідно з інформацією на веб -сайті Microsoft, помилка 0x00000154 виникає, коли "компонент зберігання виявляє несподіваний виняток" і, як правило, є з обмеженими сховищами.
Щоб перевірити цю версію, ми оцінюємо показники s.М..R.T жорсткого диска комп'ютера, який відстежує програмна програмна програма жорсткого диска. У день аварії тут з'явилися зміни в наступних атрибутах:
- 188 Тайм -аут команд.
- 199 Ultradma CRC Cour.
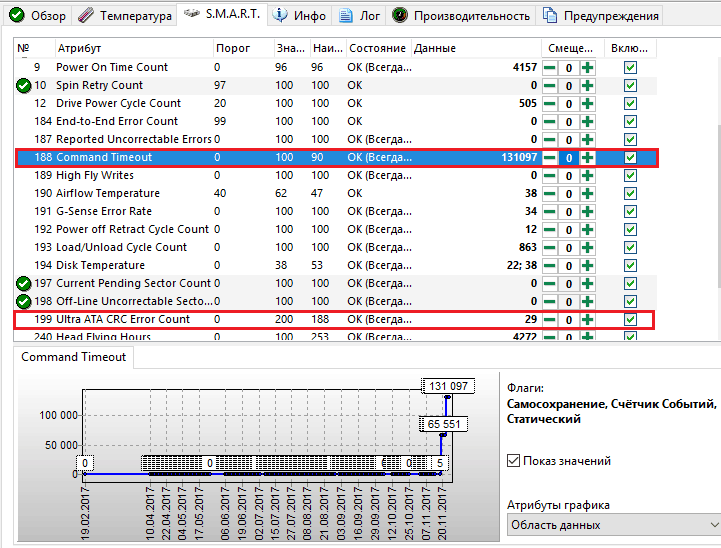
Обидва вказують на помилки передачі даних за допомогою інтерфейсного кабелю. Тест на тверду поверхню та перевірку структури файлу не виявляли відхилень, тому проблема була вирішена заміною поїзда.
Розглянемо інший випадок синього екрану смерті, причиною якого був антивірус Касперського. BSOD періодично відбувався під час запуску Windows 10, і коли комп'ютер виходить з режиму спального.
Помилка була записана кілька разів під одним кодом - 0x000000d1, що означає наступне: "Драйвер ядра намагався отримати доступ до сторінки пам'яті в процесі IRQL, який мав занадто високий пріоритет". Цього разу Bluescreenview вказав на проблему у драйвера NDIS.SYS, відповідальний за мережеві з'єднання. Отже, велика ймовірність, що невдача має програмне походження і пов'язане з чимось, що використовує мережу.
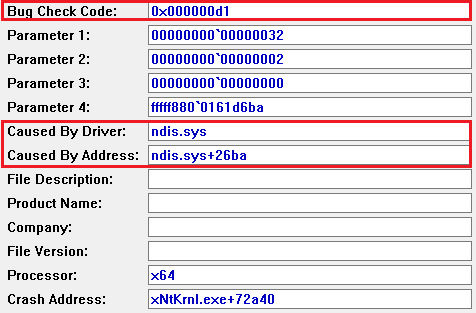
Для ідентифікації винуватця необхідно було проаналізувати автоматичне завантаження додатків. На ранньому етапі запуску операційної системи цього ПК не надто багато програм, що дозволили отримати доступ до Інтернету, точніше, один Касперський. На підтвердження його участі я знову звернувся до списку водіїв, завантажених у Bluescreenview і серед того, що тут є, зазвичай знайдено KL1.Sys, що належить антивірусу.
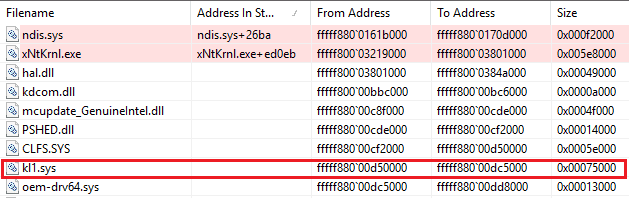
Після зняття Касперського сині екрани більше не вискочили.
Утиліта Bluescreenview дозволяє проаналізувати аварійні смітники пам'яті, отримані не тільки там, де вона запускається, але і на іншому комп'ютері. Для цього вам не потрібно копіювати їх у папку Windows \ minidump вашого ПК, яка завантажується в програму за замовчуванням. Скопіюйте їх у будь -яке зручне місце, наприклад, на робочий стіл, і вкажіть програму для нового розташування каталогу, яке слід завантажити.
Функція вибору папки з дамп -файлами знаходиться в меню "Варіанти" -"Розширені опції"(Відкривається комбінацією клавіш Ctrl + O) і називається"Завантажте з наступної папки MinidumpЩо.
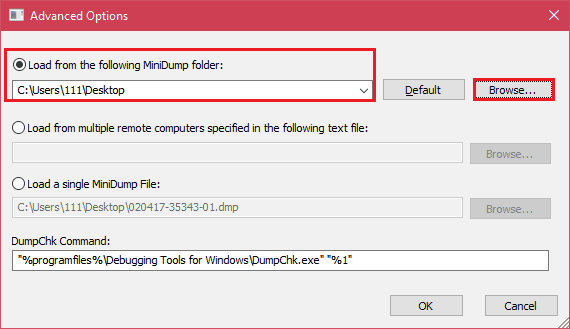
Встановлюючи позначку тут, натисніть кнопку "Переглядати"І знайдіть потрібний каталог у провіднику. Коли ви хочете повернути налаштування за замовчуванням, натисніть "За замовчуваннямЩо.
Отже, за лічені хвилини ви можете дізнатися причину майже будь -якого синього екрану смерті вікон та досліджували мінідампи в сукупності - щоб визначити джерело проблеми та успішно усунути її. До речі, натяки, що належить драйвер, ви можете знайти тут. Також є рекомендації щодо вирішення проблем, пов’язаних з ними.
- « Заходьте через 60 секунд 3 способи миттєво блокувати сайт на комп’ютері без третій партійних програм
- MSDART - диск відновлення Windows, який повинен мати кожен »

