Як дізнатися пароль для мережі Wi-Fi у Windows 11?

- 3382
- 541
- Chris Schmeler
Як дізнатися пароль для мережі Wi-Fi у Windows 11?
Нам потрібно підключити новий пристрій до мережі Wi-Fi або повторно підключити старий, і ми успішно забули або втратили пароль. Знайома ситуація? Однак пароль в мережі Wi-Fi може знадобитися в інших ситуаціях. У цій статті я покажу кілька способів, за допомогою яких ви можете дізнатися пароль від Wi-Fi у Windows 11. Тобто див. Пароль з мережі Wi-Fi, до якої на даний момент підключений комп'ютер або ноутбук, або який був підключений раніше.
Під час підключення до бездротової мережі Windows 11 вона зберігає пароль, тому ми маємо можливість переглянути його в будь -який час. Правда, вам потрібно шукати пароль або глибоко в налаштуваннях системи, або навіть переглянути крізь командний рядок. Але це не складно, тепер я продемонструю. Зрештою, стаття розповість вам про додаткові методи, які можуть стати в нагоді, якщо ви не зможете побачити пароль у вашій мережі Wi-Fi в налаштуваннях Windows 11.
Перегляньте пароль з мережі Wi-Fi, до якої підключено Windows 11
Цей простий спосіб дозволяє точно дізнатися пароль з мережі, до якої зараз підключена система, а не яка була підключена раніше (зі списку збережених мереж, докладніше про це в наступному рішенні). Наприклад, якщо ваш ноутбук тепер підключений до вашої домашньої мережі, і вам потрібно переглянути пароль з цієї мережі, то цей метод підійде вам.
Метод 1: У параметрах
Це найновіший і простий спосіб. Він став доступним після оновлення Windows 11 (збірка 23466). Тепер пароль з мережі Wi-Fi можна переглянути у властивостях самої мережі в параметрах.
- Відкрийте параметри.

- Відкрийте розділ Мережа та Інтернет. Клацніть на властивості мережі, до якої зараз підключено Windows 11.
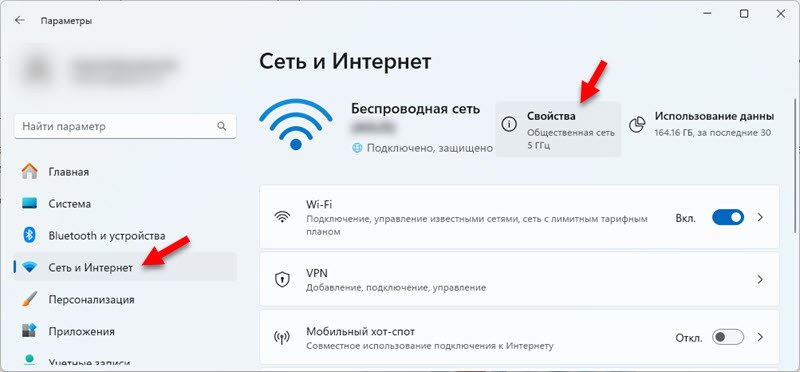 Або натисніть на вкладку Wi-Fi та відкрийте властивості мережі там.
Або натисніть на вкладку Wi-Fi та відкрийте властивості мережі там. - Прокрутіть сторінку до елемента "Перегляньте клавішу безпеки мережі Wi-Fi та натисніть кнопку Переглянути Навпроти нього. З'явиться вікно, в якому буде ключ безпеки цієї мережі Wi-Fi.
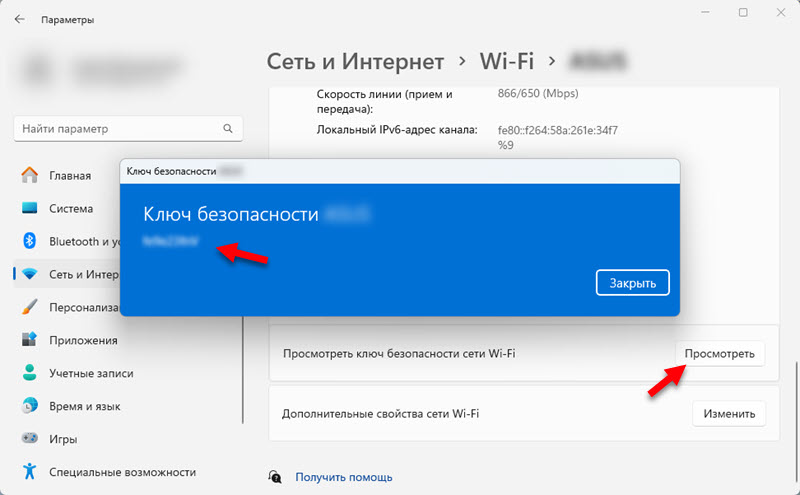 Пароль можна виділити та скопіювати.
Пароль можна виділити та скопіювати.
Якщо у вас немає таких налаштувань, вам потрібно встановити останні оновлення Windows 11. Або використовувати інший метод.
Метод 2: через вікно мережевого з'єднання
- Вам потрібно відкрити вікно "Мережеві з'єднання". Найпростіший спосіб зробити це - натиснути поєднання ключів Win+r, Введіть (або копіювати/вставити) команду NCPA.CPL І пресувати в порядку.
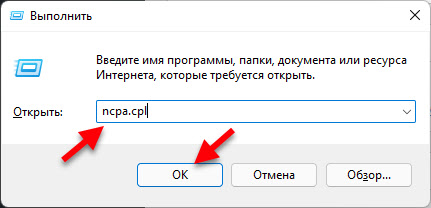
- Далі потрібно натиснути праву кнопку до адаптера "Бездротова мережа" (Під назвою мережа Wi-Fi повинна бути вказана, до якої вона зараз підключена, і, відповідно, ми будемо спостерігати за паролем) і вибрати "Держава".
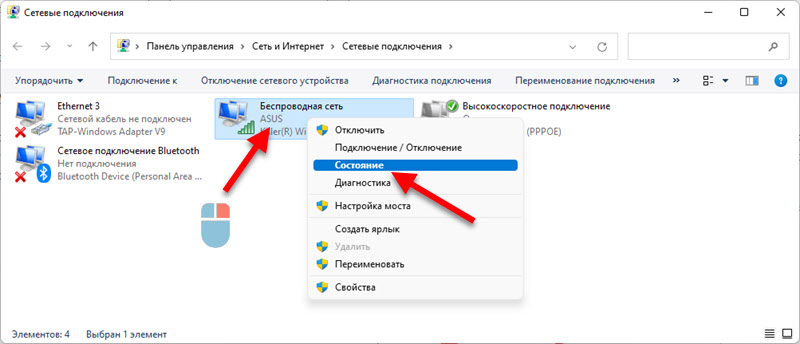
- Далі натисніть кнопку "Властивості бездротової мережі". Відкриється ще одне вікно, в якому ми переходимо на вкладку "Безпека", Ми поставимо галочку поруч "Відображення введених знаків" І в полі "Ключ мережі безпеки" З цієї мережі Wi-Fi з’явиться пароль.
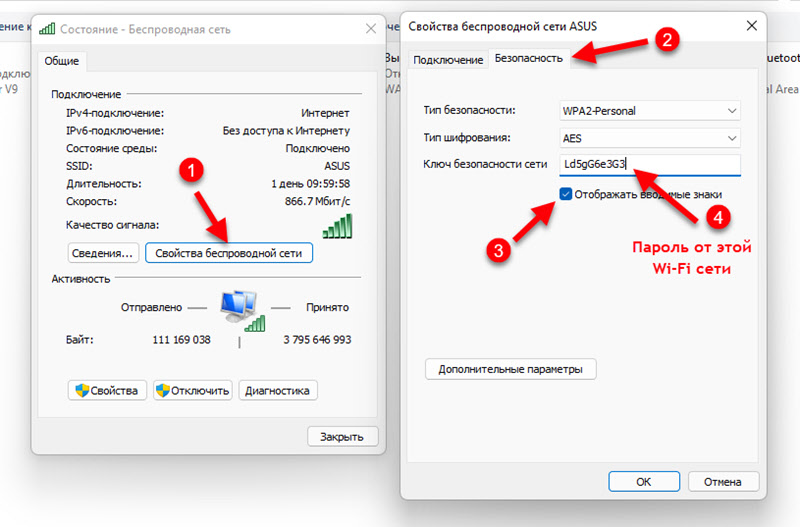 Ви можете його побачити і записати десь, введіть на потрібний пристрій або навіть скопіювати та зберігати в текстовому файлі на комп’ютері. Після перегляду пароля натисніть кнопку "Скасувати" та закрийте всі вікна.
Ви можете його побачити і записати десь, введіть на потрібний пристрій або навіть скопіювати та зберігати в текстовому файлі на комп’ютері. Після перегляду пароля натисніть кнопку "Скасувати" та закрийте всі вікна.
Як ми вже з’ясували, цей метод дозволяє дізнатися пароль лише з однієї мережі, до якої в даний час Windows 11 підключений. Якщо нам потрібно запам'ятати пароль з мережі, до якої ми підключилися раніше, нам доведеться використовувати командний рядок.
Як дізнатися пароль з мережі, збереженої в Windows 11 Wi-Fi?
Використовуючи два способи, які я покажу нижче, ви можете побачити пароль з будь -якої мережі, до якої ви використовували для підключення ноутбука або комп'ютера.
Метод 1: Через управління відомими мережами Wi-Fi
Windows 11 економить інформацію про всі мережі Wi-Fi, до яких він з'єднує та зберігає її в "Управлінні відомих мереж" у параметрах. Паролі, які ми можемо побачити без проблем, зберігаються там.
- Відкрийте параметри. Я натискаю на меню запуску за допомогою правої кнопки миші та вибираю параметри. Ви можете використовувати цей метод.
- Зліва виберіть розділ Мережа та Інтернет І відкрийте вкладку Wi-Fi.
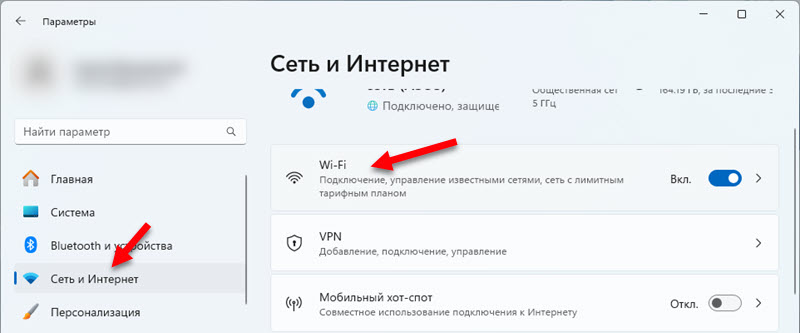
- Перейдіть до розділу Управління відомими мережами.
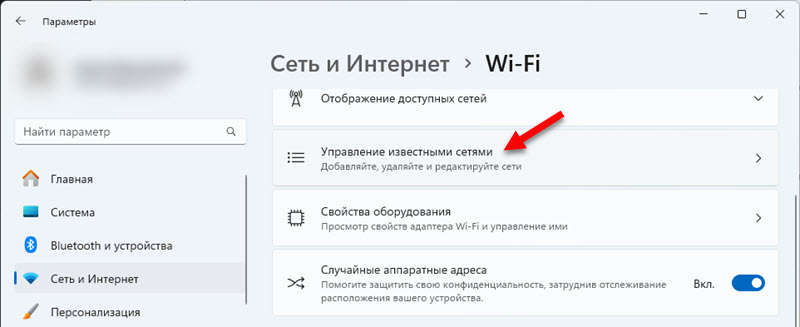
- Виберіть мережу зі списку, пароль, з якого ви хочете знати.
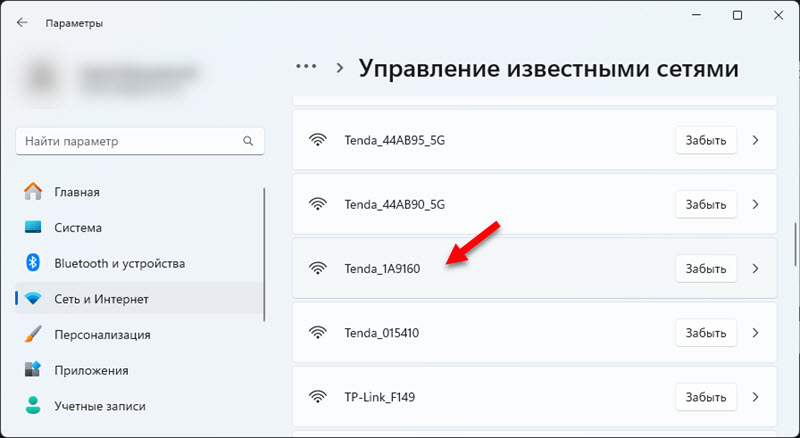
- Навпроти точки "Перегляньте клавішу безпеки мережі Wi-Fi, натисніть кнопку Переглянути. Пароль збереженої мережі Wi-Fi з’явиться у новому вікні.
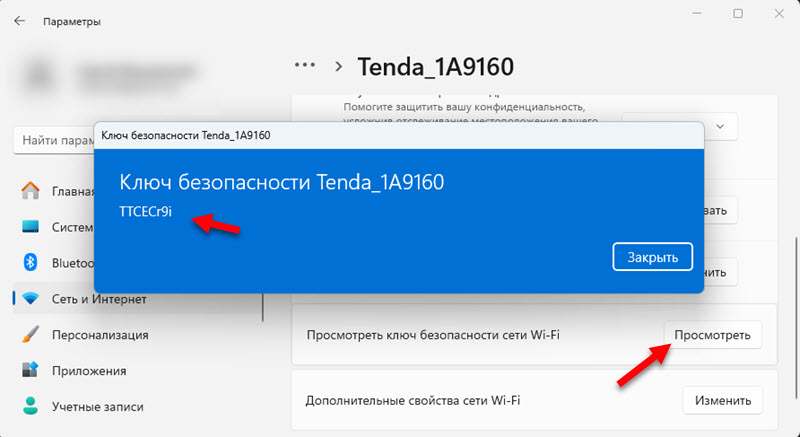 Збережіть пароль або використовуйте його для підключення інших пристроїв.
Збережіть пароль або використовуйте його для підключення інших пристроїв.
Якщо немає елемента "Перегляньте ключ мережі Wi-Fi, то це означає, що на момент з'єднання мережа була відкрита, а не захищена паролем. Або ви не встановили оновлення системи (ця функція з’явилася в складі 23466).
Метод 2: Через командний рядок
Ми будемо використовувати командний рядок або термінал Windows, запущений від імені адміністратора.
- Нам потрібно відкрити термінал Windows або командний рядок від імені адміністратора. Зазвичай я запускаю командний рядок: я відкриваю старт і починаю писати "командний рядок". Потім, в результатах пошуку, я натискаю "Запустіть від імені адміністратора". Щоб відкрити термінал Windows, просто натисніть на запуск правою кнопкою миші та виберіть "Термінал Windows (адміністратор)".
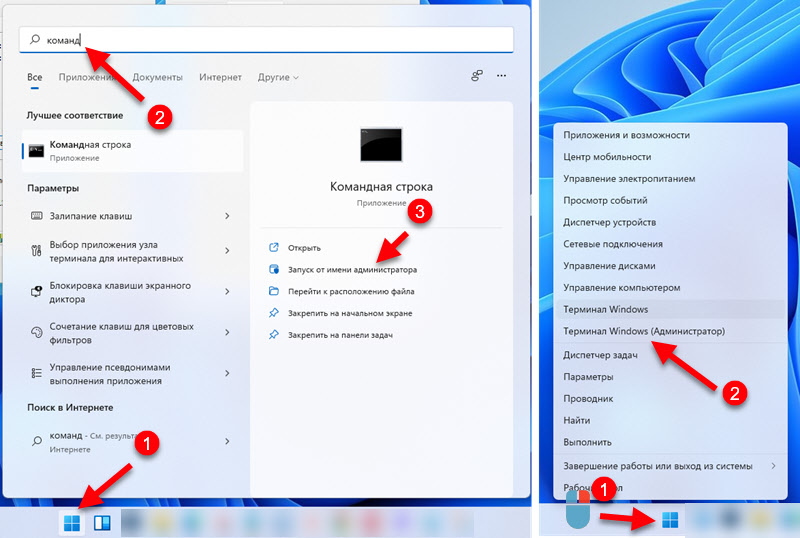
- Далі вам потрібно отримати повний список мереж, які Windows 11 "запам'ятали", і пароль, з якого ми можемо дізнатися. Для цього введіть або скопіюйте цю команду:
Netsh WLAN Показати профіль вставити/ввести його в командний рядок і натисніть "Ввести".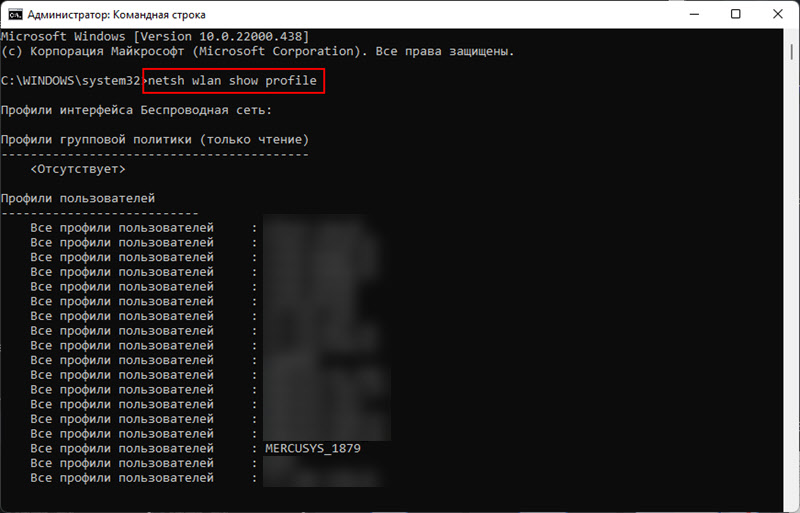 Ви побачите список мереж (їх імена) паролі, з яких ви можете побачити, якщо це необхідно. Нам потрібна назва мережі (ми будемо використовувати її на наступному кроці), ключ безпеки, з якого нам потрібно побачити. Наприклад, у мене є мережа з іменем "mercusys_1879" (вона може бути скопійована в командному рядку).
Ви побачите список мереж (їх імена) паролі, з яких ви можете побачити, якщо це необхідно. Нам потрібна назва мережі (ми будемо використовувати її на наступному кроці), ключ безпеки, з якого нам потрібно побачити. Наприклад, у мене є мережа з іменем "mercusys_1879" (вона може бути скопійована в командному рядку). - Далі вам потрібно встановити назву мережі в цю команду:
Netsh WLAN Показати ім'я профілю = name_wi-fi_set ключ = очистити замість "name_wi-fi_set". Якщо у вас є мережева назва з проміжком, то ми приймаємо його в цитаті. Ми виконуємо цю команду і, навпроти елемента "ключового вмісту", вказує пароль цієї мережі Wi-Fi. Я отримав такий результат: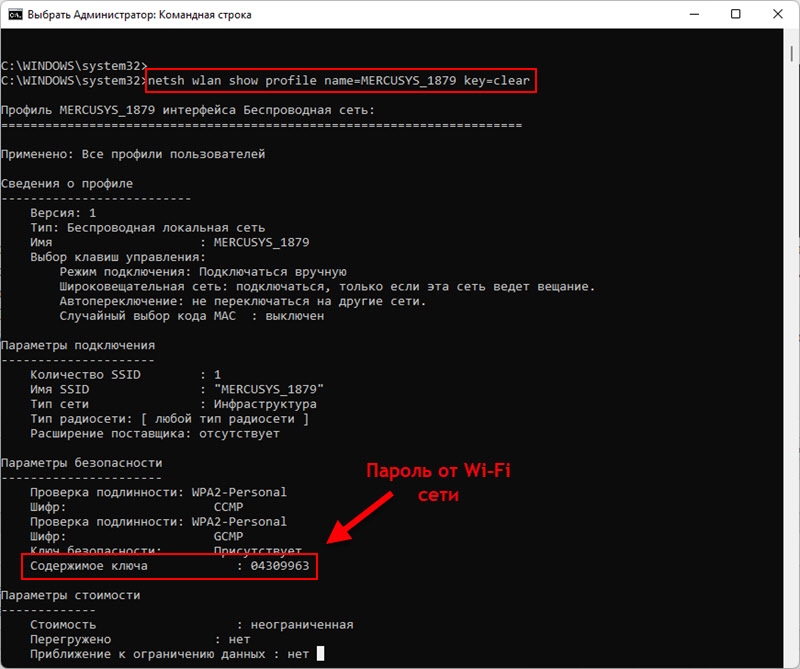 Сам пароль можна десь переписати, або скопіювати та зберегти на комп’ютері.
Сам пароль можна десь переписати, або скопіювати та зберегти на комп’ютері.
Інші рішення
Є щонайменше два методи роботи, які дозволяють згадати забутий пароль. Я розповім вам про них на випадок, якщо рішення, які я показав вище, не працюють.
У налаштуваннях маршрутизатора
Якщо у вас є доступ до налаштувань маршрутизатора, ви можете зайти в них і вже подивитися там, або навіть змінити свій пароль. Вам просто потрібно відкрити параметри маршрутизатора, знайти розділ з мережею Wi-Fi або бездротовою мережею та переглянути ключ безпеки. Так, наприклад, він виглядає на маршрутизаторі TP-Link:
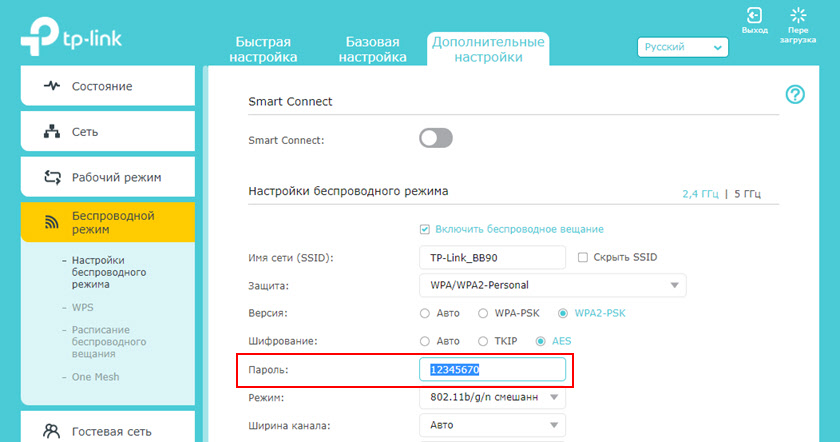
Я розповів про цей метод детальніше тут: як дізнатись мій пароль від Wi-Fi, або що робити, якщо ви забули пароль.
Використання третій партійних програм
Є програми, які витягують із системи збережених профілів бездротових мереж та паролів для них. Наприклад, WirelessKeeview. Його можна безкоштовно завантажити з офіційного сайту. Перевірив це, він чудово працює в Windows 11. Вам не потрібно встановлювати його, просто запустіть, і він негайно відобразить список мереж. Навпроти мережі в полі "ключ" буде вказаний пароль. Дуже зручно.
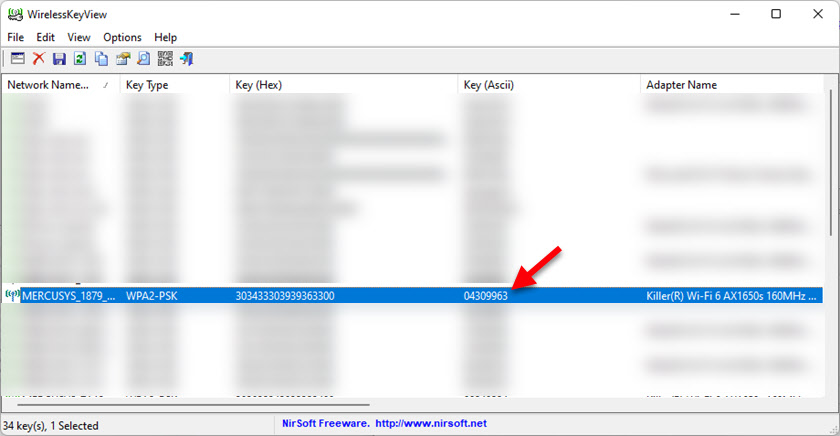
Якщо у вас немає комп'ютера або ноутбука, або він не підключений (і не був підключений) до необхідної мережі Wi-Fi, то, можливо, ви зможете подивитися на пароль зі свого Wi-Fi по телефону.
Використовуючи всі ці рішення, ви можете побачити пароль з бездротової мережі не тільки в Windows 11, але і в попередніх версіях цієї операційної системи.
Залиште запитання в коментарях, поділіться своїми рішеннями та корисною інформацією. Всього доброго!
- « Налаштування мережі в Windows 11
- Як розповсюджувати Інтернет через Wi-Fi у Windows 11 з ноутбука чи комп'ютера? »

