Як дізнатися пароль у вашій мережі Wi-Fi?

- 722
- 8
- Hubert Hintz
Забули пароль у власного Wi-Fi? Ця інструкція допоможе з’ясувати забутий пароль у власній мережі Wi-Fi. Під час налаштування маршрутизатора (до речі, як налаштувати TP-Link TL-WR841N, який я вже писав), вони не записували пароль і не намагалися запам'ятати, але забули, але забули? Насправді це невелика проблема, і її можна виправити навіть без особливих, складних танців з бубном.

Добре, якщо всі пристрої вже підключені, і, здається, пароль є більш непотрібним, але все -таки настане момент, коли вам потрібно підключити інший комп'ютер, планшет або телефон, і тоді вам знадобиться пароль з нашого бездротового зв’язку Мережа, яку ми забули, або загубили.
Щоб відновити забутий пароль з Wi-Fi, нам потрібен лише один підключений комп'ютер до нашої мережі. Ну, принаймні один комп'ютер, сподіваюся, вам вдалося підключитися. Щось я пишу багато додаткового тексту, давайте підемо до бізнесу!
Ми беремо комп'ютер, який успішно підключений до нашої бездротової мережі та натискаємо на значок з'єднання (у нижньому правому куті). Вибір "Центру управління мережею та загального доступу".

Відкривається вікно, в якому ми вибираємо "Управління бездротовими мережами" праворуч.

З'явиться інше вікно, в якому ми натискаємо на наше з'єднання з правою кнопкою миші, виберіть "Властивості".
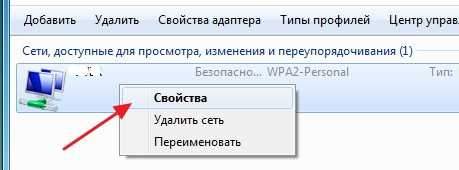
Тепер ми переходимо на вкладку «Безпека» та навпроти «Ключ мережі безпеки», ми бачимо приховані символи. Це наш пароль, щоб дізнатися його, просто поставте прапорець поблизу "Відображення введених знаків", і ви побачите пароль зі своєї мережі Wi-Fi.
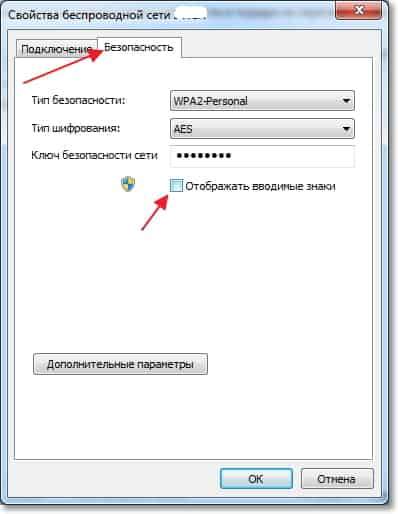
Тепер найважливіший момент, напишіть цей пароль на аркуші паперу і поставте його у надійне місце, просто не забувайте, куди його поставити. Взагалі, ти мене розумієш 🙂 . Що ж, якщо ваша мережа ще не захищена, обов'язково прочитайте, як встановити (змінити) пароль для мережі Wi-Fi та встановіть пароль.
А що робити, якщо Немає сенсу "Управління бездротовими мережами"?
Якщо у вас немає бездротових мереж на вашій панелі управління, то ми це робимо:
На панелі сповіщень натисніть на значок з'єднання, список мереж відкриється. Натисніть праву кнопку миші до мережі, до якої ви підключені, і з якої потрібно вивчити пароль та вибрати Властивості.
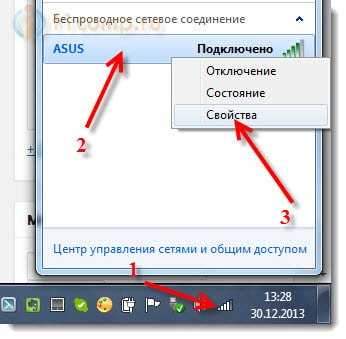
Тоді ми просто поставимо коробку поруч Відобразити введені знаки І ми дивимось на пароль.
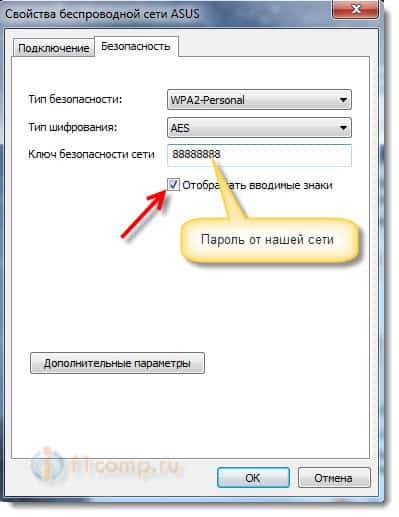
Якщо нічого не трапляється таким чином, наприклад, прихований пароль не відображається, або ви не можете встановити галочку, то подивіться в налаштування маршрутизатора. Як це зробити, написано нижче.
Оновлення статті
Через те, що у багатьох є проблеми при перегляді забутого пароля на комп’ютері, або просто немає підключеного комп'ютера до Wi-Fi, з якого ви забули пароль, я вирішив оновити статтю. Я додам інформацію, з якою ви можете побачити забутий пароль у налаштуваннях маршрутизатора Wi-Fi. Іноді це навіть простіше, ніж перегляд комп’ютера.
Ми дивимось на забутий пароль від Wi-Fi в налаштуваннях маршрутизатора
Ви запитуєте: "Але як перейти до налаштувань маршрутизатора, якщо я не пам’ятаю пароля, і я не можу підключитися до Wi-Fi?" але це не проблема. Вам просто потрібно підключити маршрутизатор до комп'ютера за допомогою мережевого кабелю (він повинен бути в комплекті з маршрутизатором).
Підключіть маршрутизатор та в адресному рядку браузера, ми набираємо адресу 192.168.1.1. Введіть вхід та пароль для доступу до налаштувань. Якщо ви їх не змінили, то це адміністратор та адміністратор. Або подивіться на більш подібну інструкцію про те, як перейти в налаштування маршрутизатора.
У налаштуваннях перейдіть на вкладку Бездротовий (Бездротовий режим) - Бездротова безпека (Бездротовий захист). Проти Пароль PSK: (Пароль PSK :) Буде зареєстровано пароль для доступу до вашої мережі Wi-Fi (ваш пароль можна вказати в іншому рядку на цій сторінці).
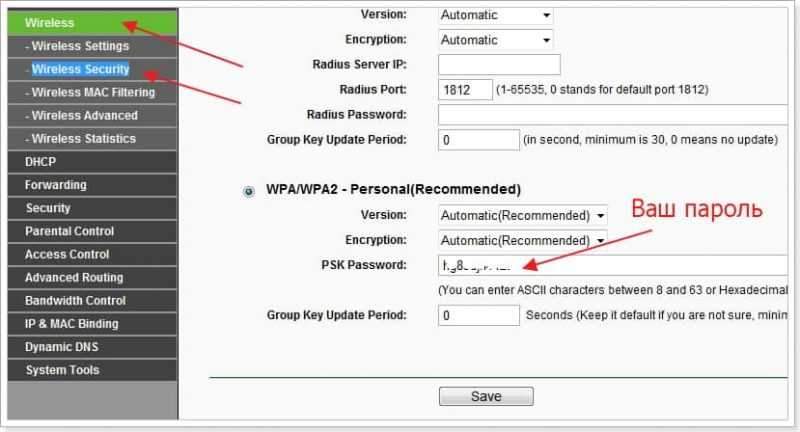
На маршрутизаторах ASUS пароль відображається прямо на головній сторінці.
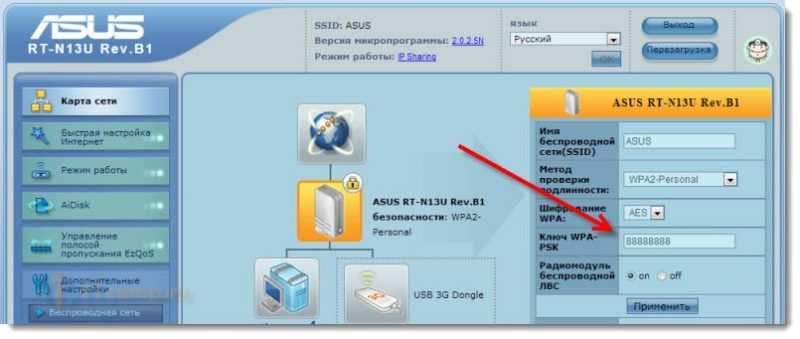
Якщо жоден метод не допоміг, то ви можете зробити повне скидання налаштувань на маршрутизаторі і знову відрегулювати його. Ну, вже в процесі вкажіть новий пароль, який обов'язково записуйте.
Просто подивіться, що ви можете все знову налаштувати. Маршрутизатор після скидання налаштувань буде як новим, вам потрібно буде вказати параметри для підключення до Інтернету, імені мережі, пароля.
Існує окрема стаття про те, як скинути налаштування: https: // f1compp.ru/interesnoe/kak-sbrosit-parol-i-nastrojki-wi-fi-routere/.
Якщо у вас є смартфон або планшет, підключений до мережі, ви також можете спробувати запам'ятати пароль за допомогою їхньої допомоги. Просто перейдіть у налаштування маршрутизатора з мобільного пристрою та подивіться на ключ до мережі. Як перейти на панель управління зі планшета чи смартфона, ви можете побачити в цій статті.

