Як дізнатись MAC -адресу комп'ютера або ноутбука Windows 10
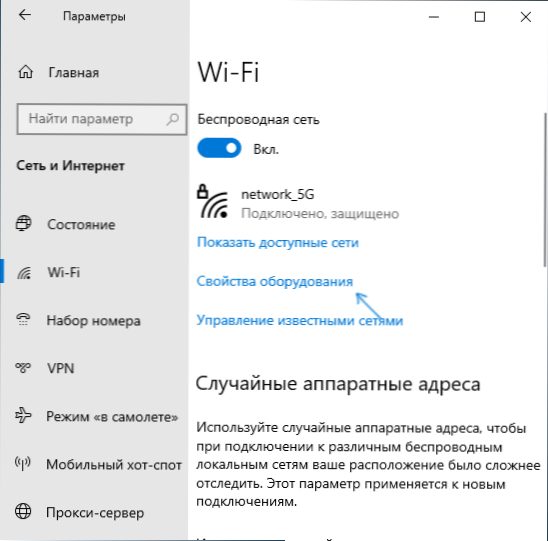
- 879
- 126
- Ira Moore
Якщо для певних цілей вам потрібно побачити MAC -адресу в Windows 10, ви можете легко зробити це одразу декількома способами: деякі унікальні лише для цієї ОС, деякі були присутні в попередніх версіях Windows.
Ці інструкції детально про те, як дізнатися MAC -адресу в Windows 10 та додаткову інформацію, яка може бути корисною для початківця користувача. На тісну тему може бути корисно: як змінити MAC -адресу комп'ютера.
- Як побачити MAC -адресу в параметрах Windows 10
- MAC -адреса в MSINFO32
- Ми дізнаємось MAC -адресу в командному рядку
- Переглянути MAC -адреси у властивостях з'єднання
- Відеоінструкція
- додаткова інформація
Як побачити MAC-адресу мережевої картки або адаптера Wi-Fi у параметрах Windows 10
Перш за все, я привертаю увагу користувачів -початківців до наступного важливого нюансу: MAC -адреса присутня серед мережевих адаптерів, кожен має своє, тобто не єдине для "цілого комп'ютера". І якщо у вас є провідний Ethernet та бездротовий адаптер Wi-Fi на вашому комп’ютері або ноутбуці, то вони матимуть різні MAC-адреси.
Як правило, потрібна адреса активного з'єднання. Ви можете побачити MAC-адресу активного адаптера Wi-Fi в інтерфейсі "Параметри", використовуючи наступні прості кроки:
- Відкрийте "Параметри" (для цього ви можете натиснути клавіші Win+I на клавіатурі або використовувати відповідний елемент у меню «Пуск»).
- Перейдіть до розділу "Мережа та Інтернет".
- Праворуч виберіть адаптер (Wi-Fi або Ethernet), для якого потрібно визначити MAC-адресу.
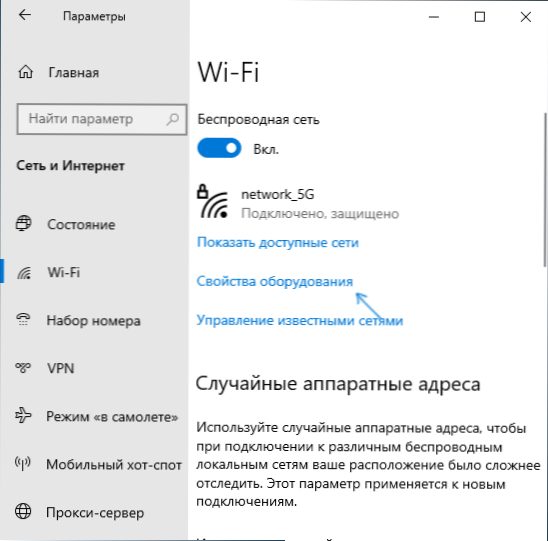
- Клацніть на "Властивості обладнання" та на наступному екрані ви побачите інформацію про своє з'єднання та властивості адаптера. Останній пункт "Фізична адреса (MAC)" - це MAC -адреса відповідного мережевого адаптера.
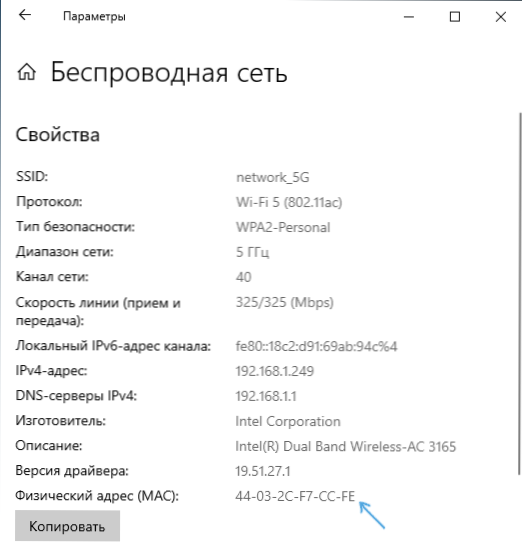
Також зверніть увагу на момент, коли у властивостях з'єднань у параметрах Windows 10 останні версії мають елемент "Використовуйте випадкові апаратні адреси". Якщо цей елемент увімкнено, то MAC -адреса автоматично зміниться з кожним новим з'єднанням.
MAC -адреса в утиліті "Системна інформація" (MSINFO32)
Windows 10 має вбудовану утиліту "Інформація про систему", яка дозволяє ознайомитись з основною інформацією про комп'ютер, включаючи з’ясування MAC-адреси:
- Натисніть клавіші Win+r На клавіатурі введіть MSINFO32 І натисніть кнопку Enter.
- У вікні, що відкривається, перейдіть до розділу "Компоненти" - "Мережа" - "адаптер". Знайдіть у списку адаптерів необхідний для вас і подивіться на його MAC -адресу.
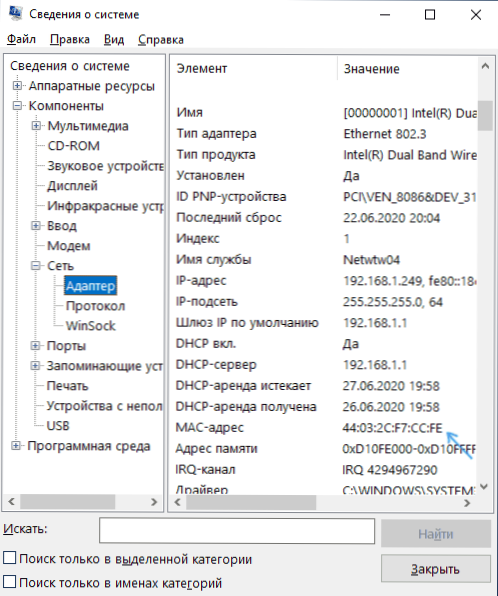
MAC -адреса в командному рядку Windows 10
Ще один спосіб перегляду MAC -адреси для будь -якого мережевого адаптера в Windows 10 - це командний рядок:
- Запустіть командний рядок. Це найшвидше для цього за допомогою пошуку на панелі завдань.
- Введіть команду ipconfig /всі І натисніть кнопку Enter.
- Ви побачите список мережевих адаптерів (включаючи віртуальні, якщо такі є) з інформацією про MAC -адресу для них у розділі "Фізична адреса".

- У більш зручній формі список MAC -адрес можна побачити за допомогою команди Getmac /v /fo список
Переглянути MAC -адреси у властивостях з'єднання
Ви можете перейти у властивості підключення до Інтернету і швидко побачити MAC -адресу адаптера там:
- Натисніть клавіші Win+r На клавіатурі введіть NCPA.CPL І натисніть кнопку Enter.
- У списку підключення натисніть кнопкою правої миші за з'єднанням та виберіть елемент "Властивості" у контекстному меню.
- Надішліть вказівник миші на ім'я мережевого адаптера у верхній частині вікна - в результаті MAC -адреса пристрою відображатиметься у вікні Spining.

Крім того, якщо ви не відкриєте властивості, а "стан" активної мережі (2 -й крок), а потім натисніть кнопку "Інформація", ви побачите наступне вікно:
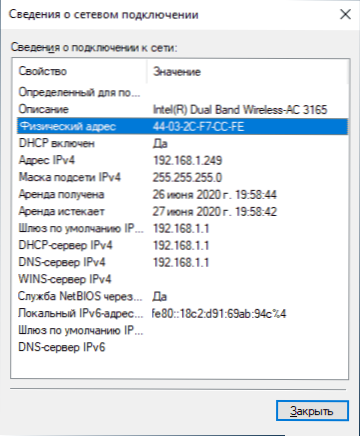
Він також відображає MAC-адресу мережевої картки або адаптера Wi-Fi у рядку "фізична адреса".
Відеоінструкція
додаткова інформація
На закінчення, два нюанси, які можуть бути корисними для початківця користувача:
- Якщо вам потрібна MAC-адреса, щоб надати його постачальнику, тоді врахуйте, що під час підключення через маршрутизатор постачальник може "побачити" ще одну MAC-адресу-ту, яка має маршрутизатор Wi-Fi. Це можна переглянути в налаштуваннях маршрутизатора, він також зазвичай вказується на наклейці позаду (внизу) маршрутизатора.
- Якщо вам потрібно десь ввести свою MAC-адресу, враховуйте, що у Windows 10 символи можуть діяти між кожними двома символами під час перегляду "-", а коли введення вам потрібно використовувати кишку або взагалі вводити MAC-адресу без сепараторів.
- У налаштуваннях маршрутизатора у списку підключених клієнтів ви можете побачити список пристроїв, підключених через Wi-Fi та LAN. MAC -адреси також вказані.
- « Як підключитися та використовувати DualShock Gamer PS4 на комп'ютері або ноутбуці Windows 10
- Adwcleaner 8 для Windows 10, 8.1 та Windows 7 »

