Як дізнатися ключовий продукт keywood 10

- 4606
- 685
- Hubert Hintz
Відразу після випуску нової ОС всі зацікавлені в тому, як дізнатися ключ до встановлених Windows 10, хоча в більшості випадків це не потрібно. Тим не менш, якщо вам все -таки потрібен ключ для певних цілей, порівняно легко визначити як встановлену ОС, так і для продукту, провідного виробника в УЕФІ (вони можуть відрізнятися).
Ця інструкція описує прості способи дізнатися ключ ключа за допомогою командного рядка, Windows PowerShell, а також третєпартій. У той же час я згадаю, чому різні програми показують різні дані про те, як окремо побачити ключ OEM в UEFI (для ОС, яка спочатку була на комп’ютері) та ключем системи на даний момент.
- Переглянути ключ продукту Windows 10 у ShowKeyPlus (встановлена система та ключ від UEFI)
- Ще дві програми, щоб дізнатися ключ продукту Windows 10
- Як дізнатися ключ за допомогою PowerShell
- Використання сценарію VBS
Примітка. Якщо ви зробили безкоштовне оновлення до Windows 10, а тепер ви хочете знати ключ активації для чистої установки на одному комп'ютері, ви можете це зробити, але це не потрібно (крім того, у вас буде ключ те саме, що й інші люди, які отримали першу десятку за оновленням). Встановлюючи Windows 10 з флеш -накопичувача або диска, вам буде запропоновано ввести клавішу продукту, але ви можете пропустити цей крок, натиснувши на запит "У мене немає ключа продукту" (і Microsoft записує, що вам потрібно це зробити).
Після встановлення та підключення до Інтернету система буде автоматично активована, оскільки активація "прив’язана" до вашого комп'ютера після оновлення. Тобто поле для введення ключа в програмі встановлення Windows 10 присутнє лише для клієнтів роздрібної версії системи. Крім того: для чистої установки Windows 10 ви можете використовувати клавішу продукту з Windows 7, 8 та 8, встановлених на тому ж комп’ютері.1. Детальніше про наступну активацію читайте: активація Windows 10. І за бажанням ви можете використовувати Windows 10 та без активації.
Перегляньте продукт продукту встановленого ключа Windows 10 та OEM у ShowKeyPlus
Існує багато програм для описаних тут цілей, багато з яких я написав у статті, як дізнатися ключ продукту Windows 8 (8.1) (підходить для Windows 10), але мені сподобався нещодавно знайдено ShowKeyPlus, який не потребує встановлення і окремо показує два клавіші одночасно: система в даний час та ключ OEM в UEFI. У той же час, повідомляє, яка версія Windows є ключем від UEFI. Крім того, використовуючи цю програму, ви можете дізнатися ключ з іншої папки з Windows 10 (на іншому жорсткому диску, у папці Windows.Старий), і в той же час перевірте клавішу дійсності (перевірте ключ продукту).
Все, що потрібно зробити, - це запустити програму та переглянути відображені дані:

- Встановлений ключ - ключ клавіш.
- Ключ OEM (оригінальний ключ) - попередньо встановлений ключ ОС, якщо він був на комп’ютері, t.Е. Ключ УЕФІ.
Крім того, ці дані можна зберегти в текстовому файлі для подальшого використання або архівного зберігання, натиснувши кнопку "Зберегти". До речі, проблема з тим, що іноді різні програми показують різні вина для Windows, просто з’являються через те, що деякі з них дивляться на це у встановленій системі, інші в УЕФІ.
Як дізнатися ключ продукту Windows 10 у ShowKeyPlus - відео
Ви можете завантажити ShowKeyPlus зі сторінки https: // github.Com/superfly -in/showkeyplus/випуски/
Ще дві програми, щоб дізнатися ключ продукту Windows 10
Якщо з тієї чи іншої причини ShowKeyPlus виявився для вас невідповідним варіантом, ви можете використовувати наступні дві програми:
- Neosmart Oemkey - показує, що якщо є ключ від UEFI, тобто ключ OEM ліцензованої системи, попередньо встановленої виробником вашого комп'ютера або ноутбука. Якщо такого ключа немає, то ви побачите повідомлення, як на скріншоті нижче. Ви можете безкоштовно завантажити програму з офіційного веб -сайту https: // neosmart.NET/OEMKEY/
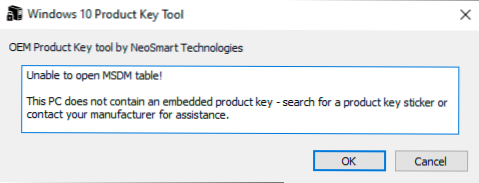
- Nirsoft Produke - Безкоштовні утиліти відображають клавіші встановлених продуктів Microsoft, включаючи Windows 10. Програма доступна для завантаження з офіційного веб -сайту https: // www.Nirsoft.Net/utils/product_cd_key_viewer.HTML
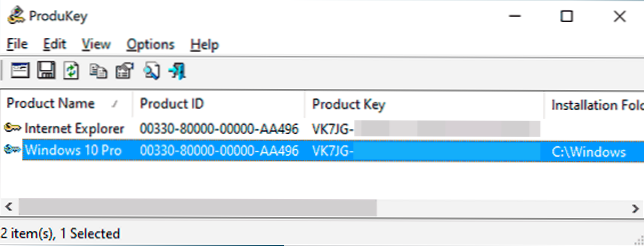
Переглянути ключ до встановленого Windows 10 за допомогою PowerShell
Де ви можете обійтися без третім -партійних програм, я вважаю за краще обійтися без них. Windows 10 - одне з цих завдань. Якщо вам простіше використовувати безкоштовну програму для цього, обкладіть посібник нижче. (До речі, деякі програми для перегляду ключів надсилаються зацікавленим сторонам)
Проста команда PowerShell або командного рядка, щоб дізнатись ключ системи, встановленої в даний момент часу (є така команда, що показує ключ від UEFI, я покажу нижче. Але зазвичай потрібна ключова система, відмінна від попередньо встановленої). Але ви можете використовувати готовий сценарій PowerShell, який відображає необхідну інформацію (автор сценарію Jakob Bindslet).
Це те, що вам потрібно зробити. Перш за все, запустіть ноутбук та скопіюйте код, представлений нижче.
Функція функції #MAIN getWin10Key $ HKLM = 2147483650 $ target = $ env: computEnmay $ regpath = "програмне забезпечення \ microsoft \ windows nt \ currentverenersion" $ diigitalidic "digitalproductid" $ wmi = [wmiclass] "\\ $ target \ root : Stdregprov "#get value value $ object = $ wmi.GetBinaryValue ($ HKLM, $ regpath, $ digitalid) [масив] $ digitalidvalue = $ об'єкт.Uvalue #if отримайте успіх, якщо ($ digitalIdvalue) #get radent name та ідентифікатор продукту $ roodname = (get -itemproperty -path "hklm: software \ microsoft \ windows nt \ currentversion" -name "ім'я").ProductName $ productid = (get -itemproperty -path "hklm: програмне забезпечення \ microsoft \ windows nt \ currentversion" -name "productid").ProductID #convert Бінарне значення до серійного номера $ result = convertTokey $ digitalIdValue $ osinfo = (get-wmiobject "win32_operetingsystem | Вибір підпису).Заголовок if ($ osinfo -Match "Windows 10") if ($ result) [String] $ value = "ім'я продукту: $ readname 'r'n"' + "productid 'r'n"' + "' +" ' + "Встановлений ключ: $ result $ value #Save Windows Info до EW -ITEM -PATH $ TXTPATH -NAME" WindowsKeyInfo.txt "-Value $ value -ItemType файл –force | out -null elseif ($ costea -eq 1) exit else write -freenting" запустіть сценарій у Windows 10 " else write -warning" для нехай Сценарій у Windows 10 " else Write -Warning" була помилка, не вдалося отримати ключ " #get функція вибору користувача getChoice $ так = нова система -об'єкт.Управління.Автоматизація.Господар.ChoiTiedScription "& так", "" $ no = new -Object System.Управління.Автоматизація.Господар.ChoiTiTercription "& No", "" $ coise = [система.Управління.Автоматизація.Господар.CHOATERSCRIPTION []] ($ Так, $ ні) $ option = "Підтвердження" $ message = "Зберегти ключ до текстового файлу?"$ Result = $ host.Інтерфейс.PrappeForChoice ($ Підпис, $ Message, $ Coise, 0) $ result #convert Бінарний до серійного номера FunvertTokey ($ KeyOffset = 52 $ ISWIN10 = [Inn T] ($ Key [66]/6) -Банк 1 $ HF7 = 0xf7 $ ключ [66] = ($ ключ [66] -band $ hf7) -bor (($ iswin10 -band 2) * 4) $ i = 24 [String] $ chass = "bcdfghkmpqrtvwsy2346789" do do do do do do do do do do do do $ cur = 0 $ x = 14 do $ cur = $ cur * 256 $ cur = $ клавіша [$ x + $ keyOffset] + $ cur $ ключ [$ x + $ keyffset] = [математика] :: підлога ([подвійний] ($ cur/24)) $ cur = $ cur % $ 24 x = $ x - 1, а $ x -ge 0) $ = $ I- 1 $ KeyOutput = $ шасі.Substring ($ cur, 1) + $ keyOutput $ last = $ cur в той час як ($ i --ге 0) $ keypart1 = $ keyOutput.Substring (1, $ останній) $ keypart2 = $ keyOutput.Підряд (1, $ KeyOutput.Довжина -1) if ($ останній -eq 0) $ keyOutput = "n" + $ keypart2 else $ keyOutput = $ keypart2.Вставте ($ keypart2.Indexof ($ keypart1)+$ keypart1.Довжина, "n") $ a = $ KeyOutput.Підряд (0,5) $ B = $ KeyOutput.Підряд (5,5) $ c = $ KeyOutput.Підряд (10,5) $ d = $ KeyOutput.Підряд (15,5) $ e = $ KeyOutput.SUBSTRING (20,5) $ KeyProduct = $ A + "-" + $ B + "-" + $ C + "-" + $ D + "-" + $ e $ keyproduct getWin10Key
Збережіть файл розширення .PS1. Для того, щоб зробити це в зошиті, зберігаючи в полі "Тип файлу", вкажіть "всі файли" замість "текстових документів". Ви можете зберегти, наприклад, під назвою Win10Key.PS1
Після цього запустіть Windows PowerShell від імені адміністратора. Для цього ви можете почати вводити PowerShell у полі пошуку, а потім натиснути на нього правою кнопкою миші та вибрати відповідну точку.
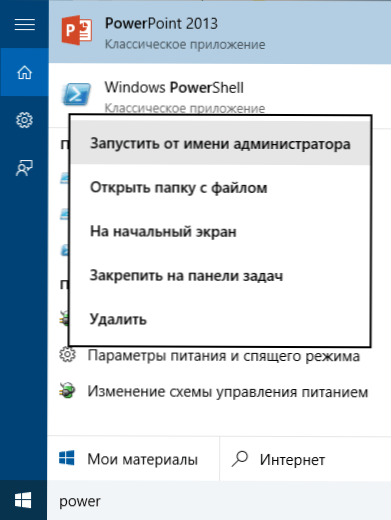
У PowerShell введіть таку команду: Set-ExecutionPolicy RemoteSigned і підтвердити його реалізацію (введіть Y та натисніть Enter у відповідь на запит).
Наступний крок, введіть команду: C: \ Win10Key.PS1 (Ця команда вказує шлях до збереженого файлу за допомогою сценарію).
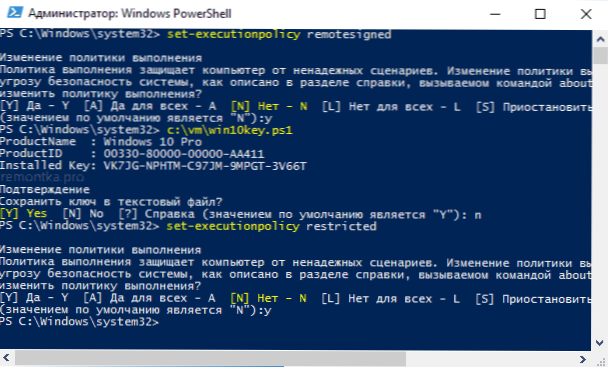
В результаті команди ви побачите інформацію про клавішу, встановлену Windows 10 (у встановленій ключовій точці) та пропозицію зберегти її у текстовому файлі. Після того, як ви дізналися ключ продукту, ви можете повернути політику сценаріїв у PowerShell до значення за замовчуванням за допомогою команди Set-ExecutionPolice обмежений
Як дізнатись ключ OEM від UEFI до PowerShell
Якщо Windows 10 попередньо встановлено на вашому комп’ютері або ноутбуці, і вам потрібно переглянути ключ OEM (який зберігається в УЕФІ материнської плати), ви можете використовувати просту команду, яка повинна бути запущена на командному рядку від імені адміністратора.
WMIC PATH Sof якали
Як результат, ви отримаєте ключ до попередньо встановленої системи, якщо вона доступна в системі (вона може відрізнятися від ключа, який використовується поточною ОС, але може бути використана для повернення оригінальної версії Windows).
Ще одна версія тієї ж команди, але для Windows PowerShell
(Get -wmiobject -query "Виберіть * з програмного забезпечення"))).OA3XoriginalProductKey
Як побачити ключ до встановленого Windows 10 за допомогою сценарію VBS
І інший сценарій вже не для PowerShell, а у форматі VBS (Visual Basic Script), який відображає клавішу продукту, встановлений на комп'ютері або ноутбуці Windows 10 і, можливо, зручніше для використання.
Скопіюйте рядки, представлені нижче, у зошит.
Встановити wshshell = createObject ("Wscrib.Shell ") regkey =" Hklm \ програмне забезпечення \ microsoft \ windows nt \ currentversion \ "digitalproductid = wshshell.Regered (regkey & "DigitalProductid") win10productname = "версія Windows 10:" & Wshshell.РЕГУДА (Regkey & "ProductName") та VBNEWLINE WIN10PRODUCTID = "ID Product:" & WSHSHELL.Regered (regkey & "productid") & vbnewline win10productkey = converttokey (digitalproductid) productkeylabel = "ключові Windows 10: & win10productkey win10productid = win 10productname & win10productid & productkeylabel msgbox (win10productid) converttokey (regkey) constance msgbox (win10productid). Regkey (66) \ 6) і 1 regkey (66) = (regkey (66) та & hf7) або ((iswin10 і 2) * 4) j = 24 chars = "bcdfghkmpqrtvwxy2346789" do cur = 0 y = 14 do cur = cur * 256 cur = regkey (y + KeyOffset) + cur regkey (y + keyOffset) = (cur \ 24) cur = clam 2 2 2 цикл, в той час як y> = 0 j = j -1 winkeyoutput = середина (стільці cur + 1, 1) та WinkeyOutput Останній = Cur Loop, в той час як j> = 0, якщо (iswin10 = 1) клавіатура1 = середина (Winkeyoutput, 2, останній) вставка = "n" winkeyutput = замінити (winkeyutput, keypart1, keypart1 & вставка, 2 "5) B = середина (Winkeyoutput, 6, 5) C = середина (Winkeyoutput, 11, 5) D = середина (Winkeyoutput, 16, 5) E = середина (Winkeyoutput, 21, 5) Convertokey = A & "-" & "&" & "B &"-"& C &"-"& D &"-"та кінцева функція Це повинно вийти як на скріншоті внизу.
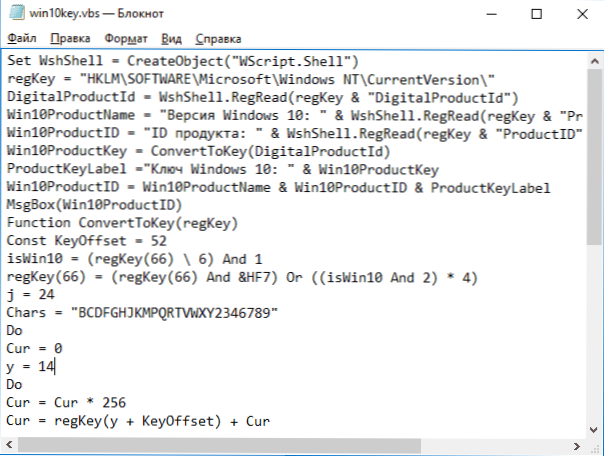
Після цього збережіть документ із розширенням .VBS (для цього в діалоговому вікні "Збереження" у полі "Тип типу файлу" виберіть усі файли ".
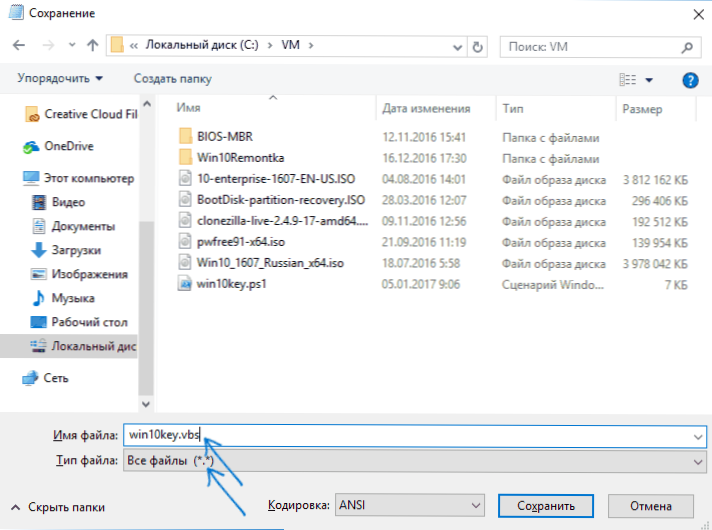
Перейдіть до папки, де був збережений файл, і запустіть його - після виконання ви побачите вікно, в якому буде відображатися клавіша продукту, і версія встановленого Windows 10.
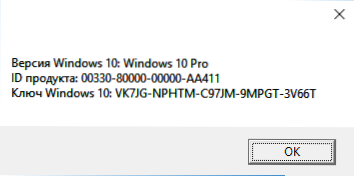
Як я вже зазначав, існує багато програм для перегляду ключа - наприклад, у Speccy, а також інших утиліт для перегляду характеристик комп'ютера, ви можете дізнатися цю інформацію. Але я впевнений, що методи, які описані тут, будуть достатньо майже в будь -якій ситуації.
- « Помилка 0xc004f074 при активізації Windows 10 - як виправити?
- Switch - Безкоштовний запуск програм для Windows та Mac OS »

