Як дізнатися IP -адресу комп'ютера
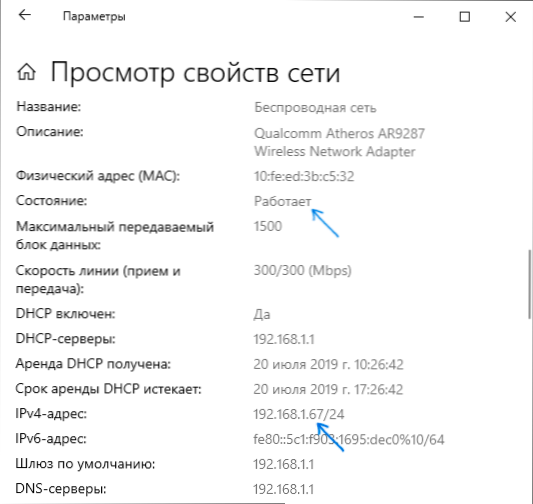
- 4980
- 691
- Leo Kub
З самого початку я попередитиму, що стаття не про те, як дізнатися чужу IP -адресу чи щось подібне, а про те, як дізнатися IP -адресу комп'ютера в Windows 10, 8.1 та Windows 7 (як і в Obuntu та Mac OS) різними способами - в інтерфейсі операційної системи, використовуючи командний рядок або в Інтернеті, використовуючи третій партії.
У цій інструкції я детально покажу, як подивитися на внутрішню (у локальній мережі вашого маршрутизатора чи мережі провайдера) та зовнішній IP -адресу комп'ютера або ноутбука в Інтернеті, я скажу вам, чим відрізняється інші.
- Переглянути IP -адреси в параметрах Windows 10, 8.1 та Windows 7 (та обмеження методів)
- Ми вивчаємо зовнішню IP -адресу комп'ютера або ноутбука в Інтернеті
- Про відмінності внутрішнього та зовнішнього IP та додаткових методів визначення
Простий спосіб дізнатися IP -адресу в Windows (та обмеженням методу)
По -перше, про простий метод для останніх версій Windows 10, а потім методи попередніх версій ОС (продовжуйте працювати на 10): просто перейдіть до старту - параметри - мережу та Інтернет. На сторінці "Статус" натисніть на елемент "Переглянути мережу", де будуть відображатися IP -адреси. Зверніть увагу лише на ті з'єднання, для яких поле "статус" - це "працює". Зверніть увагу, що для підключення через маршрутизатор Wi-Fi буде вказано внутрішню IP-адресу, що більше, ніж.
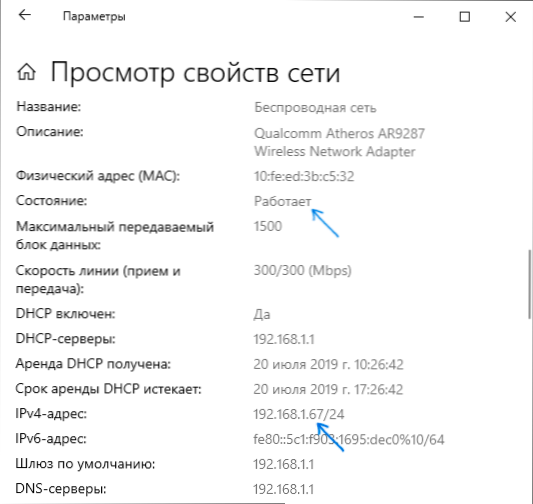
Тепер про попередні версії системи. Один з найпростіших способів дізнатися IP -адресу комп'ютера в Windows 7 та Windows 8.1 для початківця користувача - для цього, переглянувши властивості активного підключення до Інтернету в декількох кліках. Ось як це робиться (як зробити те ж саме за допомогою командного рядка буде ближче до кінця статті):
- Клацніть з правою кнопкою миші до значка з'єднання в області сповіщення внизу, натисніть "Центр управління мережами та загальний доступ" (у Windows 10 дещо відрізняється: як відкрити центр управління мережею та загальний доступ до Windows 10).
- У центрі управління мережами в меню праворуч виберіть "Зміна параметрів адаптера".
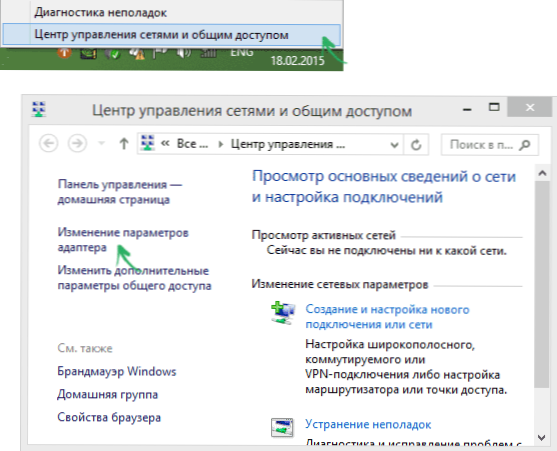
- Клацніть на підключення до Інтернету з правою кнопкою (вона повинна увімкнутись) та виберіть контекстне меню "Статус" та у вікні відкрито, натисніть кнопку "Інформація ..." ..
- Вам буде показано інформацію про адреси поточного з'єднання, включаючи IP -адресу комп'ютера в мережі (ми дивимось на поле адреси IPv4).
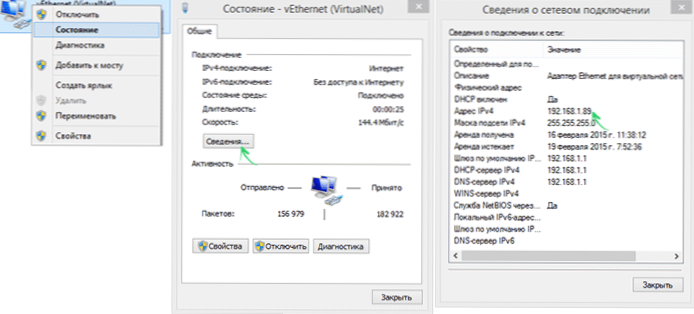
Основним недоліком цього методу є те, що при підключенні до Інтернету через Wi-Fi, маршрутизатор, це поле, швидше за все, відображатиметься внутрішньою адресою (зазвичай починається з 192), видано маршрутизатором, і зазвичай це потрібно Дізнайтеся зовнішню IP -адресу комп'ютера або ноутбука в Інтернеті (як відрізняються внутрішні та зовнішні IP -адреси щодо того, як можна читати далі в цих інструкціях).
Ми вивчаємо зовнішню IP -адресу комп'ютера за допомогою Yandex
Багато хто використовує Yandex для пошуку в Інтернеті, але не всі знають, що вашу IP -адресу можна переглянути безпосередньо в ньому. Для цього просто введіть дві літери "ip" у пошуковий рядок. Перший результат відображатиметься зовнішньою IP -адресою комп'ютера в Інтернеті. І якщо натиснути "Дізнайтеся все про свій зв’язок", то ви також можете отримати інформацію про регіон (місто), до якої ваша адреса, яку використовує браузер і, іноді, якась інша. Ви можете просто перейти на сторінку https: // yandex.RU/ Інтернет/ для перегляду інформації про вашу IP -адресу та інші параметри підключення, а також для вимірювання швидкості Інтернету.
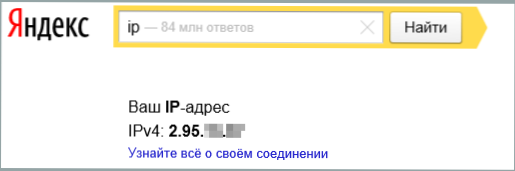
Тут я зазначу, що кілька третій партії служби визначення IP, які будуть описані нижче, можуть показати більш детальну інформацію. Тому іноді я вважаю за краще їх використовувати.
Внутрішні та зовнішні IP -адреси
Як правило, ваш комп'ютер має внутрішню IP-адресу в локальній мережі (додому) або підмережі постачальника (в той же час, якщо ваш комп'ютер підключений до маршрутизатора Wi-Fi, то він вже в локальній мережі, навіть Якщо інших комп’ютерів немає) та зовнішня IP -адреса в Інтернеті.
Перший може знадобитися при підключенні мережевого принтера та інших дій у локальній мережі. Другий генерал, приблизно для того ж, а також для встановлення VPN-з'єднання з локальною мережею ззовні, мережевими іграми, прямими з'єднаннями в різних програмах.
Як дізнатися зовнішню IP -адресу комп'ютера в Інтернеті
На додаток до вищезгаданої послуги Yandex, ви можете використовувати безліч інших служб, які надають ту саму інформацію про IP. Для цього просто перейдіть на будь -який сайт, який надає таку інформацію, безкоштовна. Наприклад, ви можете зайти на сайт 2IP.Ру або IP-Пінга.Ру І одразу на першій сторінці, щоб побачити вашу IP -адресу в Інтернеті, постачальнику та іншій інформації.
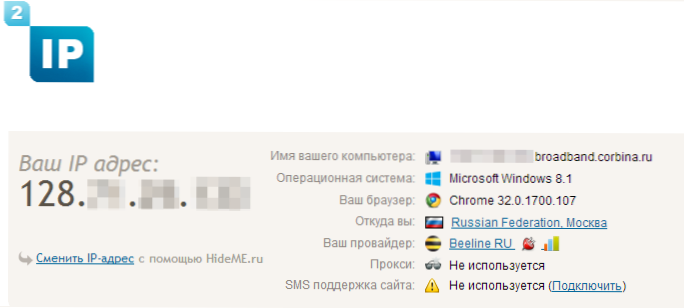
Як бачите, немає абсолютно нічого складного.
Визначення внутрішньої адреси в локальній мережі або мережі провайдерів у налаштуваннях маршрутизатора та використання командного рядка
Визначаючи внутрішню адресу, враховуйте наступний момент: Якщо ваш комп'ютер підключений до Інтернету через маршрутизатор або маршрутизатор Wi-Fi, то використовуючи командний рядок (метод описаний через кілька абзаців), ви розпізнаєте IP-адресу у власній локальній мережі, а не в підмережі.
Для того, щоб визначити свою адресу від постачальника, ви можете перейти до налаштувань маршрутизатора та переглянути цю інформацію у статусі з'єднання або таблиці маршрутизації. Для найпопулярніших постачальників внутрішня IP -адреса розпочнеться з "10."І не закінчуйте".1 ".
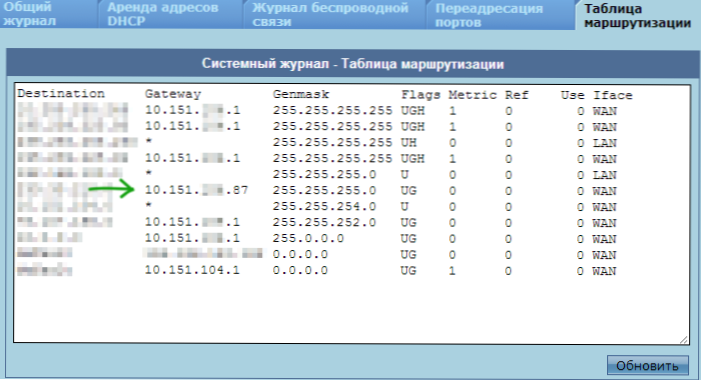
В інших випадках, щоб дізнатись внутрішню IP -адресу, натисніть клавіші Keys Win+R на клавіатурі та введіть CMD, а потім натисніть кнопку Enter.
У команді відкриття введіть команду ipconfig /все і подивіться на значення IPv4-адреси для підключення в локальній мережі, а не підключення PPTP, L2TP або PPPOE.
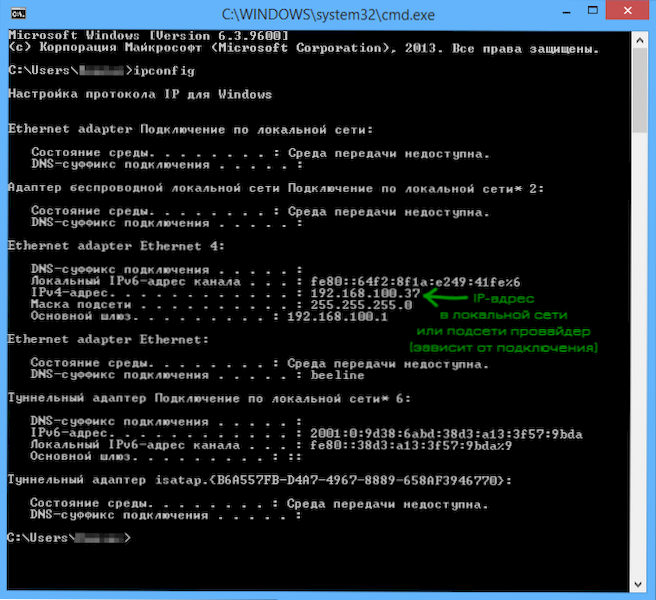
На закінчення, зауважте, що інструкції щодо того, як дізнатися внутрішню IP -адресу для деяких постачальників, можуть показати, що вона збігається із зовнішнім.
Переглянути інформацію про IP -адресу в Ubuntu Linux та Mac OS X
На всякий випадок, я опишу, як дізнатися свої IP -адреси (внутрішні та зовнішні) в інших операційних системах.
У Ubuntu Linux, як і в інших розподілах, ви можете просто ввести команду в терміналі runconfig -Для отримання інформації про всі активні утворення. На додаток до цього, ви можете просто натиснути на значок з'єднання в Ubuntu та вибрати пункт меню "Інформація про з'єднання" для перегляду даних про IP -адресу (це лише кілька методів, наприклад, є додаткові, наприклад, через "Системні параметри" - "мережа").
У Mac OS X ви можете визначити адресу в Інтернеті, перейшовши до елемента "Налаштування системи" - "Мережа". Там ви можете окремо переглядати IP -адресу для кожного активного мережевого з'єднання без особливих проблем.

