Як дізнатися ім'я комп'ютера та перейменувати його, якщо це необхідно

- 3323
- 496
- Leo Kub
Вступ
Кожен комп'ютер має ім'я. Кожен раз, коли ви встановлюєте Windows або створюєте новий обліковий запис користувача, ви можете назвати ПК або обліковий запис. Цей пункт особливо важливий при організації мережі, будь то на підприємстві, чи вдома. У цьому випадку буде набагато зручніше, якщо кожна машина має ім'я, яке легко розпізнати. Можливо також ситуація, коли через чиюсь недбалість кілька серверів у мережі називаються тим самим, саме тому конфлікти виникають у роботі.

У цій статті ми розповімо, як редагувати свій рахунок
Система автоматично призначає собі ім'я, але дуже часто вона складається з набору чисел і букв, тому справу з цим може бути дуже складно, якщо їх є кілька. Цей недолік можна видалити дуже просто. Крім того, іноді може знадобитися перейменувати користувача, не перевстановлюючи ОС Windows та багато додаткових маніпуляцій. У цій статті ми покажемо, як дізнатись, щоб змінити назву комп'ютера та користувача, а також навчимося їх змінювати.
Як дізнатися та змінити назву комп'ютера
Щоб дізнатись назву свого ПК, використовуйте один бік.
Метод 1
Натисніть на поєднання клавіш Win + R, а потім відбиток у відкритому вікні MSINFO32. Відкриється вікно з повною інформацією про вашу систему. У рядку "Назва системи" ви можете дізнатися ім'я ПК.
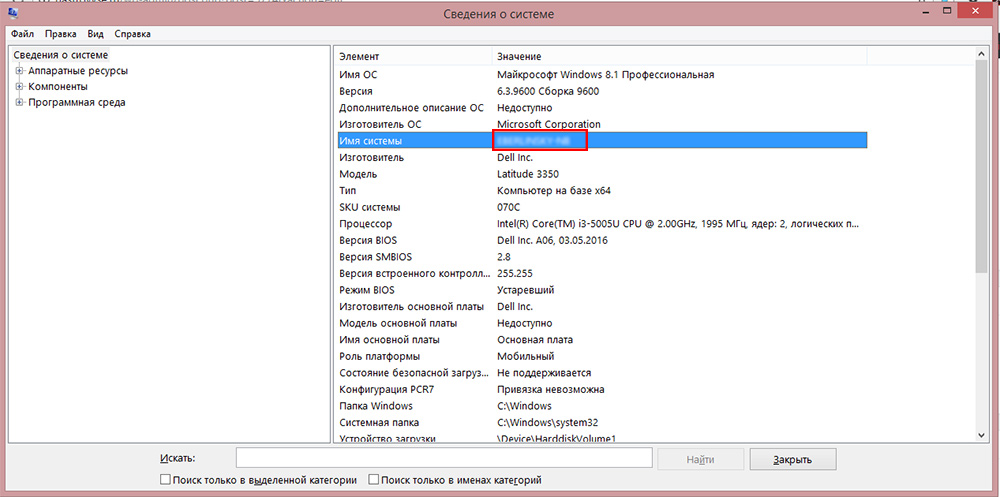
Сертифікат вказує назву комп'ютера
Метод 2
Наприклад, у старих версіях Windows, наприклад, 7 або 8, ви можете натиснути кнопку миші на значок "Мій комп'ютер" і вибрати "Властивості", ближче до нижньої частини екрана, ви можете побачити ім'я ПК. У Windows 10 цю інформацію можна переглянути, запустивши провідник, щоб всі диски відображалися, і вгорі екрана натисніть кнопку "Властивості системи".
Метод 3
Якщо ви зберігаєте програми на робочому столі, натисніть будь -яку з них за допомогою правої кнопки миші, виберіть "Властивості" та перейдіть на вкладку "Деталі". Назва системи міститься в найнижчій лінії під назвою "комп'ютер".
Метод 4
Запустіть командний рядок, натиснувши комбінації Win + R та друк CMD, після чого вже в командному рядку, щоб набрати команду HostName. У наступному рядку ви побачите інформацію про ім'я вашого автомобіля.
Метод 5
Використовуйте одну з програм для отримання інформації про свій ПК, наприклад, AIDA64, і це схоже. Вам достатньо запустити вкладку "На комп'ютері" або з іншим подібним іменем, і ви можете побачити всю детальну інформацію, включаючи ім'я.
Принцип, за яким змінюється ім'я ПК, однаковий у всіх версіях Windows, незважаючи на те, що інтерфейс може відрізнятися. Якщо ви використовуєте останню ОС Windows 10, ви можете натиснути кнопку «Пуск» - параметри або негайно перейти до параметрів, натиснувши комбінації Windows + I, а потім перейдіть на вкладку Система - у системі. Верхній рядок називається "Ім'я комп'ютера", а під ним ви побачите кнопку "Комп'ютер перейменувати". Клацніть на нього, введіть нове ім’я, після чого вас запросять на перезавантаження. Погодьтеся, після включення на ПК буде викликано по -новому.

Клацніть "Змінити параметри", щоб перейменувати комп'ютер
У тих же Windows 10 або у старих версіях ви можете перейменувати ноутбук і через стандартний інтерфейс. Для цього вам потрібно натиснути кнопку запуску за допомогою правої кнопки та вибрати систему або панель управління - систему та у більш старої версії Windows, яку потрібно натиснути - панель управління - система, де ви побачите все Необхідна інформація про вашу машину. У лівому стовпці натисніть кнопку "Додаткові параметри системи", а потім перейдіть на вкладку "Ім'я комп'ютера" та натисніть "Змінити". Введіть нове ім’я, натисніть кнопку ОК - Застосувати - OK та перезавантажте ПК.
Третій спосіб є універсальним для всіх версій системи - за допомогою командного рядка. Запустіть його від імені адміністратора та надрукуйте команду:
WMIC Computerystem, де name = "%computername%" call перейменувати, name = "new_may_completer"
де замість "Нового імені комп'ютера" вам потрібно надрукувати нове ім'я, яке ви хочете використовувати. Ми попереджаємо вас, що жодних російських символів не повинно бути! Після того, як утиліта дає повідомлення про те, що процедура виконується успішно, проведіть перезавантаження системи.
Як дізнатися та змінити ім'я користувача
Ім'я користувача - це дещо інша функція. Якщо назва комп'ютера - це ім'я, яке призначено машині для його ідентифікації в мережі, то ім'я користувача - це ім'я профілю з окремими налаштуваннями, які можуть бути декількома, тому кілька людей можуть використовувати одну машину незалежно один одного і без втручання один до одного. Можна відзначити два типи облікових записів:
- Місцевий рахунок - існує лише на цьому ПК і дозволяє використовувати більшість його функцій.
- Мережевий обліковий запис - прив’язаний до служб Microsoft та підключити його, вам потрібно увійти на віддалений сервер. Основна перевага - наявність абсолютно всіх послуг та послуг, які існують для Windows, тоді як з недоліків варто відзначити можливий збій з'єднання за відсутності Інтернету.
Якщо ми розглянемо облікові записи та порівняємо їх за положеннями управління та доступу до функцій, то ви можете розрізнити такі типи користувачів:
- Адміністратор - Користувачі, які мають повний доступ до абсолютно всіх функцій та налаштувань ноутбука і можуть змінити їх на власний розсуд. Якщо користувач є одним, то він автоматично стає адміністратором.
- Користувач - отримати доступ майже до всіх функцій, але їх права обмежені; Вони не можуть змінити налаштування та функції системи. Може бути кілька користувачів, їх налаштування не переплітаються.
- Гість - найбільш обмежений профіль. Розроблений для одноразового перегляду вмісту без можливості нічого змінити. Найчастіше діти чи друзі, які можуть тимчасово потребувати вашого ПК, налаштовані.
Тепер більше інформації про те, як змінити дані облікового запису та змінити ім'я користувача. Слід зазначити, що принаймні один звіт про права адміністратора повинен бути присутнім на ПК, інакше це буде неконтрольовано. Саме адміністратор може виробляти всі маніпуляції з рахунками. Крім того, слід пам’ятати, що якщо на комп’ютері є лише один профіль, він завжди буде з правами адміністратора, а його тип не може бути змінено. Крім того, майте на увазі, що зазначений метод буде перейменований лише на місцевий рахунок. Мережевий профіль повинен бути змінений через Інтернет за допомогою браузера.
Перейменування місцевого рахунку
Щоб перейменувати місцевий рахунок, використовуйте один із двох способів.
Метод 1. Через меню для записів управління
Перейдіть до запуску - Панель управління - облікові записи користувачів (або натисніть кнопку правої миші Відповідно до кнопки запуску, виберіть панель управління - облікові записи користувачів) та знайдіть свій профіль. Клацніть "Змінити свій обліковий запис", додайте прізвисько і натисніть "Перейменуйте". Таким же чином ви можете змінити решту облікових записів, якщо ви адміністратор.
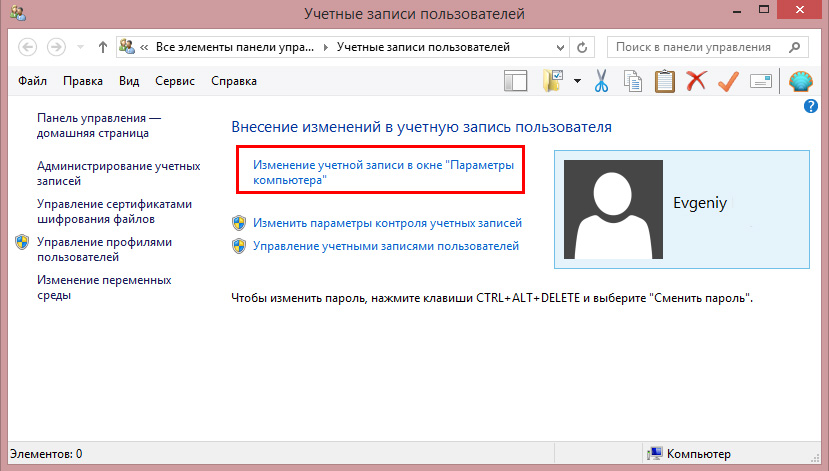
Метод 2. Через командний рядок
Запустіть командний рядок від імені адміністратора за допомогою правої кнопки, натиснувши на кнопку «Пуск» або значок «Мій комп'ютер» та виберіть відповідний елемент. Введіть команду:
Wmic usoracount, де name = "старе ім'я" перейменувати "нове ім'я"
і чекайте кінця процедури. Вам навіть не потрібно перезавантажувати ноутбук.
Перейменуйте мережевий запис
Після переходу до меню управління обліковими записами виберіть "Перейменуйте обліковий запис мережі" (якщо ви використовуєте Windows 10, натисніть "Змінити у дослідженні у вікні" Параметри комп'ютера ""), після чого буде відкрито браузер, в якому ви будете оновити.
Висновок
Тепер ви знаєте, як дізнатися назву комп'ютера, а також змінити його. Як ви можете помітити, це насправді зовсім не складно, і з цим завдання. Якщо ви нічого не можете зробити, зверніться до наших фахівців, використовуючи форму для спілкування на нашому веб -сайті.

