Як дізнатися адаптер обладнання Wi-Fi, визначити виробника, модель та знайти водія?
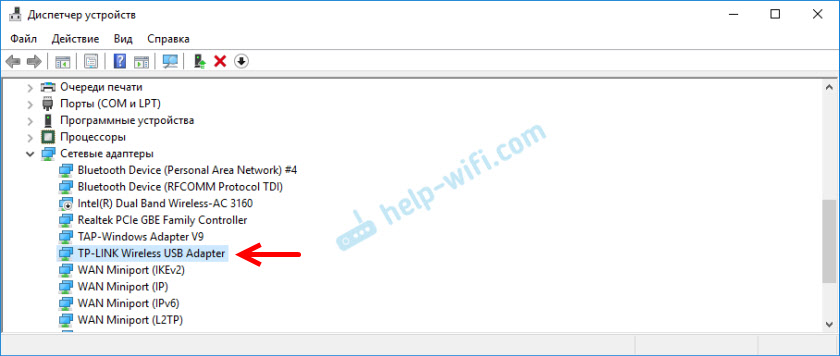
- 2925
- 387
- Bradley Turner PhD
Як дізнатися адаптер "обладнання" Wi-Fi, визначити виробника, модель та знайти водія?
Не секрет, що більшість проблем, пов'язаних з Wi-Fi у Windows, виникає через драйвери. Або драйвер на Wi-Fi, або драйвер якоїсь "кривої" взагалі не встановлений і нічого не працює. Пошук потрібного драйвера - це непросте завдання. Особливо для користувачів, які ніколи цього не стикалися. Я вже написав багато інструкцій на цю тему, посилання на яку залишиться в процесі написання цієї статті.
У випадку ноутбуків найбільш правильним рішенням є завантаження драйвера з веб -сайту виробника спеціально для його моделі та встановленої операційної системи. Я вже говорив про це у статті, який водій потрібен для роботи Wi-Fi на ноутбуці. Але не завжди можливо завантажити бажаного драйвера з веб -сайту виробника. В основному, з двох причин:
- На сайті є кілька драйверів для Wi-Fi (бездротова локальна мережа), і не зрозуміло, які встановити та встановити. Це пояснюється тим, що виробники в одному ноутбуці можуть встановити різні модулі Wi-Fi. Різні виробники. Тому на сайті є кілька драйверів. Якщо ви уважно подивитесь, то він буде написаний під усіма, для якого виробника він призначений (Intel, Atheros, Ralink, Broadcom). Щоб визначити виробника, ви можете використовувати програму Hwvestordetement, про яку я говорив у статті, як встановити драйвер на адаптер Wi-Fi в Windows 7. Але проблема полягає в тому, що ця програма дуже часто просто не показує виробника бездротової мережі.
- І друга причина - відсутність драйвера для версії Windows, яка встановлюється на нашому ноутбуці.
В окремих статтях я показав, як знайти та встановити драйвер бездротового адаптера, спеціально на ноутбуках ASUS, ACER та Lenovo.
Якщо у нас є стаціонарний комп’ютер, то ситуація там приблизно однакова. На ПК найчастіше встановлюється або PCI (всередині системного блоку), або USB (як флеш-накопичувач) Wi-Fi приймач. Цей адаптер має модель, і є веб -сайт виробника, де ми можемо завантажити правильний драйвер. Якщо це, звичайно, не якийсь китайський, безіменний адаптер Wi-Fi. У цьому випадку ця стаття стане в нагоді.
Але є універсальне рішення, з яким ви можете дізнатися виробник, модель та знайти драйвер для будь -якого пристрою. У тому числі для адаптера Wi-Fi. Суть полягає в тому, що якщо пристрій фізично підключений до вашого ноутбука або ПК, то він повинен відображатися в диспетчері пристроїв. Якщо ми говоримо про мережу бездротового адаптера, то вона може відображатися на вкладці "Мережеві адаптери" (коли драйвер встановлений і він працює). Або, наприклад, пристрій відображається 802.11n USB Wireless Lan Card, і нам потрібно з’ясувати, на якому чіпсеті будується цей адаптер (дізнайтеся виробника). Оскільки Windows (особливо Windows 10) дуже часто автоматично ставить стандартний, старий драйвер. У той час, коли виробник вже випустив нового водія.
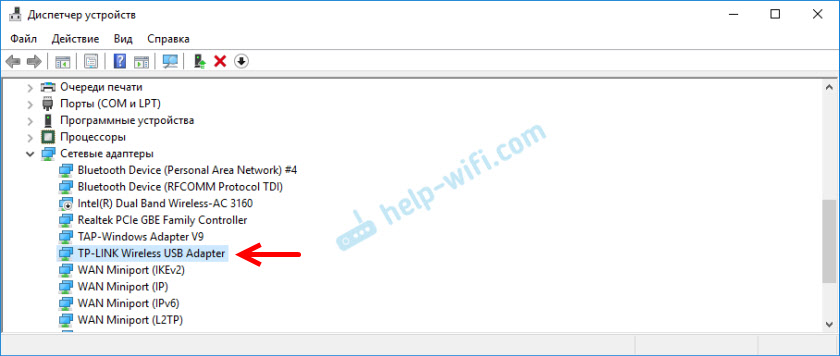
Або відобразити як невідомий пристрій (з жовтою позначкою вигуку) або "мережевим контролером", "USB2.0 wlan ". Зазвичай невідомі пристрої збираються на вкладці інших пристроїв ". Для прикладу:
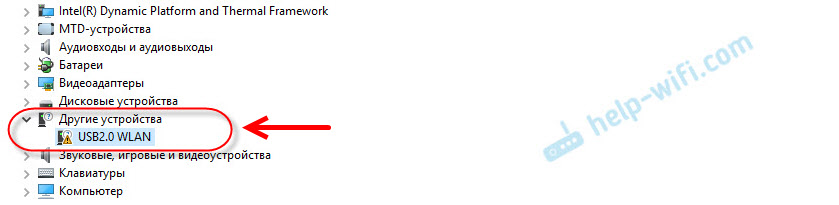 Рішення: Щоб побачити спеціальний код "Обладнання Pubeades" у властивостях цього адаптера (відомого чи невідомого) і вже за цим кодом, через пошук або на спеціальному сайті (детальніше про це у статті) дізнайтеся виробника , модель або негайно знайдіть потрібного драйвера.
Рішення: Щоб побачити спеціальний код "Обладнання Pubeades" у властивостях цього адаптера (відомого чи невідомого) і вже за цим кодом, через пошук або на спеціальному сайті (детальніше про це у статті) дізнайтеся виробника , модель або негайно знайдіть потрібного драйвера.
Ми дізнаємось "Pubes Equipment" та скопіюємо код
Все дуже просто. У диспетчері пристрою натисніть на потрібний адаптер (який вже встановлений у Windows, або відображається як невідомий пристрій) та виберіть "Властивості".
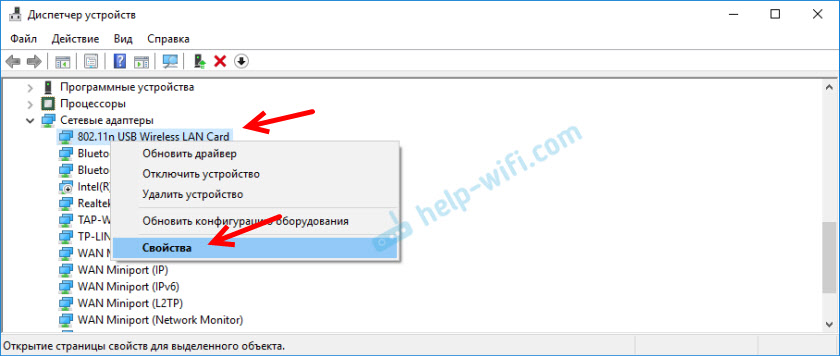
Тоді нас цікавить вкладка "Інформація". Там, у меню Drop -Thown, вам потрібно вибрати "Publes Equipment" та скопіювати перший рядок у списку.
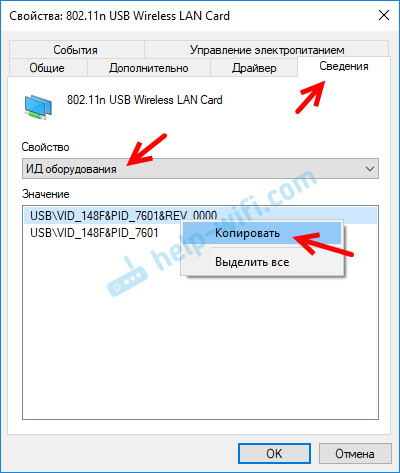
За цим кодом ми розглянемо всю необхідну інформацію про наш пристрій. Включаючи водія.
Ми визначаємо виробника, модель і знайдемо водія
Ви можете просто скопіювати видавничий будинок обладнання та користуватися пошуковою системою.
Важливий! Частина коду, ймовірно, видалити. Так що залишаються лише значення VID та PID. Ось мій оригінальний "id": usb \ vid_148f & pid_7601 & rev_0000, але той, за допомогою якого я виконую: usb \ vid_148f & pid_7601.Просто вставте видання в Google або Яндекс і перегляньте знайдену інформацію. Одразу в результатах пошуку я вже бачу, що мій адаптер побудований на мікросхемі MT7601U від Ralink. Ми знаємо виробника, і ми можемо повернутися до завантаження водія з офіційного сайту (ноутбук/адаптер). Або шукайте водія для чіпсета Ralink MT7601U (за моделлю).
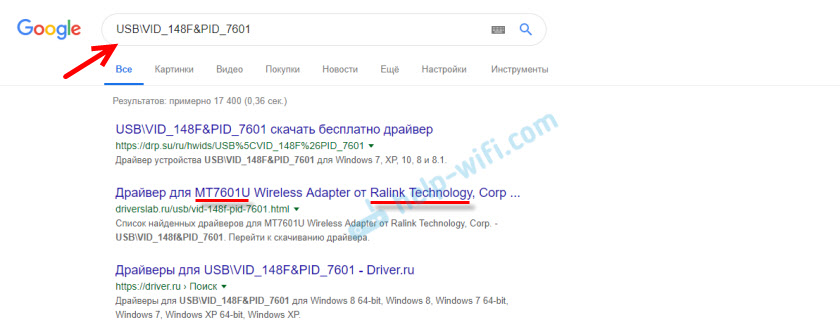
Або в пошуку, перейдіть на сайти, які пропонують завантажити драйвери для цього пристрою. Просто будьте обережні з цими сайтами! Якщо у вас є мета знайти та завантажити драйвер, то найкраще зробити це на веб -сайті Devid.Інформація.
Ми переходимо на сайт Девайський.Інформація І в лінії пошуку ми вставляємо код "Обладнання Pubeades". Не забувайте, що надлишок у коді потрібно видалити. Відкладіть лише VID та PID. В іншому випадку пошук може не дати результатів.
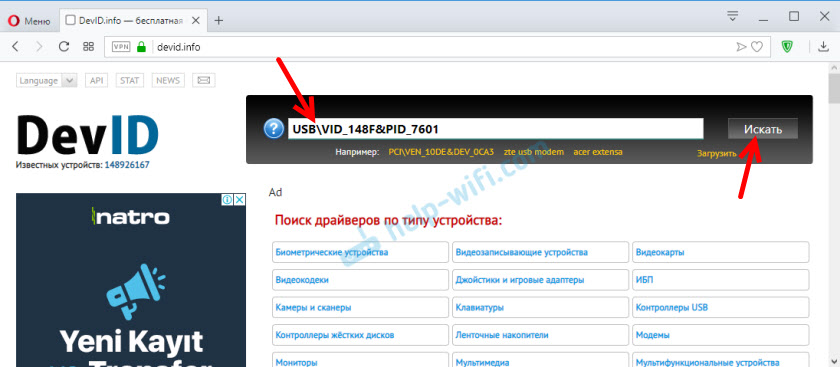
З’явиться список драйверів, які підходять для цього пристрою. Поруч з кожним драйвером буде вказано: для якої операційної системи вона підходить, дата випуску та версію драйвера. А також виробник пристрою.
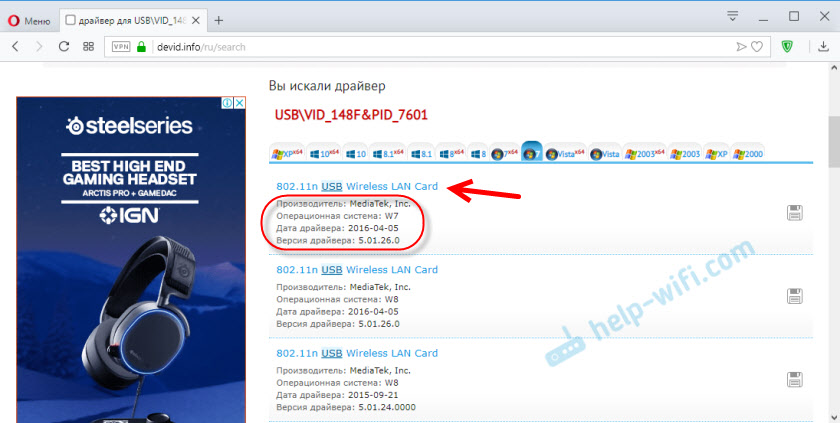
Ми завантажуємо драйвер на комп'ютер. Швидше за все, він буде в архіві.
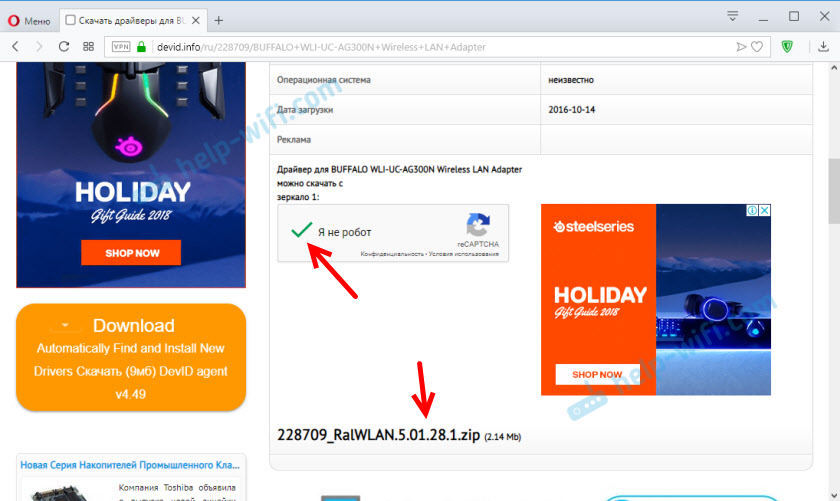
Після цього потрібно зняти папку з драйвером з архіву та встановити її.
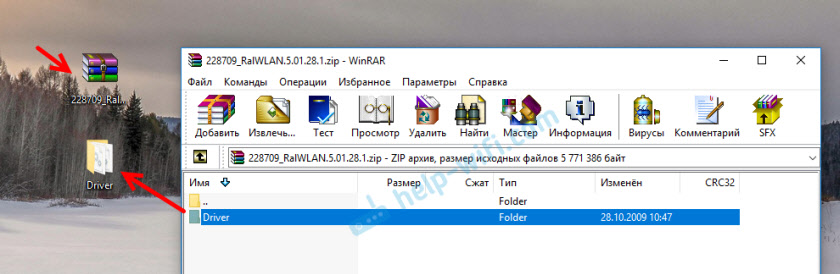
Якщо архів має .файл exe, а потім запустіть його та дотримуйтесь інструкцій встановлення.
У випадку, якщо цей метод не працює, вам потрібно встановити через менеджер пристроїв.
З правою кнопкою миші до пристрою (для якого ми завантажили драйвер) та виберіть "Оновіть драйвер".
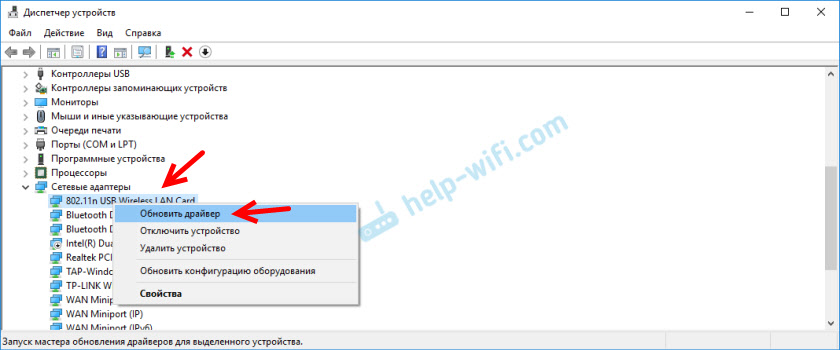
Далі, елемент "Завершіть пошук драйверів на цьому комп'ютері" та вкажіть шлях до папки разом з драйвером.
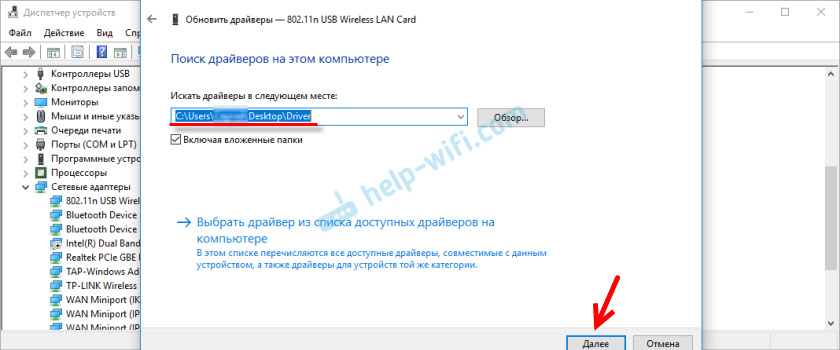
І якщо все пройшло успішно, то буде повідомлення про встановлення драйвера, або оновлено.
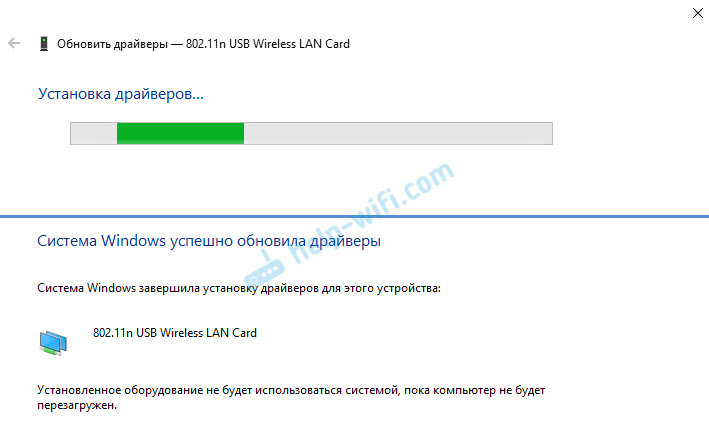
На цьому все! Якщо що -небудь - я контактую в коментарях. Всього доброго!
- « Нестабільна робота в Інтернеті на старому ПК у кабелі
- TP-Link TL-WR820N N300-Перегляд, огляди, швидкість та покриття мережі Wi-Fi »

