Як дізнатись диск GPT або MBR на комп’ютері

- 4460
- 251
- Steve Marvin I
Тема таблиць дисків GPT та MBR стала актуальною після розподілу комп’ютерів та ноутбуків із попередньо встановленими Windows 10 та 8. У цих інструкціях - два способи з’ясувати, яка таблиця розділів, GPT або MBR має диск (HDD або SSD) - за допомогою операційної системи, а також при встановленні Windows на комп'ютер (t.Е. без завантаження ОС). Усі методи можна використовувати в Windows 10, 8 та Windows 7.
Можливо, ви також будете корисні для матеріалів, пов’язаних із перетворенням диска з однієї таблиці розділів в іншу, та вирішення типових проблем, спричинених розділами, які не підтримуються під час поточної конфігурації: як перетворити диск GPT (і навпаки) , про помилки при встановленні Windows: На вибраному диску є таблиця деталей MBR, диск має стиль розділів GPT.
Як побачити розділи GPT або MBR в управлінні дисками Windows
Перший метод передбачає, що він використовується для визначення, яка таблиця секцій використовується на жорсткому диску або SSD, ви вирішили у робочому Windows 10 - 7.
Для цього запустіть утиліту управління дисками, для якої натисніть клавіші Win+R на клавіатурі (де виграш - емблема ОС), введіть Diskmgt.MSC та натисніть кнопку ENTER.
Управління дисками відкриється, таблиця з відображенням усіх жорстких дисків, встановлених на комп’ютері, SSD та підключених USB -накопичувачів.
- У нижній частині утиліти "Управління дисками" натисніть на ім'я диска з правою кнопкою миші (див. Скріншот) та виберіть пункт меню "Властивості".

- У властивостях відкрийте вкладку TOM.
- Якщо в пункті "Розділ" вказано "Таблиця з розділами GUID" - у вас є GPT -Disk (у будь -якому випадку, вибраний).

- Якщо той самий абзац вказує "Основний запис завантаження (MBR)" - у вас є MBR -Disk.
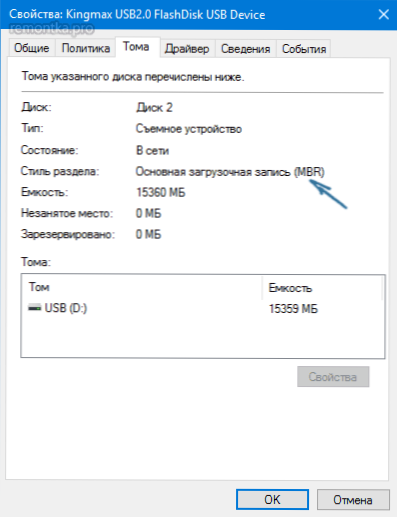
Якщо з тих чи інших причин вам потрібно перетворити диск з GPT на MBR або навпаки (без втрати даних), інформація про те, як це зробити, можна знайти в посібниках, які були надані на початку цієї статті.
Ми з’ясовуємо стиль розділів диска за допомогою командного рядка
Щоб використовувати цей метод, ви можете або запустити командний рядок від імені адміністратора в ОС Windows, або натиснути клавішу Shift+F10 (на деяких ноутбуках Shift+FN+F10) під час встановлення Windows з диска або флеш -накопичувача до Відкрийте командний рядок.
У командному рядку в порядку введіть команди:
- Дискока
- Перелічіть диск
- Вихід

Зверніть увагу на останній стовпець у результатах команди Disk Slist Disk. Якщо є знак (зірочка), то цей диск має стиль розділів GPT, ті диски, які не мають таких позначок - MBR (зазвичай MBR, оскільки можуть бути інші варіанти, наприклад, систему не можна визначити, який вид типу Диск - це диск).
Як дізнатися диск MBR або GPT у Windows PowerShell
Інший спосіб - використовувати Windows PowerShell та команду для отримання інформації про приводи: запустіть PowerShell (від адміністратора чи ні - це не важливо) та ввести команду:
Get-Disk | Ft -auto
Як результат, у таблиці ви отримаєте інформацію про диски комп'ютера або ноутбука, включаючи структуру розділів в останньому стовпці:
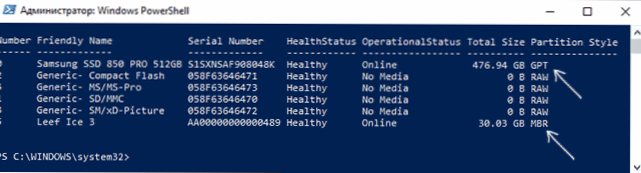
Непрямі ознаки для визначення структури розділів на дисках
Ну, деякі додаткові гарантії, але корисні як додаткова інформація, що дозволяє з’ясувати, чи використовується диск GPT або MBR на вашому комп’ютері чи ноутбуці.
- Якщо на комп'ютері BIOS (UEFI) встановлено лише EFI -навантаження, то системний диск -GPT.
- Якщо один із початкових прихованих розділів системного диска в Windows 10 і 8 має файл Fat32 та 8, а в описі (в контролі дисків) - "зашифровано розділ системи EFI", то диск - GPT.
- Якщо всі розділи на диску з Windows, включаючи прихований розділ, мають файлову систему NTFS, а на комп’ютері лише один диск, швидше за все, є дискам MBR.
- Якщо ваш диск має розмір більше 2 ТБ, це диск GPT.
- Якщо ваш диск має більше 4 основних розділів, у вас є диск GPT. Якщо при створенні 4 -го розділу за допомогою системи створюється "додатковий розділ" (див. на скріншоті), то це диск MBR.

Тут, мабуть, все в цьому предметі. Якщо залишилися запитання - запитайте, я відповім.

