Як дізнатися частоту оперативної пам’яті
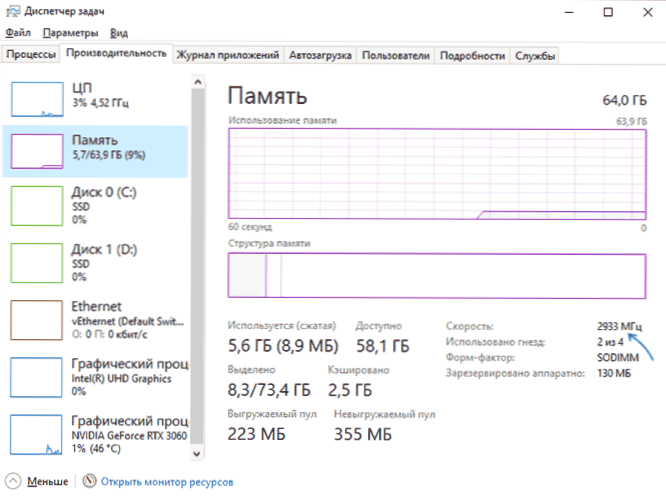
- 2188
- 312
- Chris Schmeler
Якщо вам потрібно побачити активну частоту встановленої оперативної пам’яті, а також частоти, що підтримуються модулями на комп'ютері або ноутбуці в Windows 10, 8.1 або Windows 7, ви можете зробити це різними способами: обидві побудовані системи системи та використання третімпартій.
Ці інструкції детально розповідаються про те, як дізнатися частоту оперативної пам’яті: спочатку, методи, доступні в Windows, а потім третій партії інструментів з більш детальною інформацією.
- Як побачити поточну частоту пам'яті від Windows
- CPU-Z
- AIDA64
- Відеоінструкція
Як побачити частоту пам'яті у Windows
Windows пропонує кілька методів визначення, яку частоту працює оперативна пам’ять. Якщо ви є користувачем Windows 10, найпростішим способом є менеджер завдань: відкрийте його (ви можете використовувати меню під час клацання правою кнопкою миші на кнопці «Пуск»), перейдіть на вкладку «Продуктивність» та виберіть «Пам'ять».
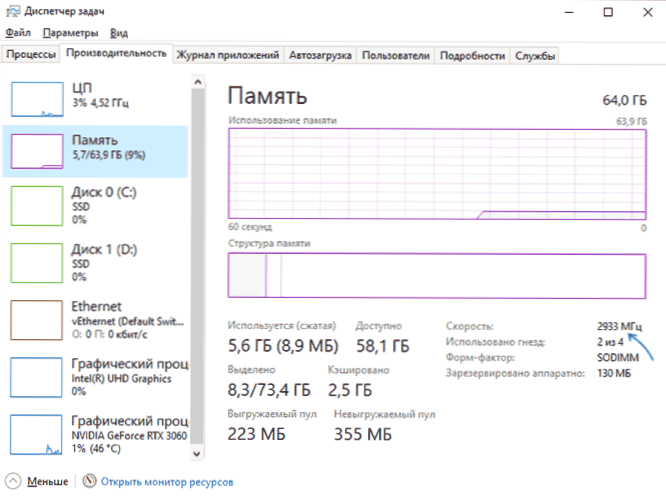
На вказаній вкладці, крім іншої інформації, ви побачите точку "швидкості", де частота в МГц буде відображатися.
Крім того, як у Windows 10, так і в попередніх версіях системи, ви можете побачити частоти модулів пам'яті на командному рядку або PowerShell, команди будуть такими (параметри в командах можуть змінюватися, залежно від того, яка інформація потрібна інформація ):
- В CMD -
WMIC MemerneChip Отримайте банклабл, можливості, DeviceLocator, MemoryType, Typedetail, швидкість
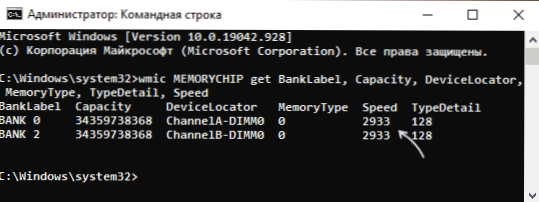
- У PowerShell -
Get-wmiobject win32_physicalmemery | Формат -Таблиця Манауфактор, Банклабл, Налаштована клика

Примітка: Якщо у вас є лише фізичний доступ до модулів оперативної пам’яті, а операційна система не встановлена - ви можете шукати технічні характеристики модуля оперативної пам’яті відповідно до її моделі (як правило, присутній на маркуваннях) в Інтернеті або, якщо Смуги встановлюються на комп’ютері, див.
Поточна частота та підтримувані частоти в CPU-Z
Найчастіше, якщо потрібно, якнайшвидше ознайомити себе з характеристиками оперативної пам’яті, включаючи з’ясування частоти пам'яті, використовуйте просту безкоштовну корисність CPU-Z, і це дійсно чудовий вибір:
- Завантажте CPU-Z з офіційного веб-сайту https: // www.Cpuid.Com/програмне забезпечення/cpu-z.HTML та запустіть програму в потрібній версії-64-бітній або 32-бітній.
- У програмі на вкладці "Пам'ять" ви побачите поточну конфігурацію активної пам'яті. Верхнє поле - Частота DRAM - це частота модуля пам'яті для одного каналу. Якщо поле каналу вказано "подвійне", пам'ять працює у двох каналному режимі та частоті частоти DRAM, яку ми множимо на два.

- Вкладка SPD дозволяє отримати детальну інформацію про кожен набір модуля оперативної пам’яті, включаючи частоти та терміни, виробник, напругу, ранг та інші параметри, що підтримуються ним.
AIDA64
AIDA64 - Більш серйозне програмне забезпечення для аналізу апаратної конфігурації комп'ютера, не безкоштовно, але навіть пробна версія дозволяє отримати необхідну інформацію:
- Завантажте AIDA64 з офіційного веб -сайту https: // www.AIDA64.Com/завантаження
- Після запуску програми ви можете отримати інформацію про підтримувані частоти у розділі "Системний код" - "SPD".

- Інформація про поточну частоту доступна в декількох розділах, наприклад, "комп'ютер" - "прискорення". Але, на мою думку, зручніше переглянути меню "Сервіс" - "AIDA64 CPUID", де в полях типу пам'яті та годинника пам'яті ми побачимо номінальну та фактичну частоту пам'яті (у другому полі - для одного канал).

- Крім того, у меню "Service" - "кеш і пам'ять" ви можете не тільки побачити однакові частоти, але й перевірити швидкість оперативної пам’яті, один із важливих моментів тут - затримка (менше - краще).
Відео
Якщо з якихось причин запропоновані варіанти не з’явилися до вас, пам’ятайте, що майже будь -яка програма для визначення характеристик комп'ютера дозволяє бачити частоту оперативної пам’яті, різниця зазвичай є лише детальною та наявною інформацією.
- « Як приховати сповіщення на блокованому екрані iPhone
- Як видалити погоду та новини з панелі завдань Windows 10 »

