Як дізнатися, який процесор знаходиться на комп’ютері - 5 способів
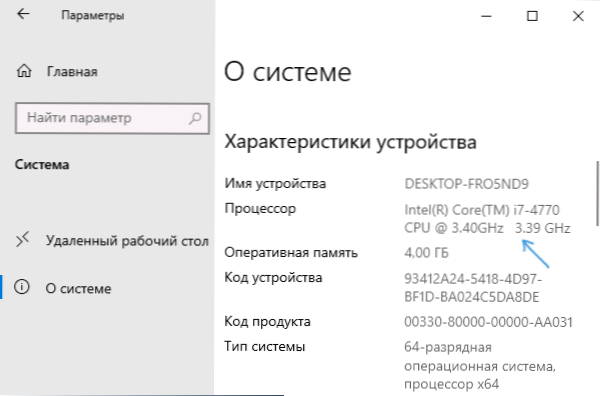
- 1199
- 120
- Hubert Hintz
У цій інструкціях для користувачів -початківців існує 5 способів з’ясувати, який процесор знаходиться на вашому комп’ютері або ноутбуці, а також отримати додаткову інформацію про встановлений процесор.
Перші два методи підходять лише для Windows 10, решта - для всіх останніх версій Windows. Це також може бути цікаво: як з’ясувати температуру процесора, як з’ясувати, скільки ядер процесора, як з’ясувати розетку материнської плати та процесора.
Прості методи визначення моделі процесора (центральний комп'ютерний процесор)
Далі - передача 5 різних методів, які дозволяють бачити модель процесора в Windows 10, 8.1 та Windows 7:
- Тільки Windows 10: Перейдіть до запуску - Параметри - Система та відкрийте елемент "Про систему" в меню зліва. У розділі "Характеристики проектування", крім іншої інформації, також вказана модель процесора.
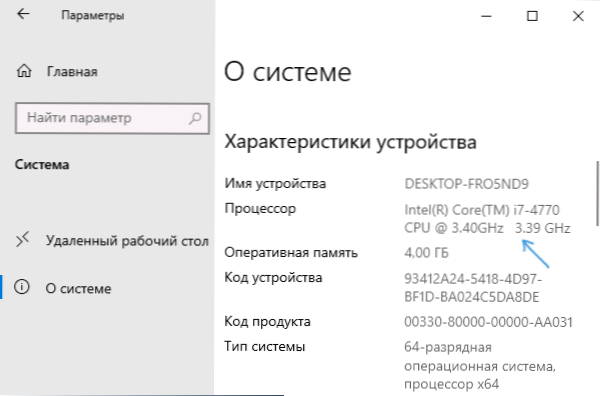
- Менеджер завдань Windows 10 також надає необхідну інформацію: натисніть кнопку "запустити" з правою кнопкою, виберіть "Диспетчер завдяки", а потім перейдіть на вкладку "Продуктивність" та відкрийте точку "CP". У верхньому правому куті ви побачите, який процесор на вашому ПК або ноутбуці, нижче - додаткова інформація.
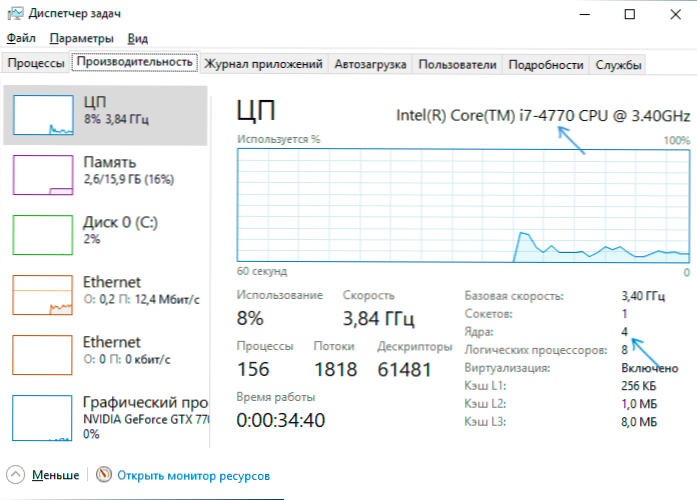
- Натисніть клавіші Win+R на клавіатурі (Win - клавіша емблеми Windows), введіть MSINFO32 І натисніть кнопку Enter. У вікні, що відкривається про систему, зліва ви побачите елемент "процесора" з необхідною інформацією.
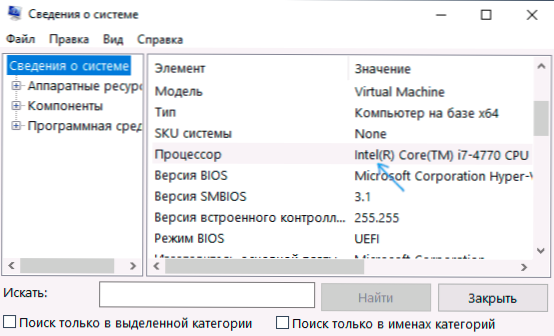
- Відкрийте командний рядок і введіть команду
WMIC CPU Отримайте ім'я
І натисніть кнопку Enter. Модель вашого процесора буде відображатися.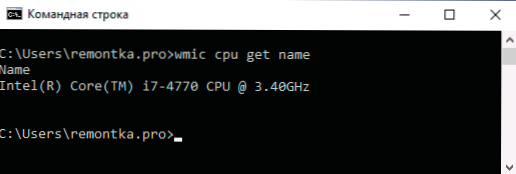
- Існує багато третій партійних програм для перегляду характеристик комп'ютера, і майже всі вони показують встановлений процесор. Програма CPU-Z з офіційного веб-сайту https: // www.Cpuid.Com/програмне забезпечення/cpu-z.HTML зосереджений точно на характеристиках процесора: тут ви знайдете не тільки модель процесора, але й додаткову корисну інформацію.
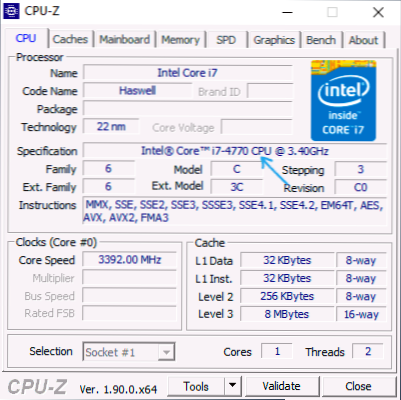
Як правило, описаних методів достатньо для визначення моделі встановленого процесора, але є й інші: наприклад, подивіться на BIOS/UEFI. Я навмисно не приношу таких методів, щоб розібрати комп’ютер і бачити - це не найзручніший варіант.
Відео
В кінці відео, інструкції, де всі описані підходи відображаються чітко та з поясненнями.
Я сподіваюся, що для деяких читачів стаття буде корисною. Якщо є питання, сміливо запитайте їх у коментарях.

