Як дізнатися, яка відеокарта знаходиться на комп’ютері чи ноутбуці

- 4525
- 1036
- Bradley Turner PhD
Не так давно я писав про те, як правильно встановити або оновити драйвери на відеокарті, також трохи торкнувшись питання про те, як насправді дізнатися, яка відеокарта встановлена на комп'ютері чи ноутбуці.
У цих інструкціях - докладніше про те, як дізнатися, яка відеокарта в Windows 10, 8 та Windows 7, а також у випадках, коли комп'ютер не завантажує (плюс відео на тему в кінці керівництва). Не всі користувачі знають, як це зробити, і стикаються з тим, що диспетчер Windows каже. А ігри та програми з використанням графіки не працюють без правильних драйверів. См. Також: Як дізнатися розетку материнської плати або процесора.
Як дізнатися модель відеокарти за допомогою диспетчера пристроїв Windows
Перше, що потрібно спробувати побачити, яка відеокарта на комп’ютері повинна перейти до менеджера пристроїв та перевірити інформацію там.
Найшвидший спосіб зробити це в Windows 10, 8, Windows 7 та Windows XP - натиснути клавіші Win + R (де виграш - емблема ОС) та введіть команду Девмгмт.MSC. Ще один варіант - натиснути на кнопку "Мій комп'ютер" за допомогою правої кнопки миші, виберіть "Властивості" та запустіть диспетчер пристроїв на вкладці "Обладнання".
У Windows 10 елемент "Менеджер пристроїв" також доступний у контекстному меню кнопки "Пуск".

Швидше за все, у списку пристроїв ви побачите розділ "Відео -адаптери" та відкриєте його - модель вашої відеокарти. Як я вже писав, навіть якщо відео -адаптер після перевстановлення Windows було визначено правильно, для повної роботи офіційні драйвери все одно повинні бути встановлені замість Microsoft.
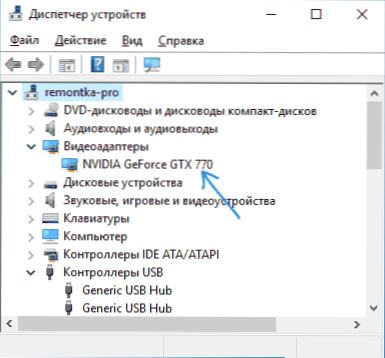
Однак можливий ще один варіант: відео -адаптери відображатимуть "стандартний графічний адаптер VGA", або, у випадку з Windows XP - "Відео -контролер (VGA -консультаційне) у списку інших пристроїв". Це означає, що відеокарта не була визначена, а Windows не знає, які драйвери використовувати для нього. Доведеться це дізнатися самостійно.
Ми дізнаємось, яка відеокарта за допомогою ідентифікатора пристрою (ідентифікатор обладнання)
Перший метод, найчастіше працює - це визначення встановленої відеокарти за допомогою ідентифікатора обладнання.
У менеджері пристроїв натисніть кнопку правої миші відповідно до невідомого VGA Video Adapter та виберіть "Властивості". Після цього перейдіть на вкладку "Інформація" та в полі "властивості" виберіть "Publes Equipment".
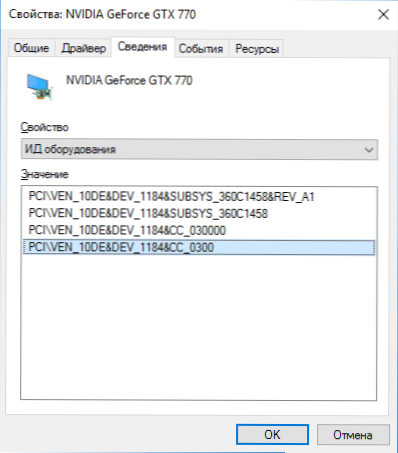
Після цього скопіюйте будь -яке з значень у буфер обміну (за допомогою клацання правою клацанням та вибором відповідного пункту меню), ключовими для нас є значення двох параметрів у першій частині ідентифікатора - VEN і Dev, які вказують відповідно, виробник та сам пристрій.
Після цього найпростіший спосіб визначити, що таке модель відеокарти - перейдіть на сайт http: // devid.Інформація/ru та введіть VEN та DEV з ідентифікатора пристрою у верхньому полі.
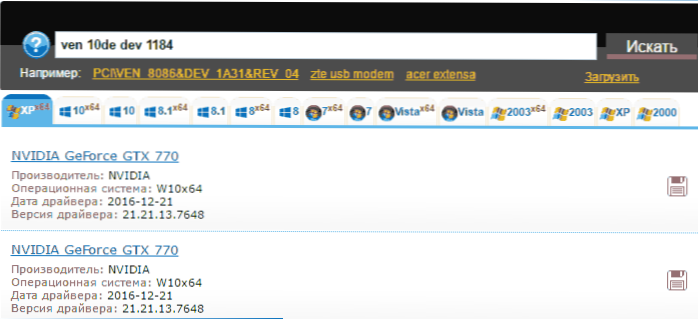
Як результат, ви отримаєте інформацію про сам відеозапис, а також можливість завантажити драйвер для нього. Однак я рекомендую завантажити драйвери з офіційного веб -сайту NVIDIA, AMD або Intel, тим більше, тепер ви знаєте, яка ваша відеокарта у вас є.
Як дізнатися модель відеокарти, якщо комп'ютер або ноутбук не вмикаються
Одним із можливих варіантів є необхідність визначити, яка відеокарта на комп’ютері чи ноутбуці, яка не показує ознак життя. У цій ситуації все, що можна зробити (за винятком можливості встановлення відеокарти на іншому комп'ютері) - це вивчення позначок або, якщо це стосується інтегрованого відео -адаптера - для вивчення специфікацій процесора.
Відеокарти настільних ПК зазвичай мають маркування на наклейках з "плоскої" сторони, що дозволяє визначити, що використовується на ньому. Якщо немає чіткого маркування, як на фотографії нижче, то там може бути присутній ідентифікатор виробника, який може бути введений в пошук в Інтернеті та з високою ймовірністю, перші результати містять інформацію про те, яку відеокарту це буде.

Дізнайтеся, яка відеокарта встановлена у вашому ноутбуці, за умови, що вона не вмикається, найпростіший спосіб пошуку специфікацій вашої моделі ноутбука в Інтернеті, вони повинні містити таку інформацію.
Якщо ми говоримо про визначення відеокарти для відеокарти для маркування, це складніше: її можна побачити лише на графічній мікросхемі, і для того, щоб дістатися до неї, потрібно видалити систему охолодження та видалити термічну петри (яку я Не рекомендую ви не впевнені, що я не впевнений, що не впевнений, що не впевнений, що не впевнений, що знає, як це зробити). На чіпі ви побачите маркування приблизно, як на фотографії.
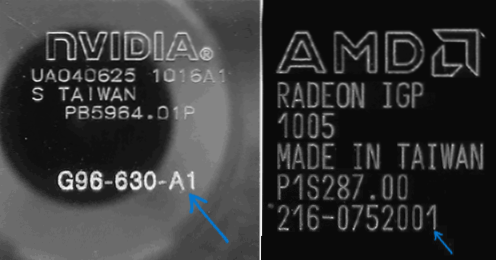
Якщо ви подивитесь в Інтернет за ідентифікатором, який позначений на фотографіях, найперші результати покажуть вам, який вид відеопік, як на наступному скріншоті.
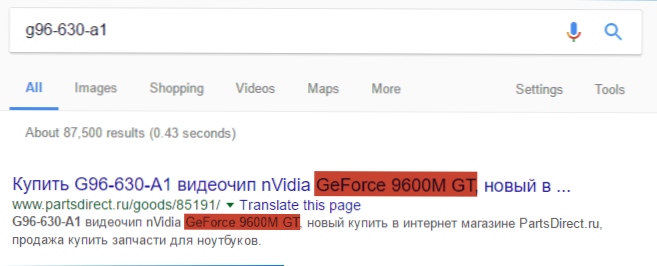
Примітка. На чілах настільних відеокарт на робочому столі є однакові позначки, і їм також доведеться "дістатися до них", знявши систему охолодження.
Для інтегрованої графіки (вбудована відеокарта) просто знайдіть в Інтернеті специфікації вашої моделі процесора вашого комп'ютера чи ноутбука, інформація, серед іншого, включатиме інформацію про вбудовану графіку (див. Скріншот нижче).
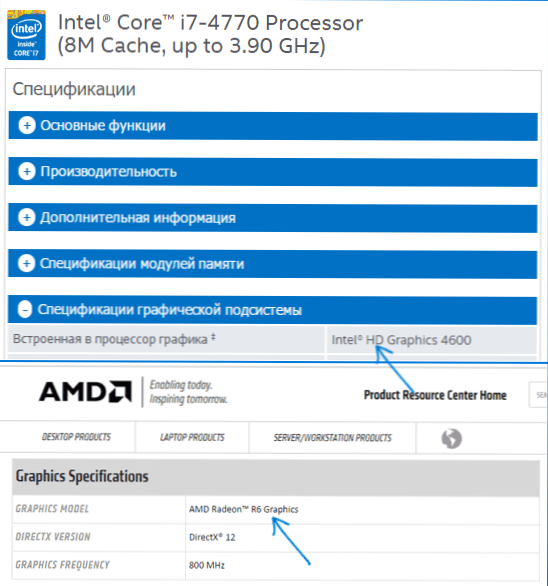
Визначення відео -пристрою за допомогою програми AIDA64
Примітка. Це далеко не єдина програма, яка дозволяє побачити, яка відеокарта встановлена, є й інші, включаючи безкоштовні: кращі програми, щоб з’ясувати характеристики комп'ютера або ноутбука.Ще одним хорошим способом отримати повну інформацію про обладнання вашого комп’ютера - це використовувати програму AIDA64 (я замінив раніше популярний Еверест). Використовуючи цю програму, ви можете лише дізнатися про свою відеокарту, але й про багато інших апаратних характеристик вашого комп'ютера та ноутбука. Незважаючи на те, що AIDA64 гідний окремого огляду, тут ми поговоримо про це лише в контексті цієї інструкції. Ви можете завантажити AIDA64 безкоштовно на веб -сайті розробника http: // www.AIDA64.Com.
Програма, як правило, виплачується, але 30 днів (хоча з деякими обмеженнями) чудово підходить для визначення відеокарти, а пробної версії цілком достатньо.
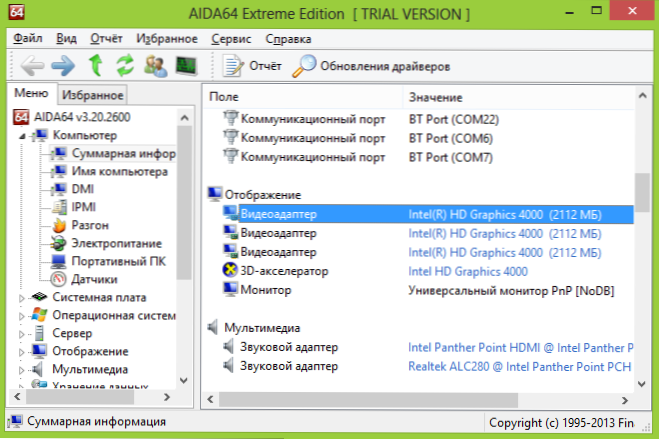
Після запуску відкрийте розділ "Комп'ютер", потім - "Загальна інформація", і знайдіть елемент "Дисплей" у списку. Там ви можете побачити модель вашої відеокарти.
Додаткові способи дізнатися, яка відеокарта від Windows
На додаток до вже описаних методів, Windows 10, 8 та Windows 7 має додаткові системи системи, які дозволяють отримати інформацію про модель та виробника відеокарти, яка може бути корисною в деяких випадках (наприклад, якщо доступ Диспетчер пристрою блокується адміністратором).
Переглянути інформацію про відеокарту в Directx Diagnostics (DXDIAG)
Усі сучасні версії Windows мають ту чи іншу версію компонентів DirectX, розроблених для роботи з графікою та звуком у програмах та іграх.
Ці компоненти включають діагностичний інструмент (dxdiag.Exe), що дозволяє з’ясувати, яка відеокарта знаходиться на комп’ютері або ноутбуці. Щоб використовувати продукт, виконайте наступні прості кроки:
- Натисніть клавіші Win+R на клавіатурі та введіть DXDIAG у вікно "Виконати".
- Після завантаження інструменту діагностики перейдіть на вкладку "Екран".
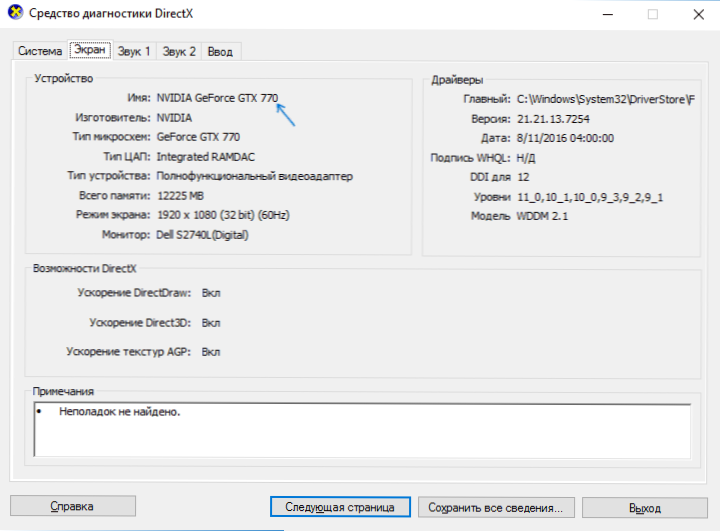
Вкладка вказана вказує на модель відеокарти (або, точніше, графічний чіп, який використовується на ньому), інформація про драйвери та відео пам'яті (у моєму випадку чомусь неправильно відображається). Примітка: той самий інструмент дозволяє дізнатися версію DirectX. Детальніше читайте у статті Directx 12 для Windows 10 (що стосується інших версій ОС).
Використання системи "інформація про систему"
Ще одна утиліта Windows, яка дозволяє отримати інформацію про відеокарту - "Інформація про систему". Він починається аналогічно: натисніть клавіші Win+R і введіть MSINFO32.
У вікні інформації про систему перейдіть до розділу "Компоненти" - "Дисплей", де у полі "Ім'я" він відображатиметься, який відео -адаптер використовується у вашій системі.
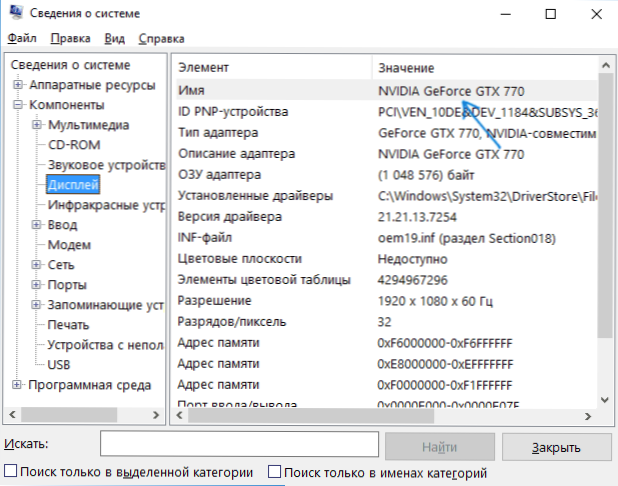
Примітка: MSINFO32 неправильно відображає пам'ять відеокарти, якщо вона більше 2 ГБ. Це підтверджена проблема Microsoft.
Як дізнатися, яка відеокарта встановлена - відео
І на закінчення - відеоінструкція, яка показує всі основні способи з’ясувати модель відеокарти або інтегрованого графічного адаптера.
Існують інші способи визначення вашого відео -адаптера: наприклад, з автоматичною установкою драйверів за допомогою рішення драйвера, відеокарта також визначається, хоча я не рекомендую цей метод. Так чи інакше, у більшості описаних вище методів буде досить достатньо для мети.
- « Як перенести тимчасові файли на інший диск Windows
- Як завантажити d3dx9_43.DLL з офіційного веб -сайту Microsoft »

