Як збільшити швидкість Інтернету через Wi-Fi через маршрутизатор
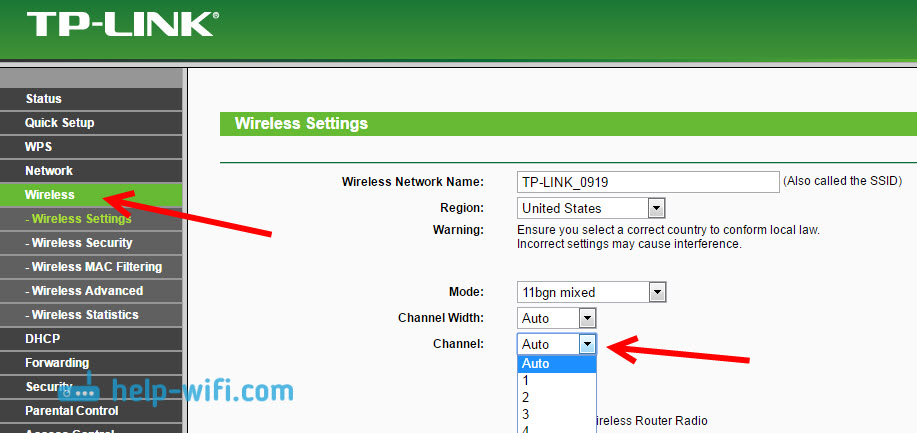
- 1125
- 27
- Leo Kub
Як збільшити швидкість Інтернету через Wi-Fi через маршрутизатор
Ще одна стаття на цю популярну тему. Напевно, кожен, хто перевірив швидкість з'єднання через свою мережу Wi-Fi, зацікавився, чому вона така низька, чому маршрутизатор знижує швидкість та як збільшити швидкість підключення до Інтернету. Майже для всіх цих питань я вже відповів у статті: На Wi-Fi швидкість Інтернету нижче. Чому маршрутизатор знижує швидкість. І в цій статті ми поговоримо про те, як збільшити швидкість Інтернету через мережу Wi-Fi. І скільки це можливо.
Вся проблема полягає в тому, що при підключенні кабелю (з Інтернету або навіть від маршрутизатора) безпосередньо до комп'ютера ми зазвичай отримуємо швидкість 80-100 Мбіт / с (якщо у вас є тариф 100 Мбіт / с) і при підключенні Wi -fi вже пощастило. Може бути навіть 20 Мбіт / с, або навіть менше. Якщо ваш маршрутизатор не найдешевший, то швидкість буде приблизно 50-60 Мбіт/с. Але все залежить від конкретного випадку. І загалом швидкість, яку маршрутизатор надає через бездротову мережу, залежить не лише від самого маршрутизатора. Існує багато різних факторів, про які я напишу нижче в цій статті.
Окремо я хочу написати кілька слів про бездротову мережу максимальної швидкості, яка вказана на полі маршрутизатора або в характеристиках. Багато хто зацікавлений у цьому питанні. 150 Мбіт / с, 300 Мбіт / с, це максимальна, теоретично можлива швидкість, яку може видати маршрутизатор. Звичайно, що за звичайних умов ніколи не існує такої швидкості. І це нормально, це не означає, що у вас поганий маршрутизатор.
Чому швидкість Інтернету Wi-Fi нижче?
Я думаю, ви погоджуєтесь, що бездротове з'єднання не настільки стабільне, як провідне. І як би не було, з'єднання в кабелі завжди було і буде найбільш стійким і надійним.
Безпосередньо, під час підключення Інтернет -кабелю негайно до комп'ютера існує пряме з'єднання з обладнанням постачальника. Коли ми встановлюємо маршрутизатор, він вже керує цим з'єднанням. Маршрутизатор керує потоком, розповсюджує Інтернет на інші пристрої та t. D. Ось чому швидкість падає при підключенні через маршрутизатор. І особливо при підключенні через мережу Wi-Fi.
Наскільки сильний маршрутизатор знизить швидкість в основному, залежить від потужності цього маршрутизатора. Чим потужніший маршрутизатор, тим швидше він може обробляти інформацію, і він має більший максимальний потік швидкості. І чим потужніший маршрутизатор, тим дорожче це. І повірте, різниця між пристроєм становить 20 і 200 доларів, це є. В іншому випадку просто не було дорогих маршрутизаторів. Ніхто не купував їх і не робив їх.
Ми з’ясували, чому маршрутизатор знижує швидкість, і тепер ми детально розглянемо деякі методи, які можуть збільшити швидкість за допомогою мережі Wi-Fi. Принаймні, ви можете спробувати.
Деякі поради щодо збільшення швидкості за допомогою мережі Wi-Fi
Перш ніж щось робити, було б непогано підключити Інтернет безпосередньо до комп'ютера та перевірити швидкість. Ви можете перевірити веб -сайт http: // www.Швидкість.Сітка. На цю тему є окрема стаття, яку ви можете побачити тут.
Якщо у вас є швидкість до 20 Мбіт/с за тарифом, то ви більше не можете його стиснути. Тому ми вимірюємо швидкість за допомогою прямого з'єднання, а потім через мережу Wi-Fi. Ми дізнаємось, наскільки наш маршрутизатор скорочує швидкість. І все-таки ви можете перевірити з різних пристроїв, які ви підключаєте через Wi-Fi. Оскільки швидкість залежить від пристрою, який ми підключаємо.
1 Почнемо з самого робочого методу (на мою думку). Шукайте безкоштовну мережу Wi-Fi каналу та її заміну в налаштуваннях маршрутизатора. Коли ваші пристрої бачать багато інших мереж Wi-Fi, всі ці мережі можуть заважати вашій бездротовій мережі. І через це швидкість з'єднання не страждає.
Тому ви можете спробувати визначити найбільш вільний канал та встановити його в налаштуваннях вашого маршрутизатора. На цю тему є дуже детальна стаття: https: // help-wifi.Com/sovety-po-nastrojke/kak-najti-svobodnyj-wi-kanal-i-smenit-kanal-na-routere/. Він також показує, як змінити канал у налаштуваннях різних маршрутизаторів. Тут, наприклад, на TP-Link:
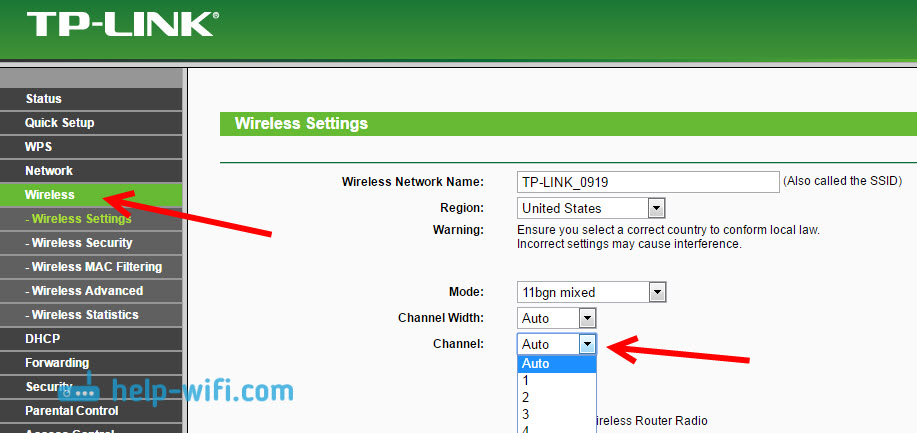
Тут потрібно експериментувати, спробувати різні варіанти. І якщо у вас вже є статичний канал, тоді покладіть автоматично.
2 Wi-Fi 5 ГГц. Якщо у вас багато сусідніх мереж і багато перешкод, які впливають на швидкість, то найкращий варіант-перейти на Wi-Fi 5 ГГц. Купіть маршрутизатор, який підтримує трансляцію мережі Wi-Fi з частотою 5 ГГц. Там обов'язково буде вище. Нещодавно я писав про один такий маршрутизатор: TP-Link Archer C20i. Але є один нюанс, не всі пристрої підтримують мережу 5 ГГц.

Нові телефони, планшети, ноутбуки, які вже продаються, вони, швидше за все, вже мають підтримку Wi-Fi Networks з новою частотою. Але старші пристрої, це не підтримується. Це можна легко дізнатися з характеристик. Але це не проблема, оскільки всі двоєзвучні маршрутизатори транслюють бездротову мережу та на частоті 2.4 ГГц. Тож старші клієнти зможуть підключитися до нього.
Мережа 5GZ зараз майже повністю вільна від перешкод, але й відповідно до стандартного 802.11ac, порівняно з 802.11n швидкість вище. Якщо на частоті 2.Максимальна швидкість 4 ГГц 300 Мбіт / с, тоді 5 ГГц вже 433 Мбіт / с (на TP-Link Archer C20I).
3 Драйвери бездротового адаптера. Цей метод підходить лише для комп’ютерів та ноутбуків. Як я писав вище, швидкість також залежить від приймача Wi-Fi, який встановлений у вашому комп’ютері. У бездротовій мережі швидкість завжди дорівнює найбільш повільному пристрою. Що б у вас був потужний маршрутизатор, але якщо у вас на ноутбуці старий адаптер Wi-Fi, який навіть не підтримує режим 802.11н, ми не побачимо жодної високої швидкості.
Заміна адаптера ноутбука Wi-Fi, звичайно, є проблематичною. Але ви можете спробувати оновити драйвер цього адаптера. Можливо, вже вийшла нова версія з різними вдосконаленнями, і після оновлення ми отримаємо збільшення швидкості.
Для встановлення та оновлення драйверів я детально написав в окремій статті: https: // help-wifi.Com/raznye-sovety-dlya-windows/kak-ubanovit-drajvera-wi-fi-dapter-vindows-7/.
4 Встановіть режим роботи 802.11n і ширина каналу. Якщо у вас не дуже старі пристрої, які не підтримують 802.11n, ви можете спробувати встановити цей режим операції в налаштуваннях маршрутизатора. Як правило, за замовчуванням є автоматичний вибір режиму роботи. Для більшої сумісності з різними пристроями.
Ви можете зробити це ще раз у налаштуваннях свого маршрутизатора, які ви можете вступити в ці вказівки. Як правило, ці налаштування завжди можна знайти на вкладці, де налаштована мережа Wi-Fi. Ця точка налаштувань називається зазвичай "Режим", або"Режим роботи мережіЩо. Вам потрібно вибрати "11n"(Тільки n) і збережіть налаштування. Ось як це виглядає на маршрутизаторі TP-Link:
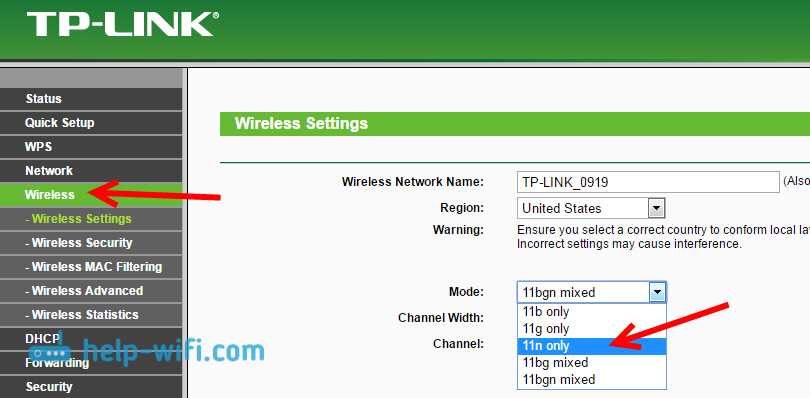
На цій же сторінці все ще є можливість змінити ширину каналу (ширина каналу). Ви можете спробувати це поставити 40 МГц.
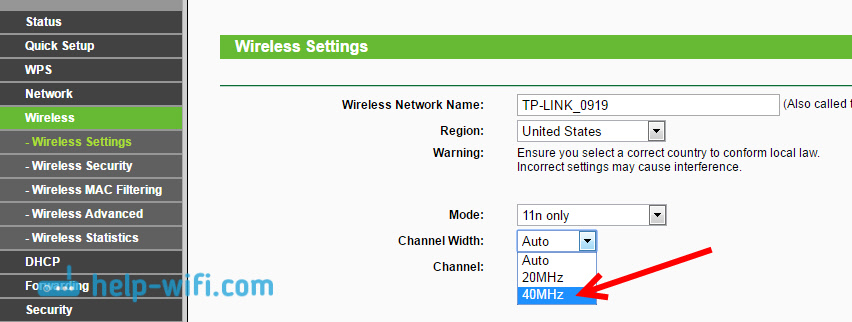
Ми зберігаємо налаштування та перезавантажує маршрутизатор.
Якщо після цих налаштувань у вас є проблеми з підключенням деяких пристроїв до Wi-Fi, то поверніть все назад.
5, можливо, в налаштуваннях вашого маршрутизатора встановив Старий метод шифрування WPA. Він не тільки небезпечний для захисту бездротової мережі в наш час і вже дуже застарілий, а також має можливість обмежувати швидкість.
Вам потрібно встановити шифрування WPA2-PSK (він, швидше за все, було встановлено для вас). Ви можете встановити правильні налаштування безпеки для цієї інструкції. На прикладі D-Link, TP-Link, ASUS. А в розділі "Налаштування рота" на нашому веб -сайті є інструкції щодо інших пристроїв.
6 Ближче до маршрутизатора, тим сильніший сигнал і більша швидкість. Тому спробуйте встановити такий маршрутизатор (у мене є місце розташування), щоб у вашому будинку був хороший сигнал.
І якщо у вас є великий будинок, і маршрутизатор не може розбити сигнал у довгі кімнати, то ви можете встановити репусатор. Або купити більш потужний маршрутизатор.
Ви можете прочитати статтю, як зміцнити мережевий сигнал Wi-Fi? Ми збільшуємо діапазон Wi-Fi.
7 Ви все ще можете спробувати Оновіть прошивку маршрутизатора. У новій версії вони щось покращують та змінюють. Тому після оновлення швидкість у мережі Wi-Fi може збільшуватися. Ми маємо інструкції на нашому сайті для всіх популярних виробників. Я даю посилання на інструкції для TP-Link та інструкції щодо оновлення ASUS.
8 також не потрібно забувати, що чим більше пристроїв підключено до маршрутизатора, тим нижча швидкість. По -перше, маршрутизатор просто розділить початкову швидкість з'єднання між усіма пристроями, по -друге, від навантаження, яке створить пристрої для маршрутизатора, він ще більше скоротить швидкість.
Післясуд
Найкращий спосіб вирішити цю проблему - придбати більш потужний і дорогий маршрутизатор. А ще краще, двоставка, щоб ви могли використовувати мережу Wi-Fi з частотою 5 ГГц, і отримати хорошу швидкість.
Ну, якщо покупка нового маршрутизатора не включена у ваші плани, то ми обов'язково спробуємо поради, про які я писав вище. Я думаю, що якийсь результат, безумовно, буде. Не забудьте поділитися в коментарях, коли ваш результат збільшення швидкості Wi-Fi.
- « Встановлення гостьової мережі Wi-Fi на маршрутизаторі TP-Link
- Як відкрити порт на маршрутизаторі Netis? »

