Як збільшити розмір диска C за рахунок іншого логічного розділу?

- 1038
- 83
- Leo Kub
Зміст
- Коли вам потрібно збільшити розділ системного диска?
- Ми збільшуємо розділ D Диск С без втрати інформації
Сьогодні я хочу написати детальні інструкції із зображеннями про це як збільшити розмір диска c Взявши трохи місця з іншого логічного диска. Іноді вони задають мені таке питання, і я думав, що це актуально, тому зараз я опублікую все в блозі, і я дам лише посилання, тому я ледачий. 🙂

Таким чином, ви можете збільшити розділ будь -якого розділу, не тільки С, але наприклад D, або E. Я щойно писав про розділ С у заголовку, оскільки він є в більшості випадків системним, тобто він має операційну систему, швидше за все, Windows 7.
Отже, коли операційна система вперше встановлена, вони розбивають жорсткий диск на секції, і, як правило, дуже мало пам'яті відрізняється під системою, на перший погляд може здатися, що, наприклад, 30 Гб, вони достатньо, вони Скажіть, чому Windows 7 - це більше? Але це не так, під час використання комп'ютера ми встановлюємо різні програми та ігри, і вони встановлюються на стандартних настоянках на диску C.Я все ще зберігаю фільми, фотографії чи музику на робочому столі або в папці мої документи, ці папки також зберігаються на системному диску c. І через деякий час починаються жарти, місцеві Диск червоний, І система починає дратувати попередження про відсутність пам’яті, вони кажуть місцеві Диск С заповнений.
Коли вам потрібно збільшити розділ системного диска?
І ось рух починається, ми починаємо видаляти програми та очистити робочий стіл, це допомагає, але не тривалий час, через деякий час знову заповнюється диск C і нав'язливе попередження від Windows знову з’являється.
Тому проблема відсутності місця на диску на системному диску повинна бути вирішена більш серйозним чином. Найсерйозніший спосіб - це, мабуть, повністю відформатувати жорсткий диск і знову розбити його на розділений, вже взявши більше пам’яті під системним розділом.
Але майже завжди це не вихід, тому що вся інформація з жорсткого диска буде втрачена, і вам доведеться перевстановити Windows.
Але є вихід, тепер ми розглянемо спосіб збільшити розмір диска C (або іншого розділу), взявши невелику пам'ять, наприклад, диск або E DISC. У той же час, усі файли залишаться в їхніх місцях, і ми нічого не втратимо, звичайно, якщо зробимо все відповідно до інструкцій.
Ми збільшуємо розділ D Диск С без втрати інформації
В принципі, в цій процедурі немає нічого складного, я покажу приклад у програмі директора Disk Suite 10 Acronis, це, мабуть, застаріла версія, це просто те, що я маю її на інсталяційному диску дуже довго, і це Мені дуже зручно працювати з цим. Так, і я не можу встати, щоб поновити. 🙂
Що нам потрібно?
Нам потрібно завантажити програму, директор Acronis Disk Suite 10 Переважно цю версію, я щойно сфотографував відповідно до цієї версії (оскільки нові точки меню можуть відрізнятися) і записати цю програму на диск, ви також можете компакт -диск, це не так великий.
Ми завантажуємо програму, тут для прикладу, Torrent http: // торрент-windows.NET/Programy/Sistema/2393-Cronis-Disk-Diskrector-Server-1002169-rrus-boot-siso-skachat-torrent.html, якщо це не підходить для вас, ви можете шукати більше на запит "Завантажити директор Disk Suite 10".
Далі нам потрібно записати завантаження .ISO Зображення директора диска Acronis Suite 10 на диску CD. Про те, як це зробити, я написав тут.
Коли диск буде готовий, покладіть диск на накопичувач комп'ютера і перезавантажте комп'ютер, якщо завантаження з накопичувача не пішло, тоді ми знову перезавантажимо комп'ютер, переходимо до BIOS та відрегулюйте завантаження комп'ютера з накопичувача. Після цього ми спостерігаємо завантаження програми Suite Disk Suite з Диску. Це виглядало для мене, тому що у мене є Windows XP, Disk Distred Suite 10 на одному диску та ще кілька програм.
Я вибираю "Диск режисера Suite 10" і чекаю, поки він почнеться.

Якщо з’являється вікно з вибором версії, виберіть "Повна версія".
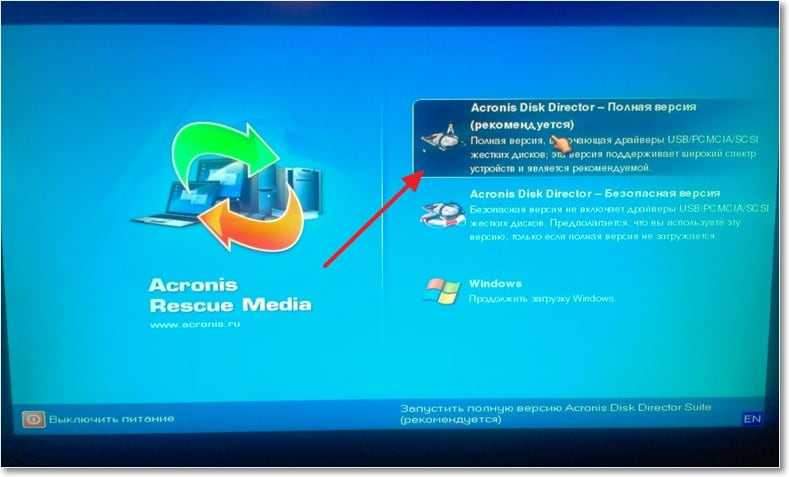
Коли з’явиться вікно роботи програми, ви побачите вікно з запитанням, виберіть "Ручний режим" та натисніть "ОК".
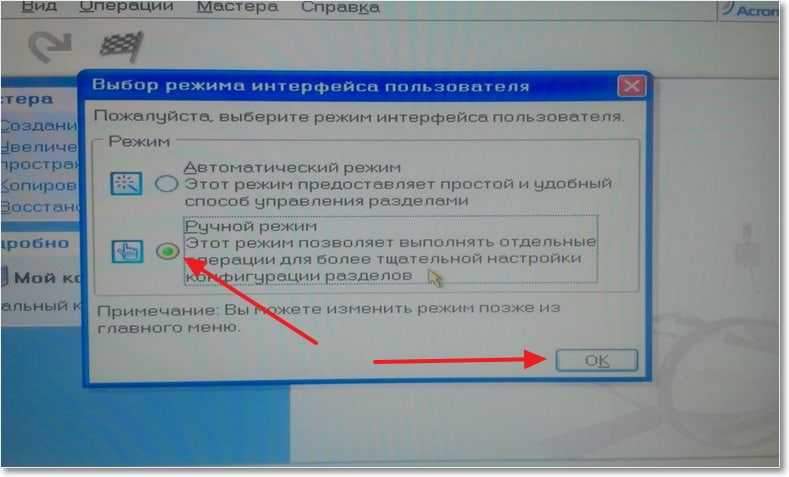
Потім ми натискаємо на точку "Збільшити безкоштовний розділ".
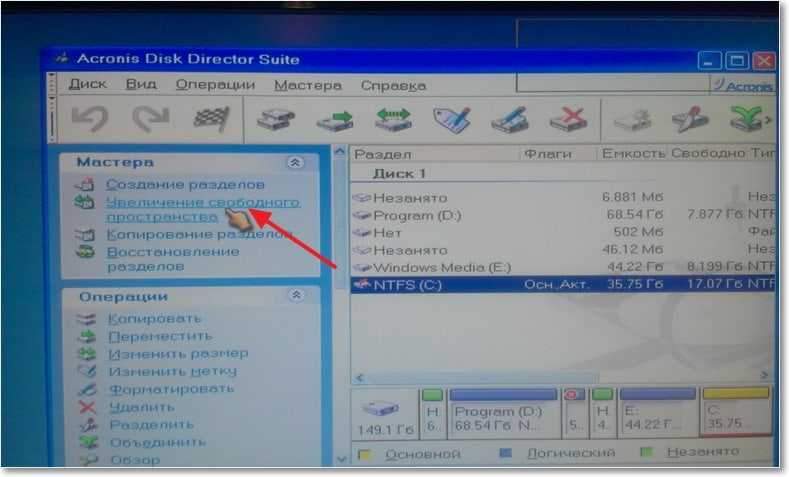
Вибір диска, простір, про який ми хочемо збільшити. Як бачите, я вибрав диск c. Натисніть "Далі".
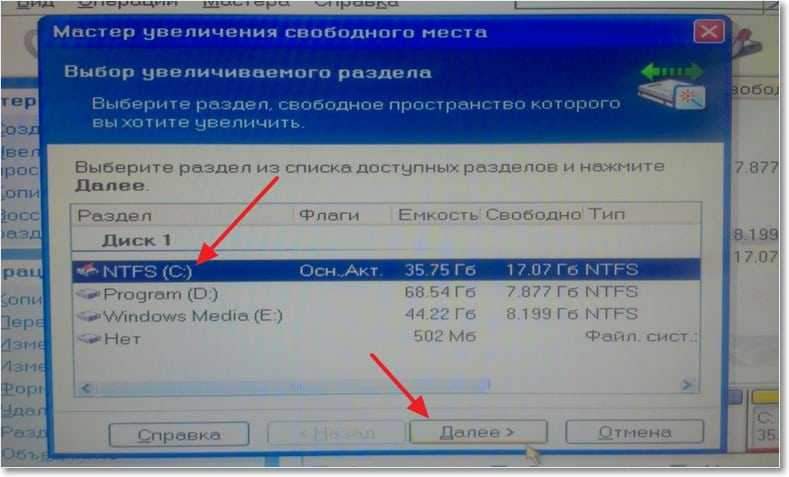
Тепер програма пропонує нам вибрати один або кілька позбавлених, з якого пам’ять (вільний простір) буде взято та додано в нашому випадку на диск С. Виберіть і натисніть "Далі".
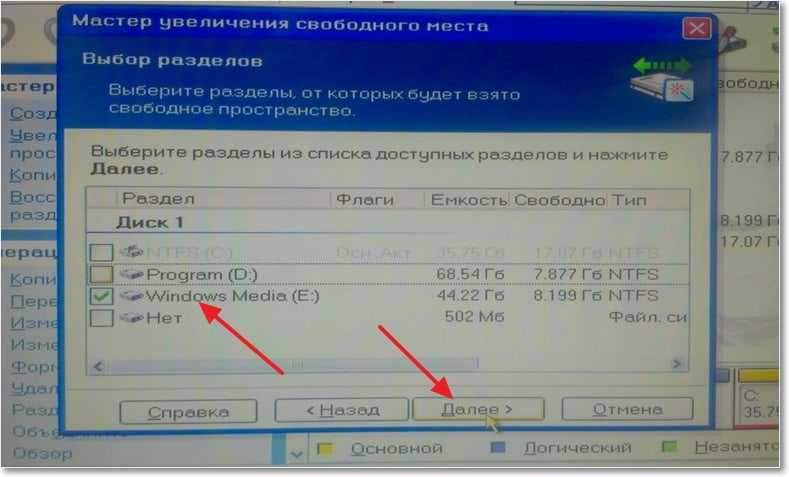
У новому вікні ляпасу або ввівши потрібне нам значення, встановіть розмір розміру, який ми збільшуємо, і натисніть "Далі".
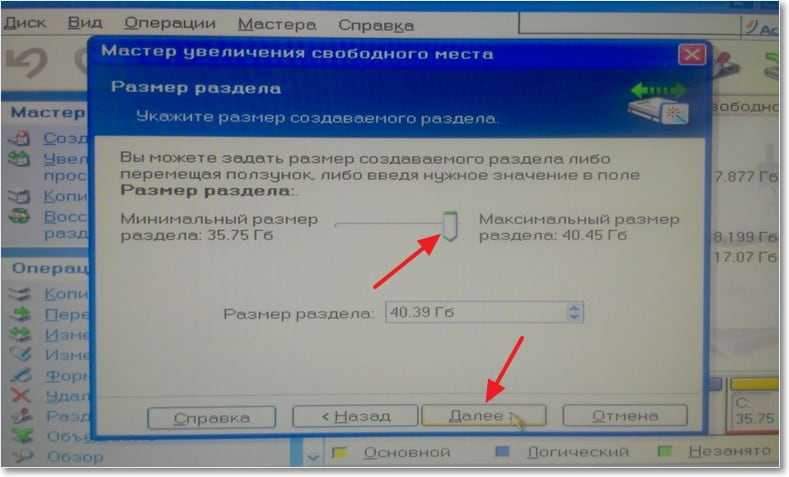
Програма пропонує нам подивитися на структуру жорсткого диска, подивитися і натиснути "завершити".
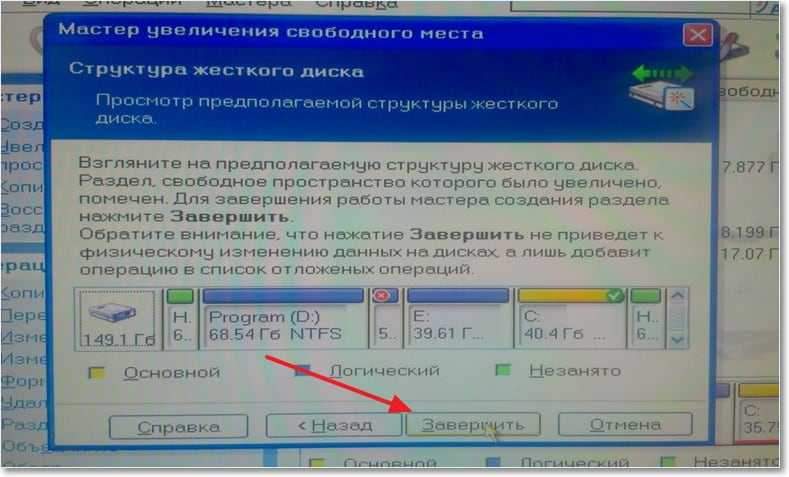
Все, наше завдання додається до черги. Тепер нам потрібно запустити завдання, оскільки ми натискаємо на вкладку "Операція" і виберете "виконати".
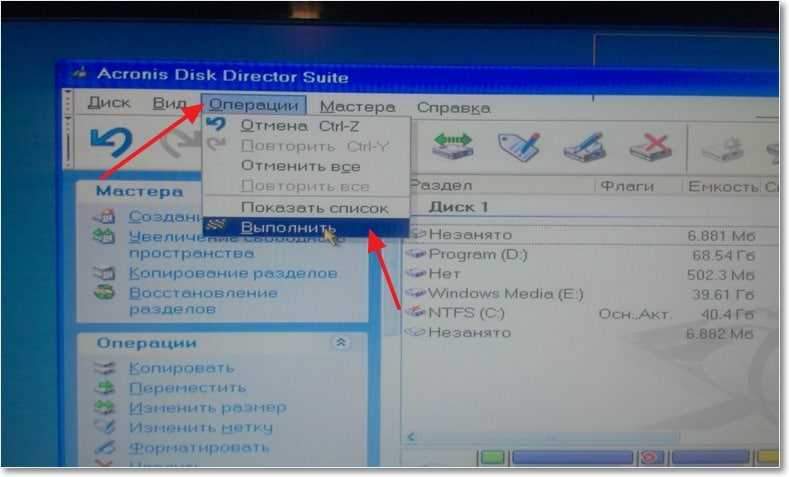
Статус завдання з’явиться після його завершення, просто закрийте вікно програми, і комп'ютер перевантажуватиме.

