Як збільшити оперативну пам’ять
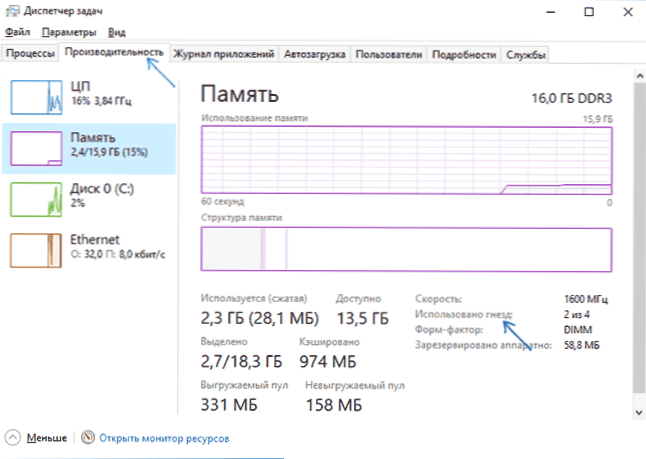
- 3084
- 774
- Loren VonRueden
Мало в ноутбуках піддається модернізації (або, в будь -якому випадку, це важко), але збільшити обсяг оперативної пам’яті в багатьох випадках досить просто. Цей крок -кроки -інструкція щодо збільшення оперативної пам’яті ноутбука і спрямована насамперед на користувачів -початківців. Це також може бути корисним: чи можна поставити різну оперативну пам’ять на ноутбук або комп'ютер.
Деякі ноутбуки минулих років, можливо, не зовсім збалансована конфігурація за сьогоднішніми стандартами, наприклад, Core I7 та 4 ГБ оперативної пам’яті, хоча вона може бути збільшена до 8, 16 або навіть 32 гігабайт для деяких ноутбуків, для ряду додатків, ігор , робота з роботою з відео та графікою може прискорити роботу та відносно недорогі. Слід мати на увазі, що для роботи з великою кількістю оперативної пам’яті ноутбуку потрібно буде встановити 64-бітні вікна (за умови, що зараз використовується 32-бітний), читайте більше: Windows не бачать оперативної пам’яті.
- Як дізнатися, яка оперативна пам’ять потрібна і скільки ви можете збільшити пам'ять ноутбука
- Як встановити оперативну пам’ять у ноутбуці
Що вимагає оперативної пам’яті для ноутбука
Перш ніж купувати рядки пам’яті (модулі оперативної пам’яті), щоб збільшити оперативну пам’ять на ноутбуці, було б непогано дізнатися, скільки в ньому є слоти для оперативної пам’яті та скільки з них зайняті, а також який тип пам’яті потрібен. Якщо у вас встановлено Windows 10, ви можете зробити це дуже просто: запустіть диспетчер завдань (ви можете з меню, яке з’являється на правій кнопці клацання на кнопці «Пуск»), якщо менеджер завдань представлений у компактній формі, натисніть на "Прочитайте" нижче, а потім перейдіть на вкладку "Продуктивність" та виберіть "Пам'ять".
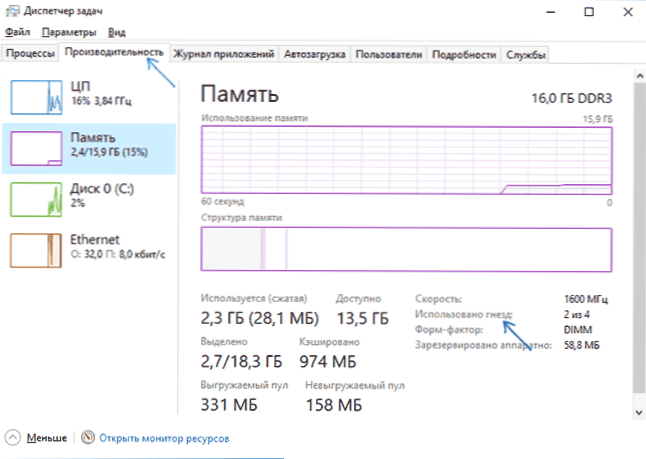
Внизу внизу ви побачите інформацію про те, скільки гнізд пам'яті використовується та скільки з них доступно, а також дані про частоту пам'яті з точкою "швидкості" (з цієї інформації ви можете дізнатися, чи DDR3 або пам'ять DDR4 використовується на ноутбуці, також тип пам'яті вказується у верхній частині підрозділу). На жаль, ці дані не завжди точні (іноді відображається наявність 4 слотів або гнізд для оперативної пам’яті, хоча насправді є 2).
У Windows 7 та 8 такої інформації немає такої інформації, але тут безкоштовна програма CPU-Z допоможе нам, показуючи інформацію про комп'ютер або ноутбук детально. Ви можете завантажити програму з офіційного веб -сайту розробника на сторінці https: // www.Cpuid.Com/програмне забезпечення/cpu-z.HTML (я рекомендую завантажити Zip Archive для запуску CPU-Z без встановлення на комп’ютері, знаходиться у стовпці завантаження зліва).
Після завантаження запустіть програму та зверніть увагу на наступні вкладки, які допоможуть нам у завданнях збільшити оперативну пам’ять ноутбука:
- На вкладці SPD ви можете побачити кількість слотів пам'яті, його тип, об'єм та виробник.

- Якщо, вибираючи один із слотів, всі поля виявилися порожніми, це означає, що слот, швидше за все, порожній (колись зіткнувся, що це не так).
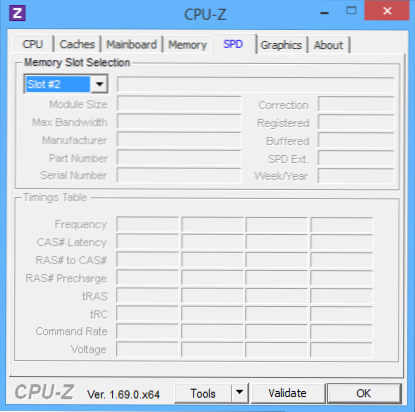
- На вкладці пам'яті ви можете побачити деталі про тип, загальну пам'ять, терміни.
- На вкладці Mainboard ви можете побачити детальну інформацію про материнську плату ноутбука, яка дозволяє знайти технічні характеристики цієї материнської плати та чіпсета в Інтернеті та з’ясувати, яка саме пам'ять та в яких томах підтримуються.
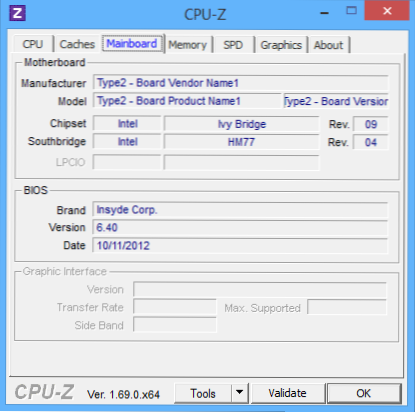
- Взагалі, у більшості випадків достатньо перегляду лише на вкладці SPD, вся необхідна інформація про тип, частоту та кількість слотів є, і ви можете зробити відповідь на питання, чи можна збільшити ноутбук пам'ять і що потрібно для цього.
Примітка. У деяких випадках CPU-Z може показувати 4 слоти для пам’яті для ноутбуків, в яких насправді є лише 2. Розгляньте це, а також той факт, що майже на всіх ноутбуках рівно 2 слоти (за винятком деяких ігрових та професійних моделей).
Наприклад, з скріншотів, наведених вище, ми можемо зробити висновки:
- На ноутбуці є два слоти для оперативної пам’яті.
- Один зайнятий 4 ГБ модуля DDR3 PC3-12800.
- Використовуваний чіпсет - HM77, що підтримується максимальною кількістю оперативної пам’яті - 16 ГБ (це шукає в Інтернеті моделі чіпсета, ноутбука або материнської плати).
Таким чином, я можу:
- Купуйте ще 4 ГБ оперативної пам’яті SO DIMM (пам'ять ноутбука) DDR3 PC12800 та збільште пам'ять ноутбука до 8 ГБ.
- Купуйте два модулі, але 8 Гб кожен (4 доведеться видалити) та збільшити оперативну пам’ять до 16 ГБ.

Оперативна пам’ять для ноутбука
Для роботи в двоканальному режимі (і це, бажано, пам'ять працює швидше, з подвійною частотою), два однакові за обсягом модуля (виробник може бути різним, якщо, наприклад, ми використовуємо Перший варіант) у двох слотах. Крім того, враховуйте, що максимальна кількість підтримуваної пам'яті наведена в розрахунку для всіх роз'ємів: наприклад, максимальна пам'ять становить 16 ГБ, а є два слоти, це означає, що ви можете встановити 8+8 ГБ, але не один Модуль пам'яті для 16 Гб.
На додаток до цих методів, щоб визначити, яка пам’ять потрібна, скільки безкоштовних слотів і скільки її можна збільшити якомога більше, можна використовувати наступні методи:
- Шукайте інформацію про максимальну кількість оперативної пам’яті спеціально для вашого ноутбука в Інтернеті. На жаль, на офіційних сайтах не завжди є такі дані, але часто є на третьомупарні. Наприклад, якщо ви вводите модель "Max Ram" моделі Max Ram в Google, одним з перших результатів є сайт з найважливішим виробником пам'яті, на якому завжди є точні дані про кількість слотів, максимальний гучність і тип пам'яті, який можна використовувати (приклад інформації на скріншоті нижче).
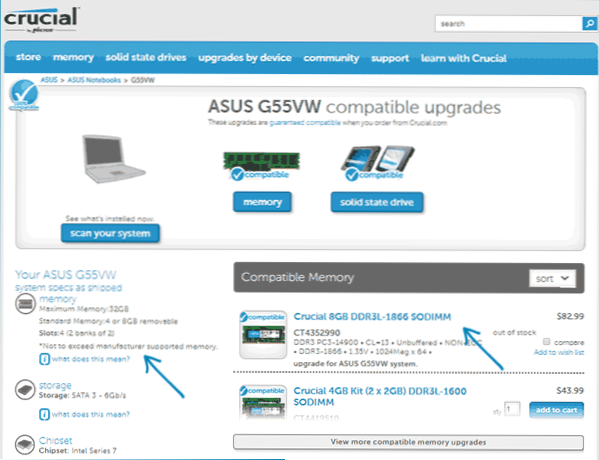
- Якщо для вас це не складно - візуально побачити, яка пам'ять вже встановлена на ноутбуці, чи є безкоштовний роз'єм (іноді, особливо на дешевих ноутбуках Припаяться до материнської плати).
Як встановити оперативну пам’ять у ноутбуці
У цьому прикладі ми розглянемо можливість встановлення оперативної пам’яті в ноутбуці, коли його прямо надавали виробник - в цьому випадку доступ до слотів пам'яті злегка полегшується, як правило, є окрема кришка для цього. Раніше це було майже стандартним для ноутбуків, зараз, в пошуках компактності або з інших причин, індивідуальні технологічні обкладинки для заміни компонентів (за винятком необхідності усунення всієї нижньої частини) знаходяться лише на деяких пристроях корпоративного сегмента, робочих станцій та інші ноутбуки, що виходять за рамки споживчого сегмента.
Т.Е. У Ultrabooks та компактних ноутбуках немає нічого подібного: вам потрібно відкрутити і обережно видалити всю нижню панель, а схема розбирання може відрізнятися від моделі до моделі. Більше того, для деяких ноутбуків таке оновлення означає позбавлення гарантії, врахуйте це.
Примітка. Якщо ви не знаєте, як встановити пам'ять у своєму ноутбуці, рекомендую поїхати на YouTube і шукати ключову фразу "оновлення моделі_м" - з високою ймовірністю ви знайдете відео, де весь процес, включаючи правильне видалення кришки буде продемонстровано чітко. Я даю йому точно запит на англійську мову з тієї причини, що російським рідко можна знайти розбирання певного ноутбука та встановлення пам'яті.
- Вимкніть ноутбук, в тому числі з розетки. Також доцільно зняти акумулятор (якщо його неможливо вимкнути без відкриття ноутбука, а потім вимкніть акумулятор спочатку після відкриття).
- За допомогою викрутки відкрийте кришку, ви побачите модулі пам'яті, встановлені в слотах. Якщо вам потрібно видалити не окрему обкладинку, а всю задню панель, спробуйте знайти інструкції, як це зробити правильно, оскільки існує ризик пошкодження справи.
- Модулі оперативної пам’яті оперативної пам’яті можуть бути вилучені або додати нові. Під час вилучення зауважте, що, як правило, модулі пам'яті фіксуються збоку з засувками, які повинні бути зігнуті.
- Коли ви вставляєте пам’ять, зробіть її щільно, до моменту, коли засувки будуть клацанням (на більшості моделей). Все це відносно не складно, тут не буде помилитися.

Після завершення поверніть кришку на місце, встановіть акумулятор, якщо необхідно, підключіться до мережі, увімкніть ноутбук і перевірте, чи "бачить" Lee Bios та Windows Налаштування оперативної пам’яті.
- « Найкращий фотошоп в Інтернеті російською мовою
- Комп'ютер не підтримує деякі мультимедійні функції при встановленні iCloud »

