Як збільшити диск c

- 2740
- 700
- Orville Zboncak DVM
Якщо під час роботи з Windows ви стикаєтесь із необхідністю збільшити розмір диска C за рахунок диска D (або розділу під іншою літерою), у цих інструкціях ви знайдете дві безкоштовні програми для цих цілей та детальне посібник як це зробити. Це може стати в нагоді, якщо ви отримаєте звіти про те, що Windows недостатньо для пам'яті, або комп'ютер почав сповільнюватися через невеликий вільний обсяг системного диска.
Зауважте, що йдеться про збільшення розміру розділу C за рахунок розділу D, тобто вони повинні бути на одному фізичному жорсткому диску або SSD. І, звичайно, простір диска D, який ви хочете прикріпити до C, повинен бути безкоштовним. Інструкція підходить для Windows 8.1, Windows 7 та Windows 10. Також в кінці інструкцій ви знайдете відео з способами розширення системи системи.
На жаль, за допомогою стандартних інструментів Windows описана зміна структури розділів на жорсткому диску не працюватиме без втрати - ви можете стиснути утиліту управління дисками у утиліті управління дисками, але випущене місце буде "після" диска D та ІТ не буде збільшуватися через нього через нього. Тому вам доведеться вдатися до використання третім -партійних інструментів. Але я також скажу вам, як збільшити диск C через D та без використання програм наприкінці статті.
Ми збільшуємо обсяг C до Aomei Assistant
Перша з безкоштовних програм, які допоможуть розширити системний розділ жорсткого диска або асистента SSD - Aomei, який, крім того, що "чистий" (не встановлює додаткове непотрібне програмне забезпечення), також підтримує російську мову, що може бути важливим для нашого користувача. Програма працює на Windows 10, 8.1 та Windows 7.
Увага: Неправильні дії на розділах жорстких дисків або випадкового відключення електроенергії під час процедури можуть призвести до втрати ваших даних. Подбайте про збереження того, що важливо.
Після встановлення програми та запуску ви побачите простий і зрозумілий інтерфейс (російська мова вибирається на етапі встановлення), на якому відображаються всі диски на вашому комп’ютері та відображаються на них розділи.

У цьому прикладі ми збільшимо розмір диска C за рахунок d - це найпоширеніший варіант завдання. Для цього:
- Клацніть на диск D за допомогою правої кнопки миші та виберіть "Розмір зміни розділу".
- У діалоговому вікні, що відкривається, ви можете або змінити розмір розділу мишею, використовуючи контрольні точки зліва та праворуч, або встановити розміри вручну. Нам потрібно переконатися, що незайнятий простір після стиснення секції перед ним. Клацніть ОК.
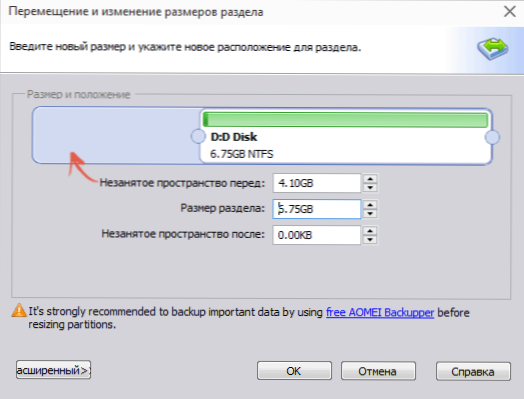
- Таким же чином відкрийте зміну розміру диска C та збільште його розмір за рахунок вільного простору "Правильно". Клацніть ОК.
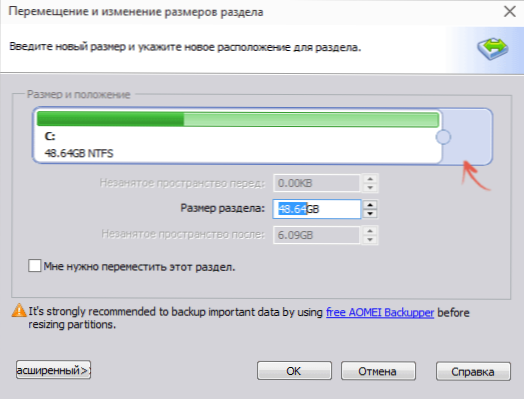
- У головному вікні помічника розділу натисніть "Застосувати".
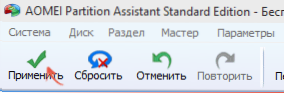
Після завершення використання всіх операцій та двох перезавантажень (зазвичай два. Час залежить від працевлаштування дисків та швидкості їх роботи) ви отримаєте те, що хочете, - це більший розмір системного диска через зменшення другого логічного розділу.
До речі, в тій же програмі ви можете зробити завантажувальний флеш -накопичувач для використання помічника Aomei Partiton, завантажуючи з нього (це дозволить вам виконувати дії без перезавантажень). Цей же USB -флеш -накопичувач може бути створений у директора Disk Acronis, а потім змінити розмір секцій суворого диска або SSD.
Ви можете завантажити програму для зміни розділів асистента стандартних видань Aomei з офіційного веб -сайту http: // www.Дискознавство.Com/free-partition-manager.HTML
Зміна розміру системної секції у майстра розділу Minitool безкоштовно
Ще одна проста, чиста та безкоштовна програма для зміни розміру суворого диска - майстра розподілу Minitool, однак, на відміну від попереднього, вона не підтримує російську мову.
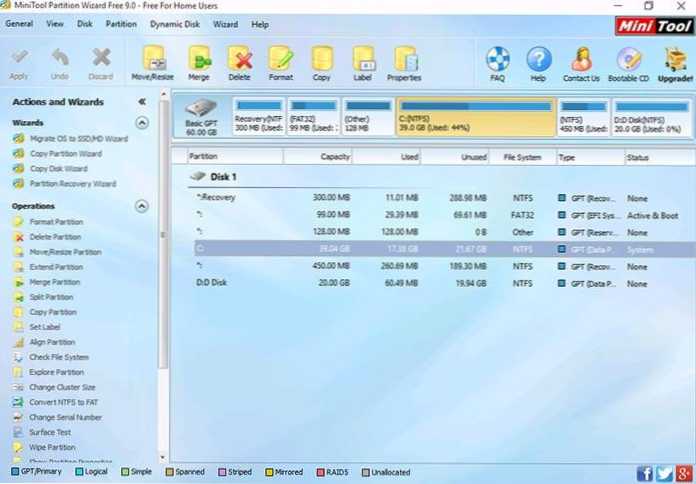
Після запуску програми ви побачите майже той самий інтерфейс, що і в попередній утиліті, і необхідні дії для розширення системи системи C за допомогою вільного простору на диску будуть однаковими.
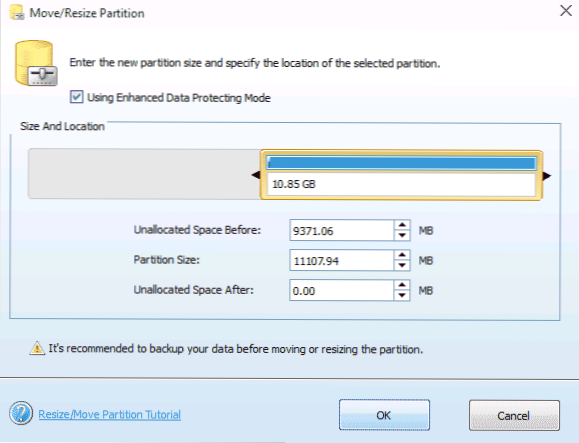
Клацніть на диск D за допомогою правої кнопки миші, виберіть меню контексту переміщення/розміру розділу та змініть його розмір, щоб збережений простір був "зліва" з зайнятого.
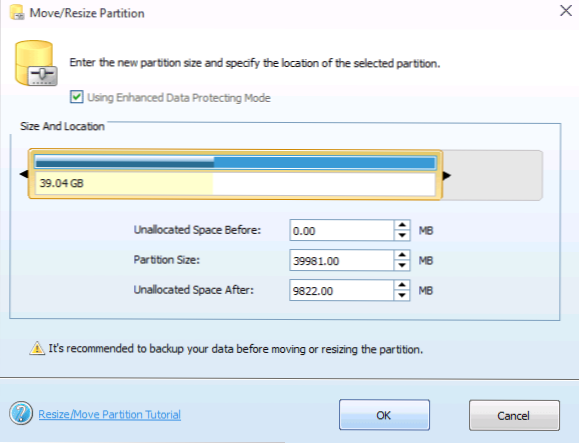
Після цього, використовуючи той самий предмет для диска С, збільшити його розмір завдяки вільному простору, який з’явився. Клацніть ОК, а потім застосуйте майстра розділу у головному вікні.
Після виконання всіх операцій на розділах ви можете негайно побачити змінені розміри в провіднику Windows.
Ви можете завантажити майстра розділу Minitool безкоштовно з офіційного веб -сайту http: // www.PartitionWizard.Com/free-partition-manager.HTML
Як збільшити диск C через d без програм
Існує спосіб збільшити вільний простір на диску C через існуючий простір на D без використання будь -яких програм, лише Windows 10, 8.1 або 7. Однак цей метод має серйозний недолік - дані з диска D повинні бути видалені (спочатку ви можете перенести їх десь, якщо вони мають значення). Якщо ця опція вам підходить, почніть з клацання клавіші Windows + R на клавіатурі та введіть Дискот.MSC, Потім натисніть кнопку ОК або введіть.
Відкриється вікно оновлення проекту Windows Dista Management, в якому ви можете побачити всі накопичувачі, підключені до комп'ютера, а також розділи на цих накопичувачах. Зверніть увагу на розділи, що відповідають дискам C і D (виконайте будь -які дії з прихованими розділами, розташованими на одному фізичному диску, я не рекомендую).
Клацніть правою кнопкою миші відповідно до розділу, що відповідає диску D, і виберіть елемент "Delete Tom" (я нагадаю вам, це видалить усі дані з розділу). Після видалення праворуч від диска С утворюється нещасний нерозподілений простір, який може бути використаний для розширення системного розділу.
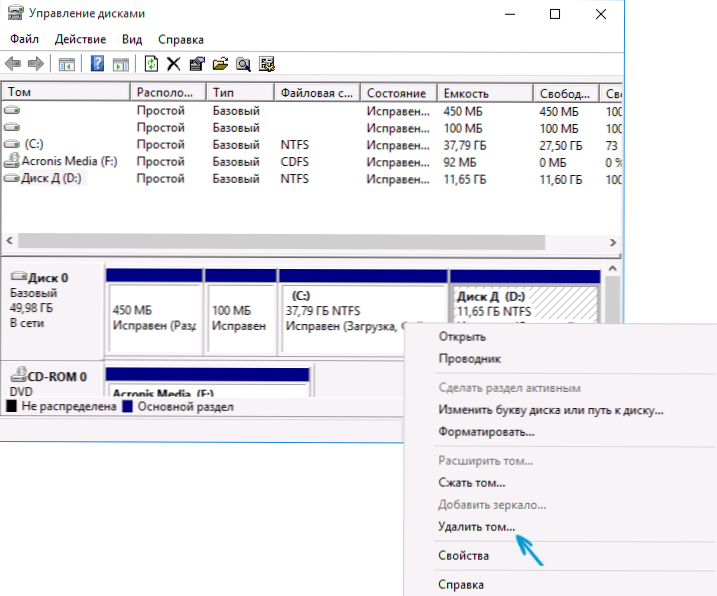
Для того, щоб збільшити CC C, натисніть на нього за допомогою правої кнопки миші та виберіть "Розширити Том". Після цього, в майстві, що розширюється, вкажіть, скільки місця для диска потрібно розширювати (за замовчуванням все доступне, однак, я підозрюю, ви вирішили залишити якісь гігабайти на майбутній диск D). На скріншоті я збільшую розмір на 5000 Мб або трохи менше 5 ГБ. Після завершення роботи Майстра диск буде розширений.
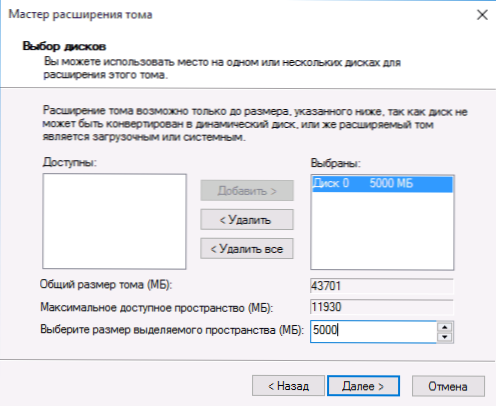
Тепер залишається останнє завдання - перетворити решту незайнятого місця на диск D. Для цього натисніть на праву кнопку миші в незайнятих просторах - "Створіть простий гучність" і використовуйте майстер створення томів (за замовчуванням він використовує весь незайнятий простір для диска D). Диск буде автоматично відформатований, і йому буде присвоєна у вас вказана лист.
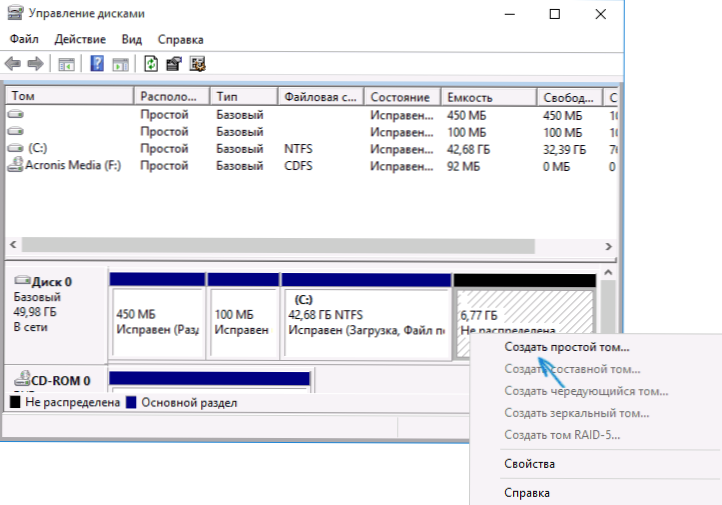
Це все, готові. Залишається повернути важливі дані (якщо вони були) на другий розділ диска з резервної копії.
Як розширити місце на системному диску - відео
Крім того, якщо щось було незрозуміло, я пропоную покрокові відеоінструкції, які показують два способи збільшення диска C: Завдяки диску D: у Windows 10, 8.1 та Windows 7.
додаткова інформація
Описані програми мають інші корисні функції, які можуть стати в нагоді:
- Передача операційної системи з диска до диска або від жорсткого диска до перетворення SSD, FAT32 та NTFS, відновлення розділів (в обох програмах).
- Створення вікон, щоб пройти флапс у помічнику з розділу Aomei.
- Перевірка файлової системи та поверхню диска в майстрі перегородки Minitool.
Загалом, я рекомендую досить корисні та зручні утиліти (це правда, що я щось рекомендую, і через шість місяців програма заросла потенційно небажаним програмним забезпеченням, тому будьте обережні завжди. На даний момент все чисто).

