Як встановити Windows з флеш -накопичувача

- 3189
- 322
- Leo Kub
Якщо ваш комп'ютерний пристрій не має накопичувача на оптичних дисках як стандартне обладнання, ви, ймовірно, зацікавлені у правильній установці Windows з флеш -накопичувача. Ви повинні створити USB -накопичувач встановлення з усіма файлами, необхідними для встановлення, і запустити з цього пристрою, щоб запустити процедуру встановлення Windows 7 з флеш -накопичувача. Важливо розуміти, що необґрунтоване копіювання файлів на флеш -накопичувачі не буде ефективним. Спочатку вам потрібно підготувати USB -пристрій, правильно копіюючи на ньому файли встановлення Windows, перш ніж все функціонує саме так, як вам потрібно.

Дізнайтеся все про правильну установку Windows з флеш -накопичувача
Якщо ви не знаєте, як встановити Windows з флеш -накопичувача самостійно, дотримуйтесь нижче вимог.
Наступна інструкція підкаже, як встановити Windows 10 з флеш -накопичувача, а також сім та всі його версії: Windows 7 Ultimate, Professional, Home Premium. Ви можете ознайомитись із тим, як встановити Windows XP з флеш -накопичувача в кінці інструкцій.
Щоб встановити операційну систему, вам потрібно мати:
- ISO або DVD -файл;
- флеш -накопичувач 4 Гб або більше;
- Доступ до комп’ютера, на якому є встановлені вікна.
Як встановити Windows з флеш -накопичувача
Правильна підготовка USB -накопичувача для використання в якості джерела встановлення для Windows 7 з флеш -накопичувача або Windows 10 займе від 15 до 30 хвилин, залежно від швидкості комп'ютера та на яку версію операції у вас у форматі ISO.
Важливий. Якщо у вас є DVD Windows, почніть встановлювати з пункту 1, якщо у вас є зображення ISO Windows, то перейдіть до пункту 2.- Створіть DVD файлу ISO Windows.
Якщо ви вже знаєте, як створити ISO -зображення, зробіть це, а потім поверніться до цих інструкцій, щоб отримати подальші інструкції.
Якщо вам не довелося створювати файл ISO з диска, зверніться до наступного розділу.
Як створити ізо-зображення з диска CD, DVD, BD
- Завантажте безкоштовну програму Burnaware безкоштовно (http: // www.Бераваре.Com/Завантажити.html). Програма працює в Windows 10/8/7, Vista, XP і навіть Windows 2000 та NT, підтримує як 32-бітну, так і 64-бітну версії операційних систем.
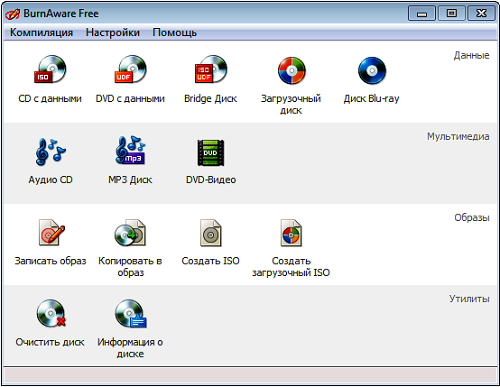
Скріншот Бернаваре безкоштовно
- Дотримуйтесь завантаженого файлу Burnaware_free_ [версія].Витягувати.
У впровадженні встановлення ви можете побачити спонсорські пропозиції щодо встановлення додаткового програмного забезпечення (встановіть додаткове програмне забезпечення), видаліть позначки з цих точок. - Запустіть безкоштовну програму Burnaware або з ярлика, створеного на робочому столі, або автоматично через останній крок установки.
- На вкладці Open на вкладці Компіляція натисніть ISO (скопіюйте в ISO).
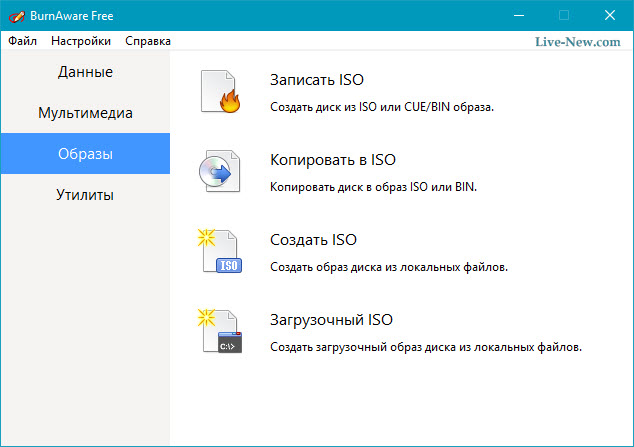
Клацніть на вкладці "Копіювати в ISO"
- У списку відкриття у верхній частині вікна виберіть оптичний привід, який ви плануєте використовувати. Якщо у вас лише один диск, то ви побачите лише один варіант.
- Потім натисніть на перегляд (огляд) посередині екрана та позначте папку, в якій ви хочете записати файл ISO зображення, дайте файл ім'я та натисніть кнопку Зберегти.
Переконайтесь, що на диску є достатньо місця для збереження зображення.
Важливий. Важливий! Збереження файлу ISO безпосередньо на USB -операторі для виконання встановлення Windows 7 з флеш -накопичувача не буде працювати. - Вставте порожній диск у диск і натисніть кнопку Копіювати (скопіювати).
- Зачекайте, поки зображення ISO не стане на вашому диску. Ви можете стежити за показником відсотка операції. Процес копіювання завершений успішним (копіюванням успішно завершено) щодо завершення процесу.
- Файл буде розміщений там, де ви вказали на етапі F. Тепер ви можете закрити вікно, безкоштовну програму Burnaware і витягнути диск.
Запишіть зображення ISO для USB -перевізника
Наступним кроком буде правильний запис зображення ISO на USB -перевізнику.
- На веб -сайті Microsoft Завантажити інструмент завантаження Windows 7 USB/DVD. Після завантаження запустіть програму, яку ви завантажили, та дотримуйтесь інструкцій майстра встановлення. Ця безкоштовна програма, що працює на Windows 8/7/Vista/XP, належним чином форматує флеш -накопичувач USB, а потім копіює вміст вашого файлу ISO на флеш -накопичувачі.
Якщо вас цікавить установка Windows 10 з флеш -накопичувача, завантажте файл Disk Image з Windows 10, натиснувши на посилання https: // www.Microsoft.Com/ru-ruftware download/windows10iso на Microsoft.
- Запустіть інструмент завантаження Windows USB/DVD, який знаходиться на робочому столі або в меню «Пуск».
- На етапі 1 з 4 виберіть свій файл ISO, натиснувши кнопку Огляд (огляд)
- Перейдіть на етап 2 з 4, де вам потрібно вибрати тип перевізника, у нашому випадку це буде USB.
- На етапі 3 з 4 "Вставте USB -перевізник", виберіть конкретний оператор для встановлення Windows, на яких файли будуть записані. Якщо ви ще не вставили USB -флешку в комп'ютер USB, зробіть це зараз.
- Виберіть "Почніть копіювати".
- Клацніть "Витріть USB", якщо він пропонується у вікні "Недостатній простір", а потім натисніть "Так" у наступному вікні, щоб підтвердити.
Якщо ви не бачили цього повідомлення, то обраний вами носій порожній.
Важливий. Усі дані, доступні на USB -перевізнику, будуть видалені в рамках цього процесу.- На етапі 4 з 4, створюючи USB -пристрій завантаження, зачекайте, поки інструмент завантаження DVD Windows USB буде відформатувати флеш -накопичувач USB, а потім переписати файли із зображення ISO.
Процес копіювання може зайняти до півгодини і довше, залежно від версії файлу ISO Windows, а також від того, наскільки швидко є ваш комп'ютер, USB -накопичувач та USB -з'єднання.
Процес завершення процесу у відсотках може тривати в одному місці, але це не означає, що щось йде не так.
- Наступне зображення скаже вам, що завантажувальний USB -оператор був створений успішно, і тепер ви можете закрити інструмент завантаження DVD Windows USB, а привід готовий до встановлення Windows.
Щоб розпочати процедуру встановлення Windows, запустіть з USB -пристрою. Можливо, вам доведеться внести зміни до замовлення завантаження BIOS, якщо процес встановлення Windows не запускається, намагаючись завантажити з флеш -накопичувача.
Як змінити процедуру завантаження в BIOS, якщо ви цього ще не зробили
Перезавантажте комп'ютер і очікуйте налаштування BIOS -повідомлень.
Зміна процедури завантаження пристроїв завантаження на комп’ютері дуже проста, утиліта налаштувань BIOS дозволяє змінювати ці налаштування.
Перезавантаження комп'ютера, спостерігайте за повідомленням під час самозакоханого тестування при включенні живлення про конкретний ключ, як правило, DEL або F2, який потрібно натиснути, щоб ввести налаштування. Натисніть клавішу, як тільки ви побачите повідомлення під час завантаження комп'ютера.
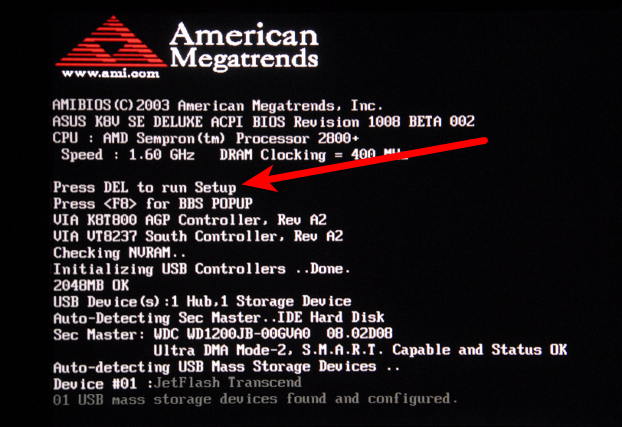
Найчастіше ви можете знайти повідомлення такого типу: "Натисніть, щоб ввести налаштування" або "Натисніть F2, щоб отримати доступ до BIOS"
Порядок завантаження - параметр BIOS, тому він не залежить від операційної системи. Іншими словами, не має значення, чи працюєте ви Windows 10, 8, 7, Vista, XP, Linux або в будь -якій іншій системі, інструкції щодо зміни процедури завантаження все ще застосовуються.
Вхід до програми налаштувань BIOS
Після завершення попередньої команди кроку ви потрапите в налаштування BIOS.
Усі утиліти BIOS дещо відрізняються, але в основному є набором меню, що містить багато налаштувань обладнання для вашого комп’ютера.
Параметри BIOS перелічені горизонтально у верхній частині екрана, налаштування апаратних засобів перераховані в середині екрана (сіра область), а інструкції щодо внесення змін у BIOS наведені на сторінці в нижній частині екрана.
Використовуючи інструкції для навігації на вашій утиліті BIOS, знайдіть можливість змінити замовлення завантаження. Оскільки кожна утиліта налаштувань BIOS відрізняється, функції параметрів розташування замовлення завантаження відрізняються від комп'ютера до комп'ютера. Пункт меню, який потрібно знайти, можна назвати параметрами завантаження, меню завантаження або замовлення завантаження. Процедура завантаження може бути в загальному меню, наприклад, у розширених параметрах, розширених функцій BIOS або параметрів.
Параметри замовлення завантаження
Налаштування процедури завантаження в більшості утиліт BIOS включає інформацію про все обладнання, підключене до материнської плати, з якої навантаження можна зробити, наприклад, ваш жорсткий диск, дискод для гнучких дисків, USB -порти або оптичний дискром.
Список, в якому перераховані пристрої, - це послідовність завантаження, в якій комп'ютер шукатиме інформацію про операційну систему.
Коли існуючий спосіб, BIOS спершу спробує завантажуватися з будь -яких пристроїв, які він вважає накопичувачем на жорстких дисках, а це означає інтегрований жорсткий диск, вбудований у комп'ютер. Якщо жорсткий диск, з якого виникає навантаження, не здатний самостійно навантажувати, BIOS шукатиме завантажувальний компакт-диск, а потім навантаження, підключений, T. Е. флеш -накопичувач і, нарешті, остання мережа у списку.
Змініть пристрій, з якого буде завантажений комп'ютер, ви можете використовувати клавіші + та -. Майте на увазі, що ваш BIOS може мати інші інструкції.
Зробіть необхідні зміни в порядку завантаження, а потім перейдіть до наступного кроку, щоб зберегти налаштування.
Перед тим, як на набрання чинності зміни в порядку завантаження, вам потрібно буде зберегти внесені зміни. Дотримуйтесь інструкцій, наданих вам у корисності, щоб перейти до виходу або зберегти та вийти з меню. Виберіть параметр Збереження виходу, підтвердьте його, натиснувши так.
Зміни, внесені для завантаження, як і будь -які інші зміни, внесені до BIOS, тепер зберігаються, і комп'ютер автоматично перезапускається.
Завантаження з USB -пристроєм, і ви можете почати встановлювати Windows.
Успішна установка з флешки Windows XP аналогічно, але для створення установки USB -носія ви можете використовувати програму Wintoflash. Переходячи в режим майстра, ви можете легко зробити завантажувальний флеш -накопичувач самостійно.
- « Попакування архіву у Вінрарі
- Як вирішити проблему неможливості переміщення ярликів на робочому столі Windows »

