Як встановити Windows 11 на комп’ютері без TPM 2.0 і захищають завантаження

- 1845
- 95
- Wayne Lemke
Офіційна презентація Windows 11 відбулася на початку жовтня 2021 року. І хоча тестери мали можливість спробувати нову операційну систему у цій справі достроково, з 5 жовтня з’явилася можливість вільної міграції з Windows 10. Але за умови, що характеристики комп'ютера відповідають мінімальним системним вимогам наступної ОС, що виявилося набагато вищим, ніж у попередника.
Основною перешкодою для масового розподілу Windows 11 була вимога мати модуль безпеки TPM, а версія не нижча за 2.0, а також безпечна підтримка завантаження в UEFI. Обидва критерії перевіряються як з чистою установкою ОС, так і коли перехід від "десятків", і у разі невідповідності процедура закінчується колапсом.

На даний момент уже було виявлено ряд способів обійти цю перевірку та встановити Windows 11 без TPM. Однак у самій Microsoft вони вирішили зробити поступки, пропонуючи свій метод обходу чека. Тож якщо ваш ПК не стосується сучасного, це не означає, що ви не можете перейти на нову версію Windows. Правда, ви зробите цей перехід на власну небезпеку та ризик.
Оновлення методу Microsoft до Windows 11 без наявності модуля TPM 2.0
Оскільки занадто багато користувачів зацікавлені в питаннях, чи буде працювати нова версія Windows без TPM 2.0, Microsoft вирішила зробити полегшення. Майже одразу після випуску остаточного випуску Windows 11, офіційний метод обходу перевірки наявності модуля безпеки з’явився.
Правда, цей метод не стосується інших системних вимог, і була зроблена лише поступка щодо наявності модуля безпеки: замість версії 2.0 дозволяється мати попередній випуск, версія 1.2. Ви можете використовувати цей "патч" лише під час оновлення операційної системи, для якої "десятка першої" потребує редагування системи системи.
Розглянемо алгоритм кроку -кроку для встановлення Windows 11 без модуля безпеки TPM для старшої версії:
- Ми натискаємо на комбінацію Win+R, на відкритому консолі, ми набираємо команду Regedit, підтверджуємо натисканням Enter;
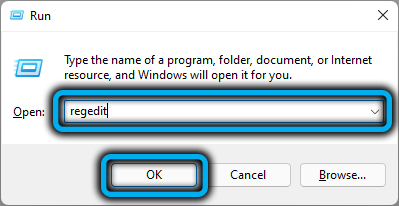
- Відкрийте гілку hkey_local_machine, а потім система \ налаштування \ mosetup;
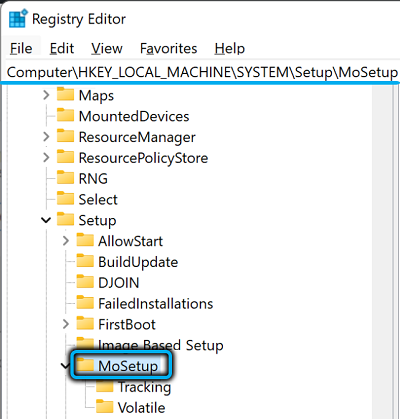
- Клацаємо в правому блоці з нуля і створюємо параметр типу DWord (32-бітний), як назва створеного параметра, вказуємо AllowUpgradesWithUnSuportedTpMorcpu, присвоєне 1 значення параметрів;
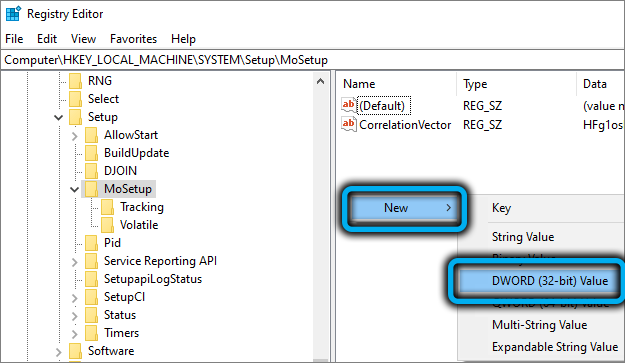
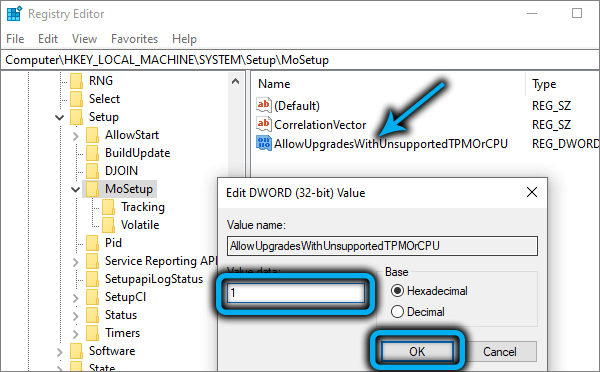
- Ми закриваємо редактор реєстру;
- Спробуйте запустити оновлення за допомогою флеш -диска завантаження.
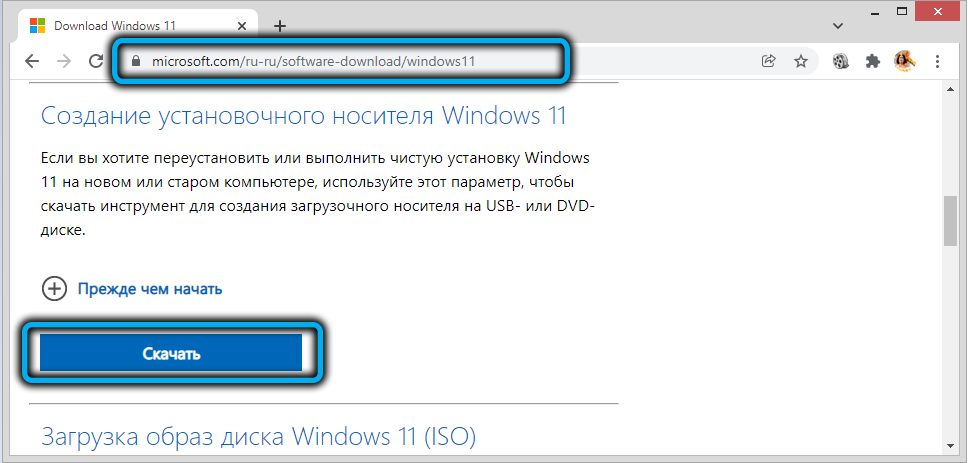
Щоб створити його, ви можете використовувати утиліту для створення медіа W11, доступний для завантаження на офіційній сторінці завантаження Windows 11 у "Створення перевізника завантаження ...".
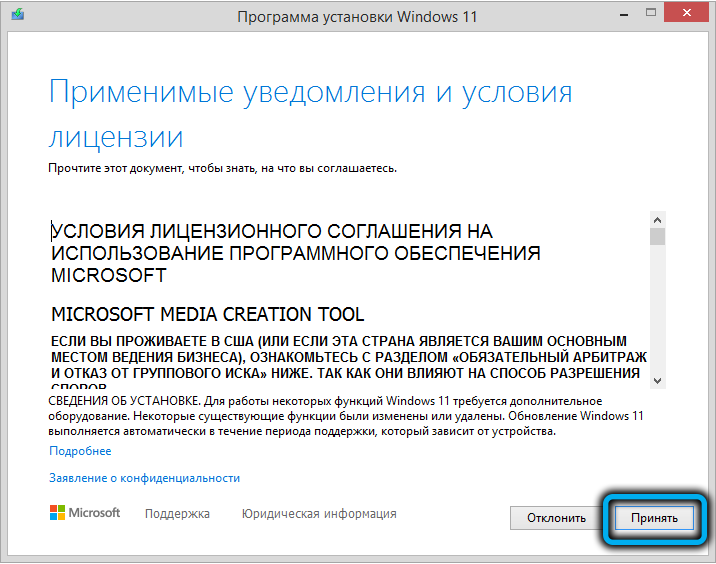
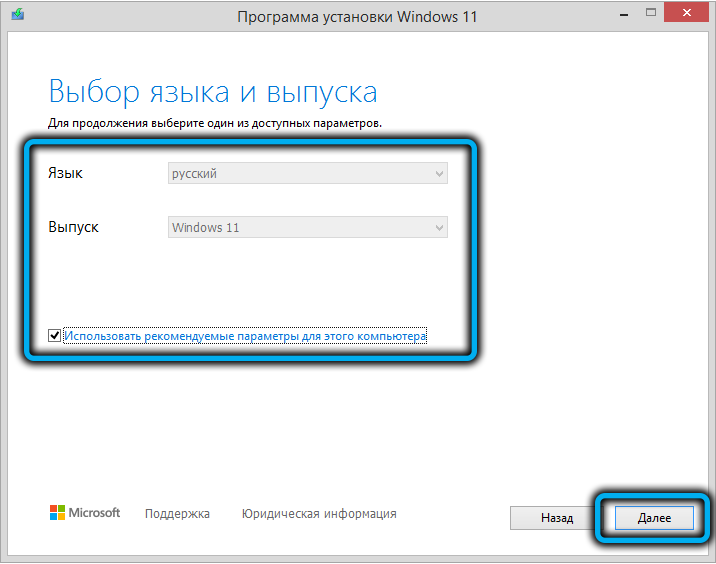
Запустивши утиліту, вам потрібно погодитися з умовами ліцензійної угоди. Потім вирішуйте мову розподілу Windows, а потім активуйте вимикач флеш -накопичувача USB та натисніть Далі, попередньо переконуючись, що на вставленому флеш -накопичувачі немає важливих даних (він буде відформатовано перед записом зображення).
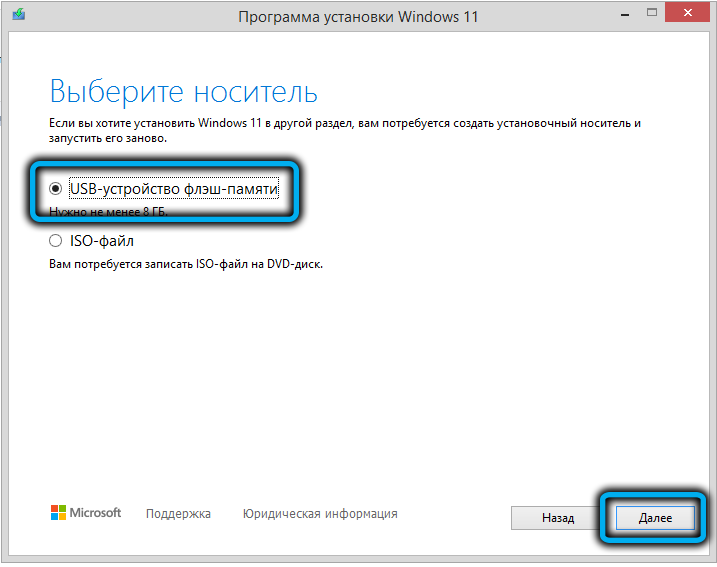
Після завершення запису вам просто потрібно запустити файл налаштування налаштування.Exe, який запустить процедуру оновлення "десятків" до Windows 11.
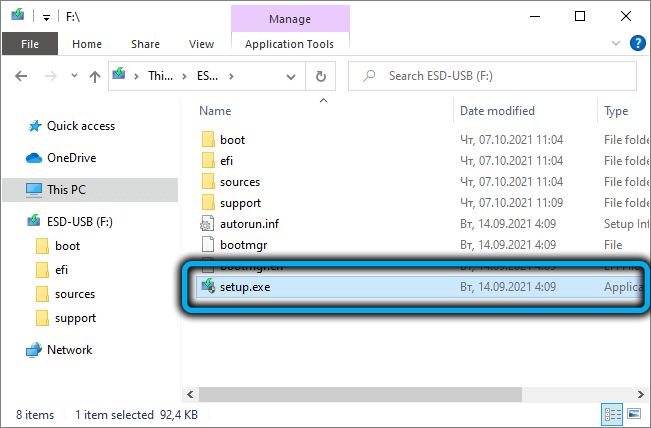
Зауважте, що інсталятор все одно перевірить ваш ПК на відповідність системним вимогам, але ви можете поставити Windows і якщо у вас є версія TPM 1.2.
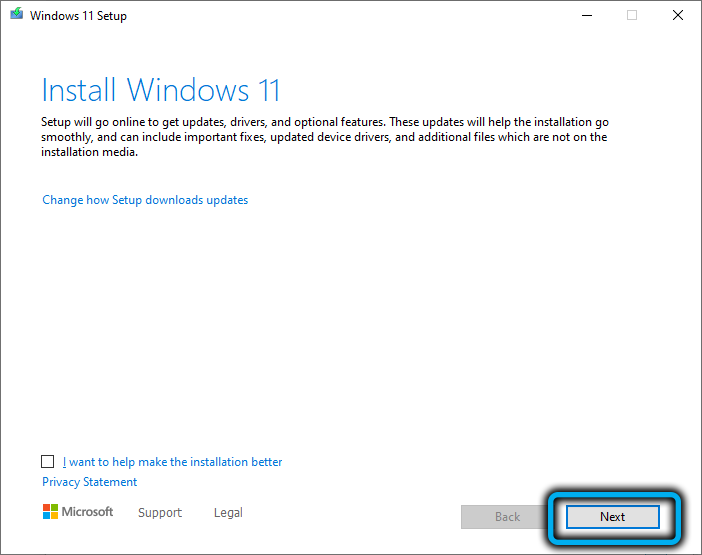
Оновлення за допомогою утиліти інсталяції Windows 11
Другий метод можна назвати напівофіційним, оскільки при його використанні ви можете використовувати спеціальну утиліту "Помічник для встановлення Windows 11", розміщеного на одній сторінці для завантаження нової ОС.
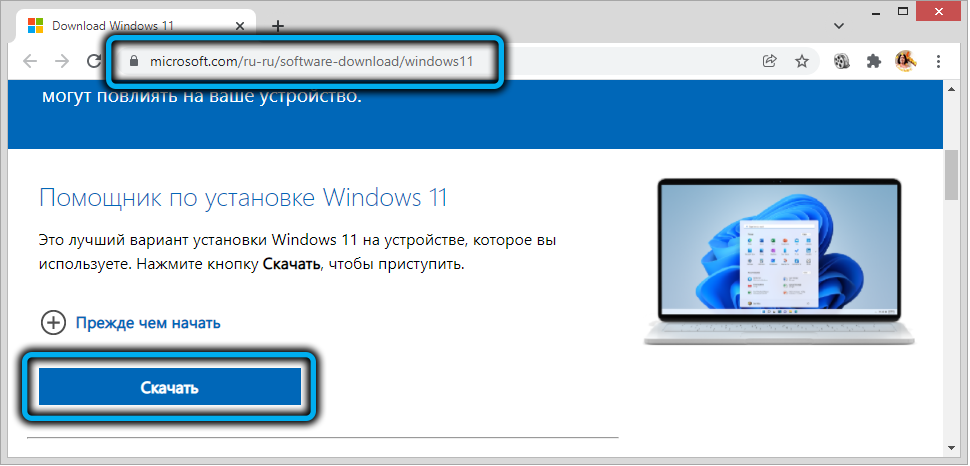
Ця утиліта виконує стандартну процедуру перевірки сумісності заліза, і якщо вона слабка, помилка відбудеться.
Основна увага полягає в тому, щоб запустити цю утиліту, але не просто так, але використовуючи режим сумісності з попередньою версією ОС "Сім". Встановлення Windows 11 відбудеться без запуску процедури доступності TPM, оскільки Win7 не забезпечує підтримку модуля безпеки.
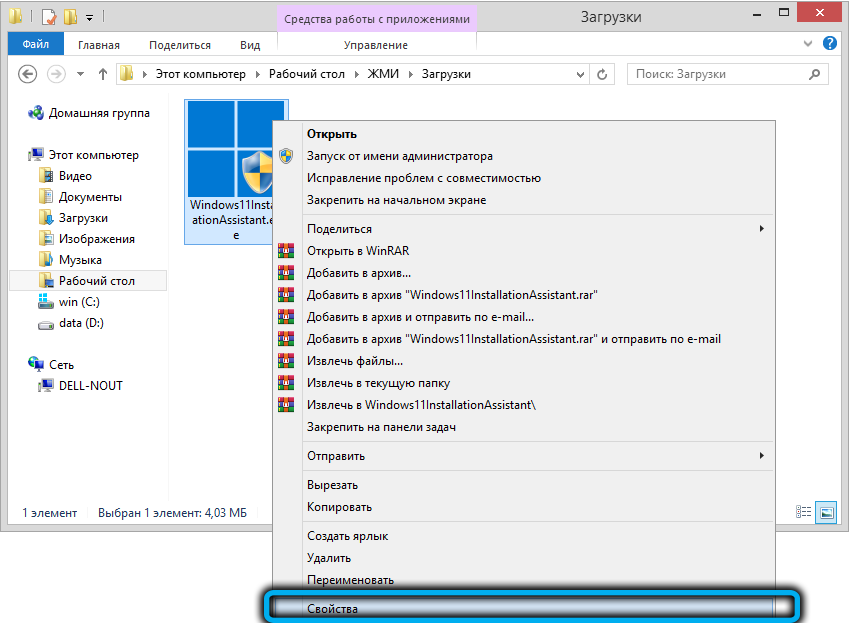
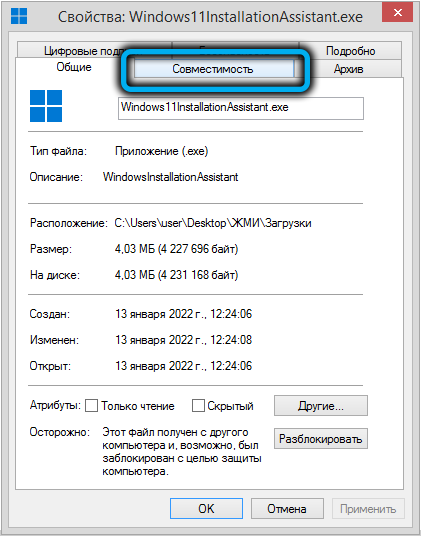
Щоб увімкнути режим сумісності, натисніть PKM на exe-файлі утиліти, у контекстному меню, що з’являється, виберіть елемент "Властивості", у вкладці "Сумісність", вкладіть поле на протилежне " Запустіть у режимі комбінації ... "І в нижче рядку ми вказуємо Windows 7.
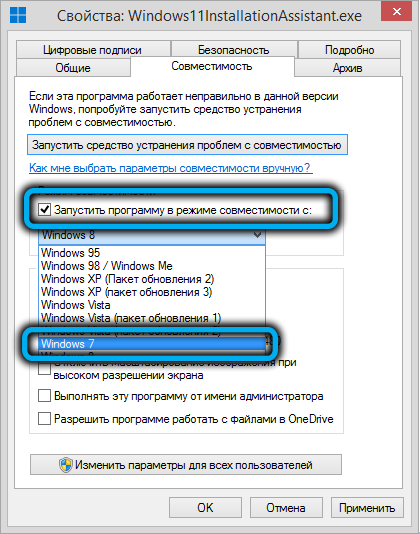
Клацніть ОК, запустіть "Помічник", ініціюючи перехід до Windows 11.
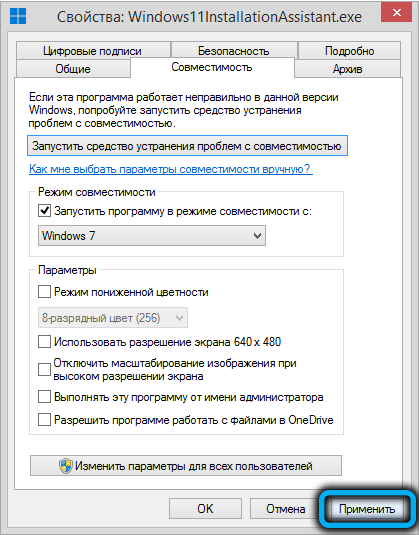
Зауважте, що цей метод не працює у всіх випадках.
Використання Universal MediaCreatool BAT
Порівняно невеликий сценарій, що працює в режимі командного рядка і дозволяє завантажувати встановлення версій "десятків", а також запатентованих Windows 11, при встановленні, що не буде перевірки наявності TPM, і загалом процедура перевірки сумісності ПК, встановленого для "одинадцяти" системних вимог.
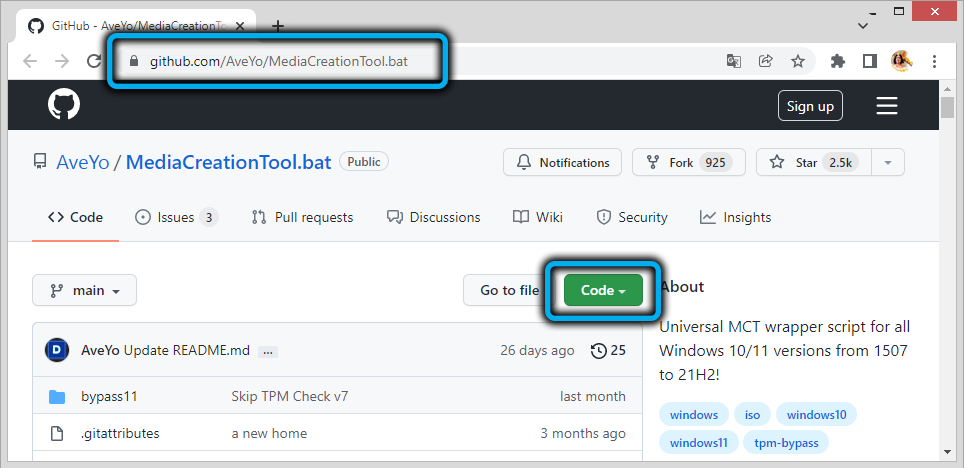
Завантажте Batnik на офіційному веб -сайті розробника (натисніть кнопку коду, у списку, який з’являється, виберіть елемент "Завантажити Zip").
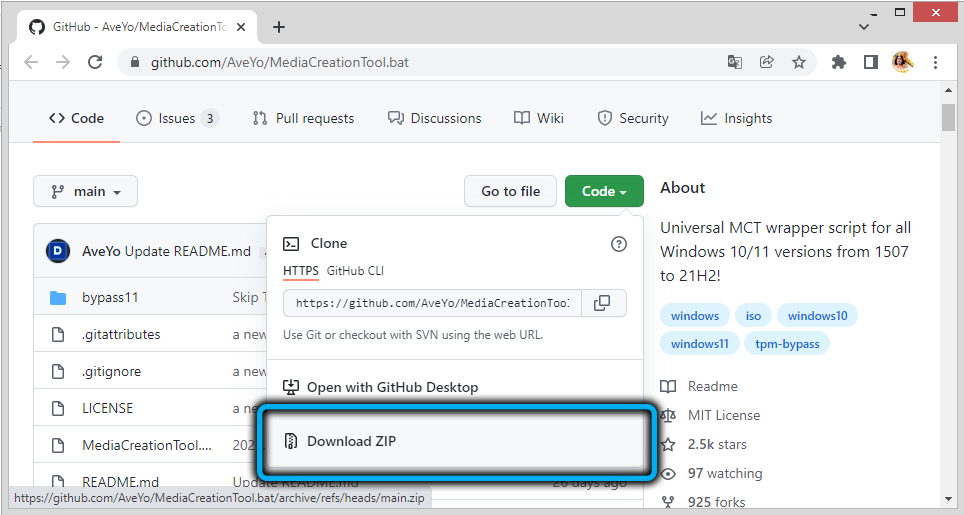
Оскільки файл постачається у упаковці, перед використанням, неважливо, а потім запускає.
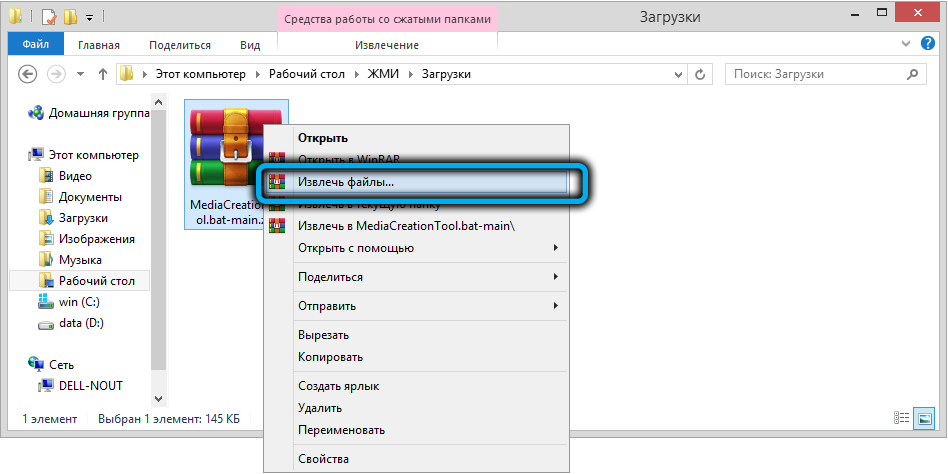
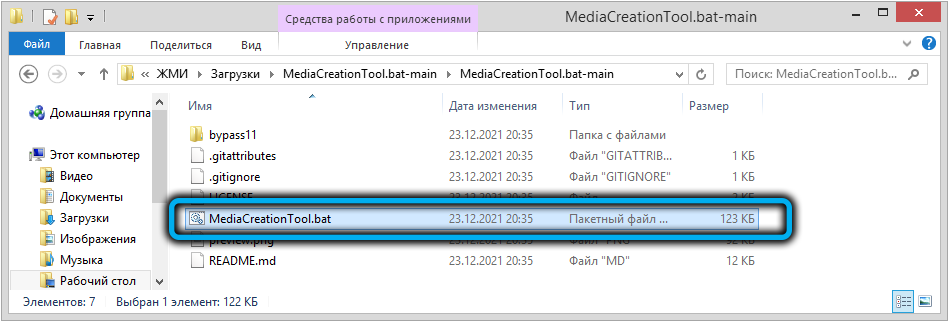
Модуль SmartScreen попередить, що ви намагаєтесь запустити невідому додаток, натиснути "Детальніше" та виберіть опцію "Виконайте в будь -якому випадку".
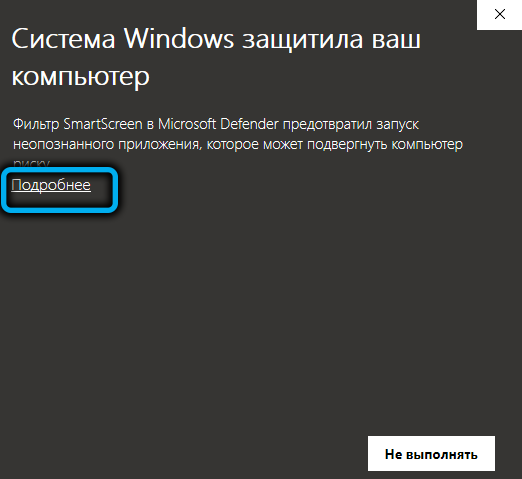
Після розробки початкових команд з’явиться меню зі списком офіційних версій Windows 10 (випуски, що відповідають основним оновленням), в кінці яких буде присутнє число 11.
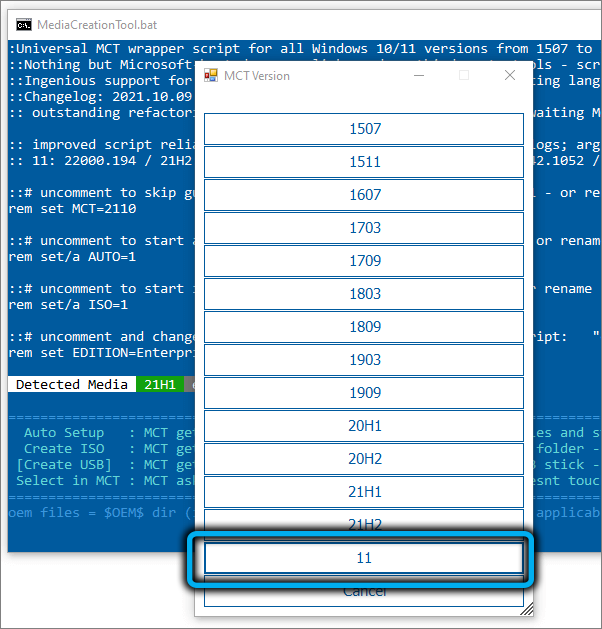
Ми вибираємо це, і тоді з’явиться нове меню з такими параметрами:
- Автоматичне налаштування є найпоширенішим варіантом, передбачає автоматичну установку вибраної версії Windows;
- Створити ISO - Процедура почне створювати ISO -зображень ОС, яка буде розміщена в каталозі C: \ ESD;
- Створити USB - буде створена флеш -накопичувач;
- Selectin MCT- Вибір правильної дії вручну (для досвідчених користувачів).
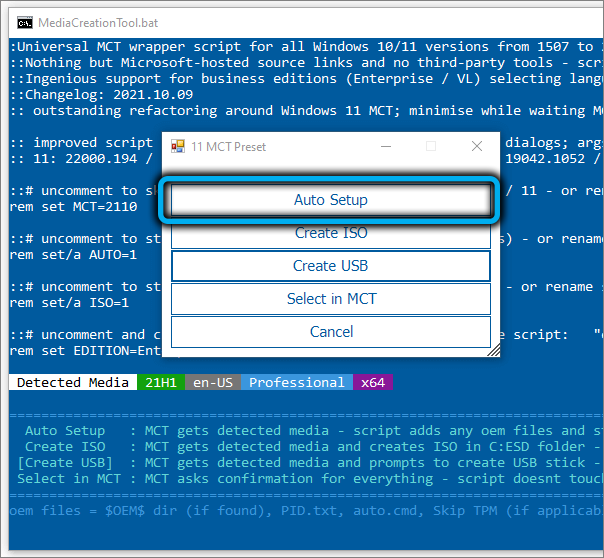
У нашому випадку ми використовуємо перший пункт меню, після чого операційна система почне завантажуватись, буде створений завантажувальний оператор та буде запущена процедура перевірки поновлення.
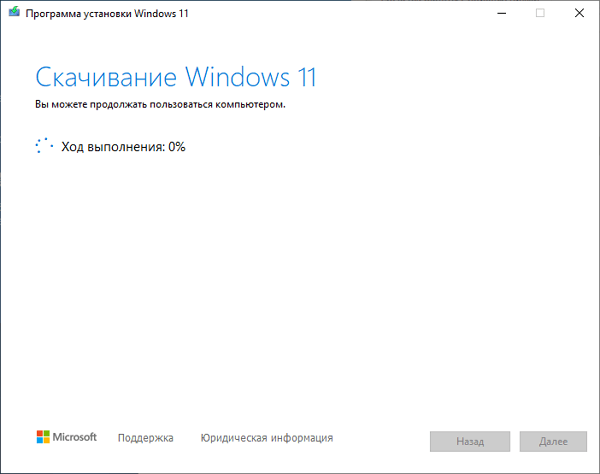
І лише після цього розпочнеться встановлення Windows 11.
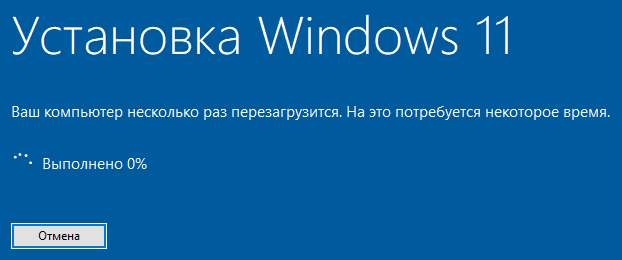
Редагування Реєстр для чистої установки Windows
Зауважте, що справа не в оновленні до Windows 11 без TPM, а саме про встановлення системи "з нуля".
Редагування реєстру повинна бути вражаючою, але вам не доведеться нічого вводити руками, оскільки правильні регіони можна завантажити готовим за цим посиланням (файл постачається в архізованій формі, тому після завантаження потрібно потрібно бути розпакуваним).
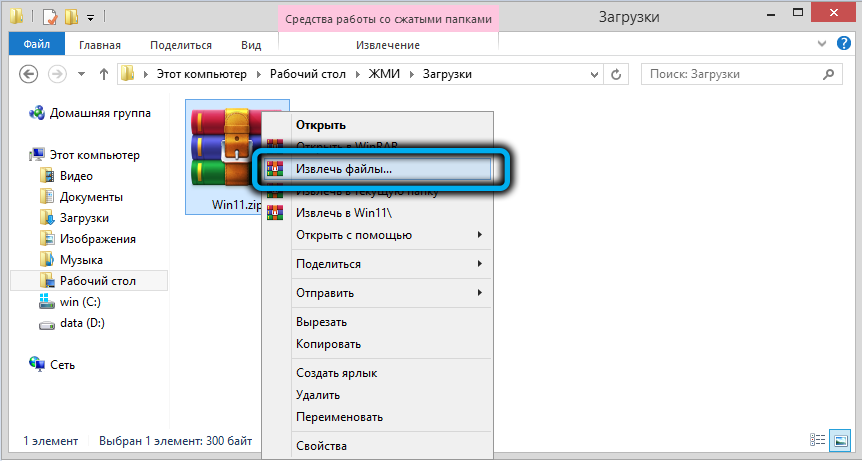
Це дозволяє обійти не лише перевірку наявності модуля TPM, але й усіх інших вимог (продуктивність процесора, кількість оперативної пам’яті, розміщення на системному приводі та наявність захищеного завантаження).
Коли цей рег-файл буде запущений, його вміст буде доданий до системи системи, після чого ви можете почати встановлювати Windows 11.
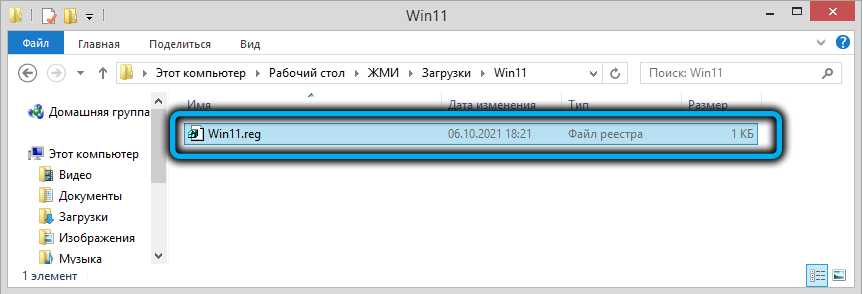
Раніше нам потрібно завантажити з офіційного ізо-зображення нової ОС на USB-флеш-накопичувач. Там, у кореневій папці, ви можете скопіювати регіональний файл. Ми вставляємо накопичувач на комп'ютер, перезавантажте, змінивши процедуру завантаження, після чого стандартна процедура установки Windows 11 починається з вибору мови та області. Що стосується введення ключа, виберіть опцію "У мене немає ключа", після чого ми вибираємо редакційний офіс ОС, а потім дотримуйтесь підказок, поки текст не з’явиться на моніторі, що цей комп'ютер не відповідає системним вимогам. Натисніть кнопку Далі, яка поверне нас до попереднього кроку, тобто вибору редакції Windows 11.
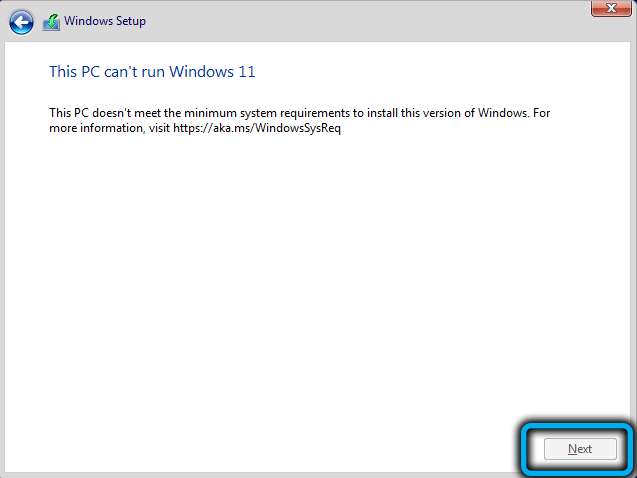
Клацніть на комбінації Shift-F10, вікно командного рядка запуститься, в якому ми збираємо слово-блокнот і натиснувши ввести.
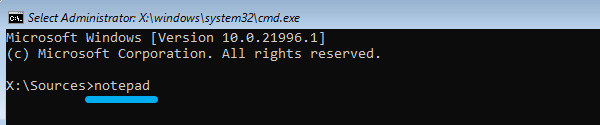
Повний час "ноутбук" запуститься у меню "Файл", натисніть на підрозділ "Відкрити" та перейдіть на флеш -накопичувач.
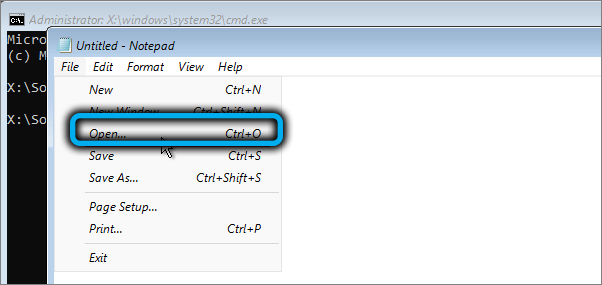
Ми змінюємо параметр "текстові документи" на "всі файли", весь вміст каталогу з’явиться у вікні провідника, включаючи наш файл Regi. Ми натискаємо на нього PKM, і в меню, яке відкрилося - згідно з пунктом "Merge" ("наповнення").
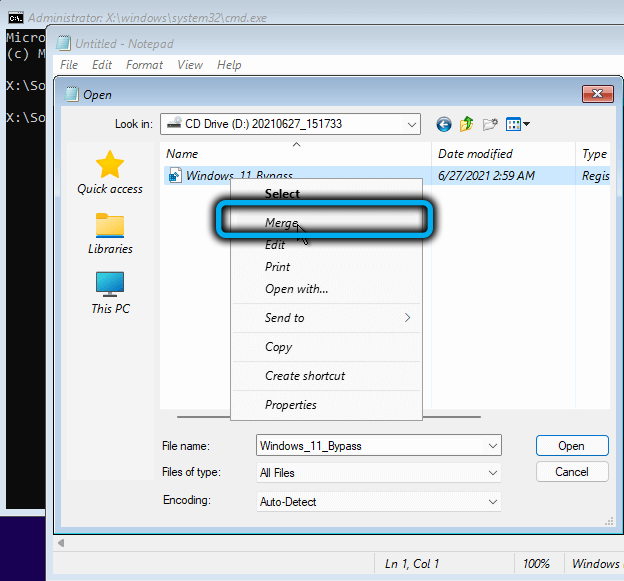
З'явиться вікно, яке потребує підтвердження ваших дій - виберіть "Так".
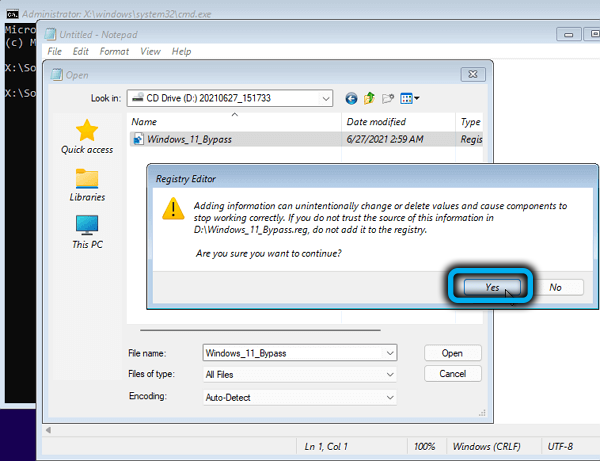
Ми закриваємо вікно терміналу, продовжуємо встановлення Windows 11 зі стадії вибору редакції операційної системи, після чого попередження про несумісність заліза з системними вимогами не повинно виникати.
Використовуючи файл Autouunatted.XML для чистої установки Windows 11
Ще один спосіб встановлення Windows 11 обхід присутності перевірки модуля TPM 2.0 та інші вимоги - Використання файлу сценарію Autounatted.XML. Його перевага перед використанням файлу BAT є чудовою інтерактивністю з точки зору взаємодії з інсталятором, що дозволяє досягти більшої автоматизації процесу.
Насправді, обхід сумісності комп'ютера тут вирішується шляхом внесення відповідних змін у систему реєстру, і це робиться автоматично.
Завантажте файл у закінченій, але архівованій формі за цим посиланням. Після завантаження архів повинен бути розпакований, а сам файл розміщується на завантажувальній флеш -накопичувачі USB, що використовується для чистої установки Windows 11. З наміром встановити на віртуальній машині автоматично.XML потрібно розмістити в корені ізо-зображення.
На відміну від попереднього методу, вам не доведеться нічого запускати руками, файл запуститься автоматично і внесе необхідні зміни в реєстр, після чого інсталятор почне працювати без перевірки сумісності.
Використання утиліти Rufus для чистої установки Windows 11
Ще одним популярним способом обійти перевірку TPM при встановленні операційної системи є використання добре відомої безкоштовної утиліти, яка була спеціально модифікована, щоб забезпечити можливість встановлення Windows 11 на комп'ютерах, які не відповідають системним вимогам. Ця можливість з'явилася у версії 3.16, попередні варіанти програми для завантаження чи використання, якщо у вас вже є, не мають сенсу. Завантажте, як завжди, вам потрібно з офіційного сайту.
Подальші кроки:
- Запустіть Rufus, у пристрої "пристрою" ми вказуємо флешку, який використовується для встановлення Windows 11;
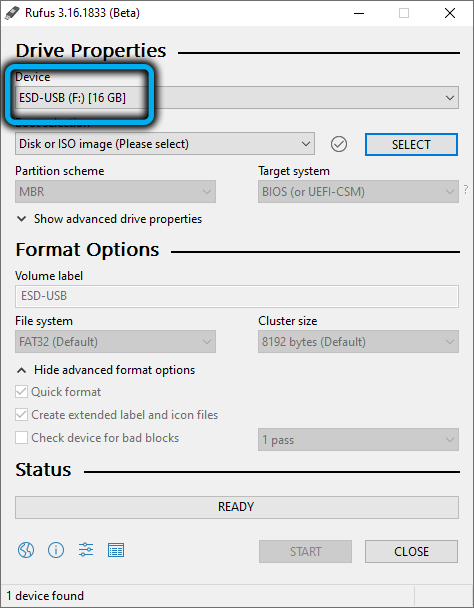
- Клацніть кнопку "Вибрати" та у виявленому провіднику, вкажіть шлях до попередньо завантаженого ізо-зображення ОС;
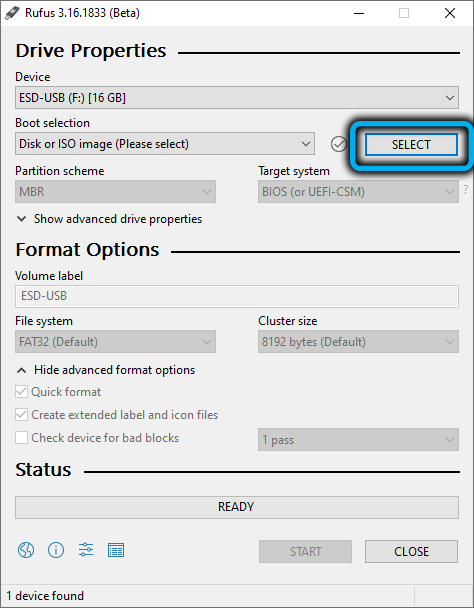
- З’явиться опція зображення, в якій необхідно вибрати параметр "Extnded Windows11 Installation", якщо вибрано версію NOTPM0/NOSECUREBOOT/NO8GBRAM, то перевірка гучності оперативної пам’яті та захищеного завантаження (якщо у вас є проблеми ці вимоги);
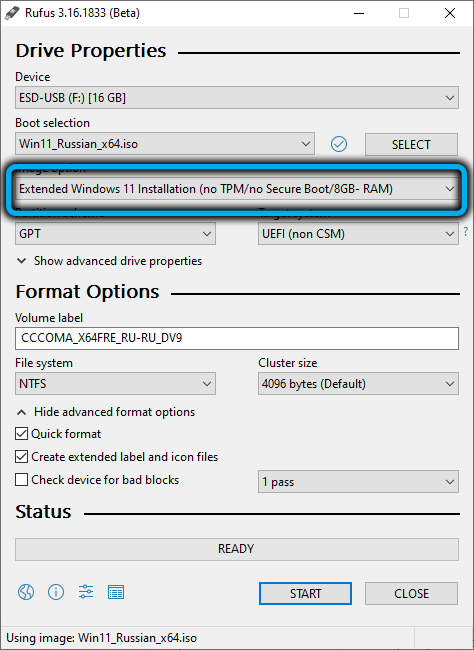
- Ми не торкаємося решти параметрів і натискаємо "запустити".
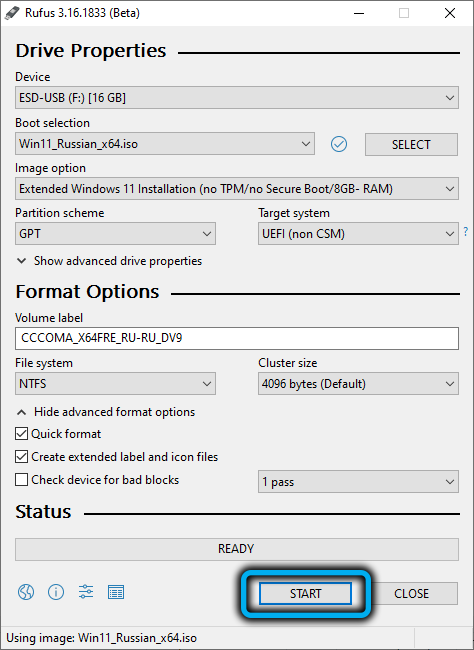
Як результат, файли, необхідні для встановлення Windows на ПК, які не відповідають вимогам заліза, будуть записані на флеш -накопичувачі.
Оновлення, замінивши файли
Ще один перевірений спосіб бути оновленим до Windows 11 з Ten без перевірки TPM, полягає в такому трюку. Це не складно: вам потрібно створити завантажувальний USB-накопичувач будь-яким зручним способом або розпакувати ізо-зображення ОС у будь-якому каталозі, створеному для цих цілей.
Ми завантажуємо файл для заміни тут, а потім розпалюємо. Потім ми переходимо на флеш -накопичувач USB, відкриваємо каталог джерел, знайдемо файл оцінювачів.Dll, видаліть його (або перейменуйте), замінюючи його тим, що було завантажено. Після цього ви можете оновити, без ризику отримати відмову. Як бачите, це один із найпростіших способів.
Використання файлів "десятки" для встановлення Windows 11
Метод дещо схожий на попередній, але складніший: для його впровадження нам також потрібен ISO-IMAGE Windows 10.
Крок -By -Step Алгоритм:
- Скопіюйте всі файли попередньо розпущеного ISO-image "десятки" в окремий каталог, без встановлення файлу.ОЗД;
- Використовуючи провідник, встановіть в ньому iso-image, зацікавлений лише у встановленому файлі.WIM - ми скопіюємо його в папку за допомогою Windows 10;
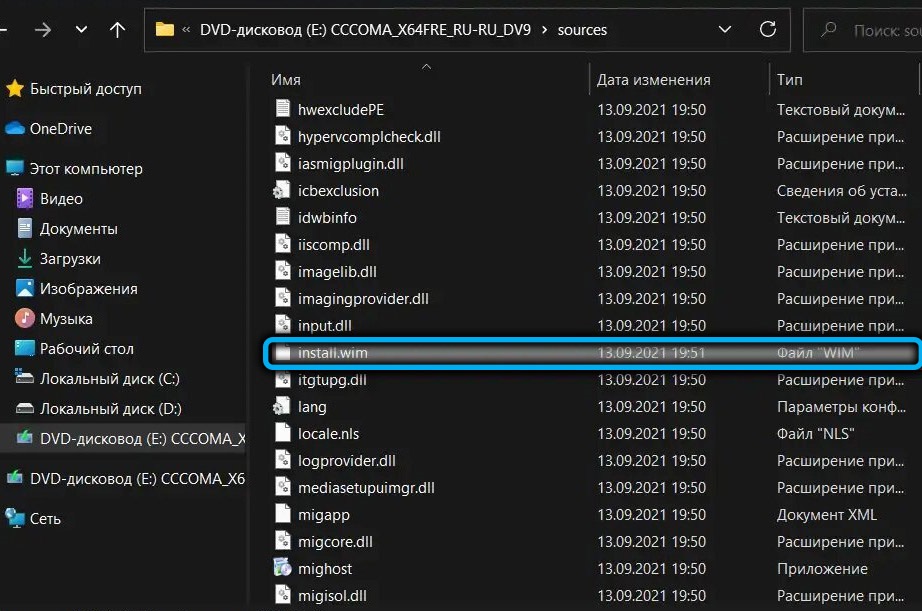
- Запустіть інсталяцію "десятки". Насправді ми встановимо Windows 11, але завдяки заміні файлів процедура перевірки сумісності не буде виконана.
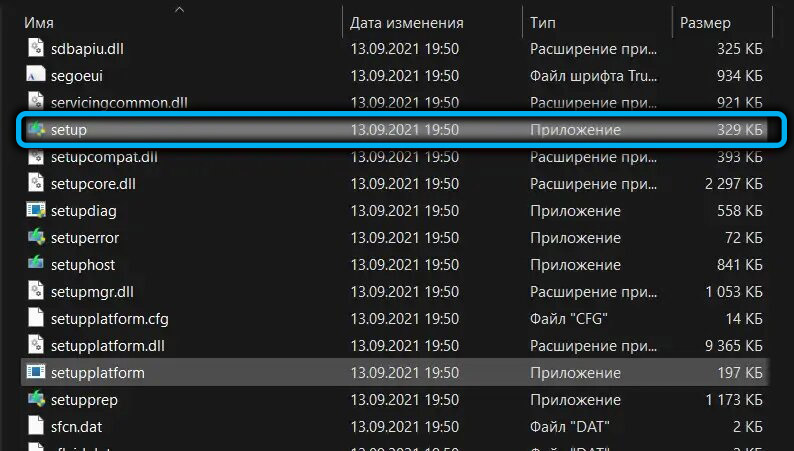
Видалення файлу оцінювачів.DLL
Нарешті, ще одним дуже простим способом є видалення вказаного файлу з флеш-накопичувача завантаження або розпакування ізо-зображення. Він у папці джерел.
Вам також потрібно видалити файл оцінювача.SDB, після чого ви можете безпечно запустити налаштування.Exe для виконання оновлення без перевірки заліза.
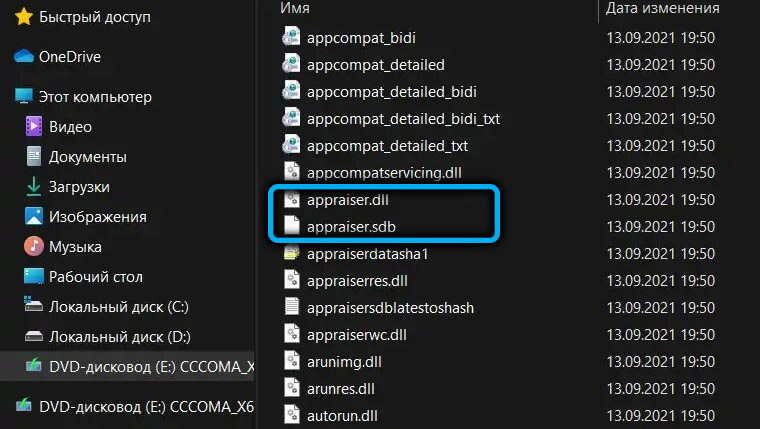
Вам вдалося встановити Windows 11 за допомогою наших інструкцій? Поділіться своїм досвідом у коментарях.
- « Способи створення флеш -накопичувача для встановлення Windows 11
- Чи можна поставити Windows 11 на несумісний комп'ютер і як це зробити »

