Як встановити віддалений доступ до комп'ютера три прості способи

- 3045
- 489
- Bradley Turner PhD
Зміст
- Аероадмін
- Віддалений робочий стіл Windows
- TeamViewer
- Як користуватися
- Amyy Admin
Було б чудово сидіти за одним комп’ютером, щоб відкрити файли на іншому, слухати музику на третьому, поспілкуватися з друзями по Skype на четвертому та друкувати документи на п'ятому. Хтось скаже: "Це фантастично". І я відповім: "Ні, реальність!"Щоб встановити віддалений доступ до комп'ютера, який знаходиться далеко від вас, лише дозвіл його власника та доступ до Інтернету.

Віддалені з'єднання використовуються дуже широко - для адміністрування комп'ютерного парку Enterprise, для допомоги користувачам, доступу до файлів, коли вам доведеться працювати для різних машин. І це дуже зручно. Сьогодні я розповім про способи управління настільною таблицею далекого ПК за допомогою операційної системи та трьох третій партійних програм.
Аероадмін
Aeroadmin - дуже проста у використанні програми віддаленого доступу, безкоштовно не тільки для особистого, але й для комерційного використання. Він працює без встановлення, тобто його можна запустити з флеш -накопичувачів та інших портативних накопичувачів. Сумісний з операційними системами Windows, Linux та Mac OS X.
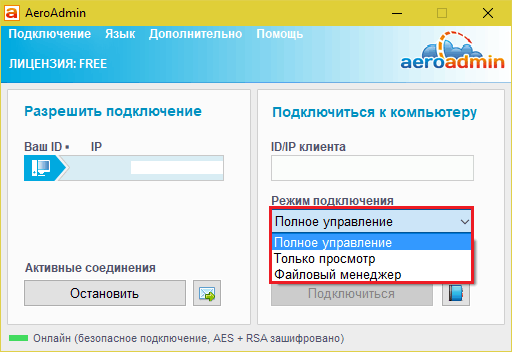
Програма підтримує 2 методи встановлення комунікації- за IP-адресою та ідентифікаційним персональним ідентифікатором комп'ютера, а також 3 режими з'єднання:
- Повне управління віддаленою машиною.
- Тільки перегляд робочого столу.
- Тільки менеджер файлів - передача файлів.
Aeroadmin реалізував кілька унікальних функцій. Один з них - це поштовий чат, який починає працювати перед встановленням з'єднання. Він призначений для обміну повідомленнями електронної пошти між користувачем ПК та віддаленим оператором, наприклад, із запитом на підключення та допомогу вирішити проблему.
Вікно чату відкриється натисканням кнопки з значком конверта (поруч "СТІЙ").
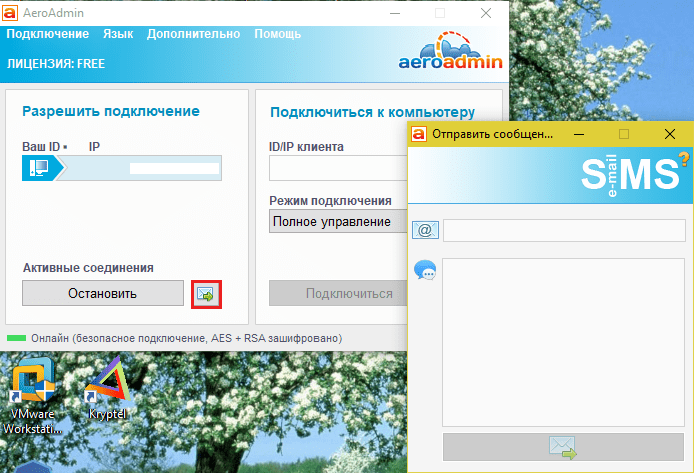
Друга унікальна функція - це кілька рівнів прав доступу, які можна визначити для кожного віддаленого користувача:
- Тільки перегляд.
- Управління клавіатурою та миша.
- Передача файлів.
- Синхронізація обмінних буферів.
- Можливість редагування прав лише адміністратором ПК.
Розділ налаштувань прав відкривається через меню "З'єднанняЩо.
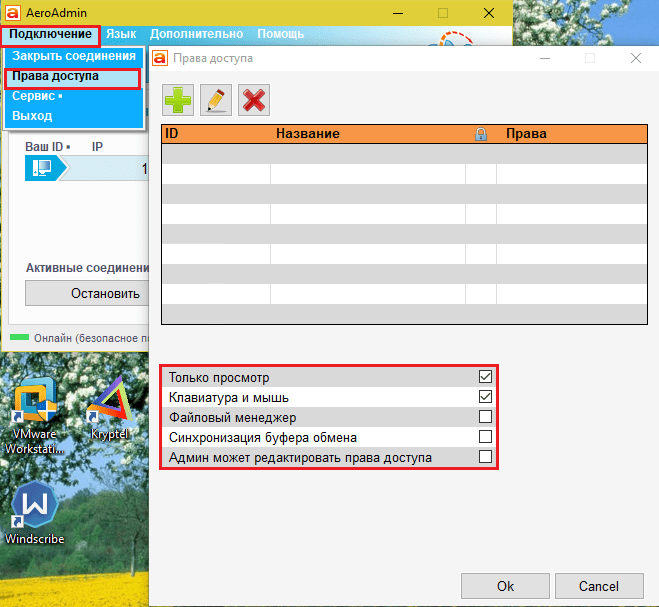
На жаль, в Aeroadmin немає контактних книг. Але він доступний у безкоштовній версії+. Щоб отримати його, натисніть кнопку поруч із "З'єднувати"І ви погоджуєтесь на безкоштовну активацію ліцензії.
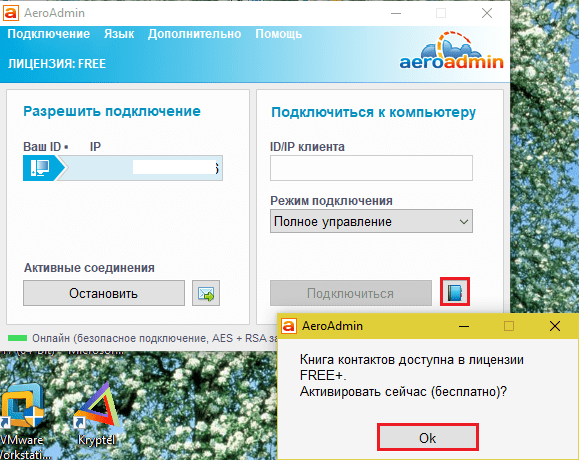
Умови її квитанції дуже прості - поставте як у програмі у Facebook, і надішліть розробникам посилання на ваш профіль. Після підтвердження подібна адресна книга стане доступною у вашій копії Aeroadmin.
Віддалений робочий стіл Windows
Додаток "Видаленний робочий стіл"(Віддалений робочий стіл) не вимагає встановлення - спочатку він присутній у всіх версіях Windows, починаючи з XP. Щоб зв’язатися з ним до іншого ПК, вам потрібно:
- Щоб обидва автомобілі мали доступ до Інтернету або знаходяться в одній локальній мережі.
- На віддаленому комп'ютері роздільна здатність на відстані з'єднання.
- Мати на віддаленій машині обліковий запис із захистом від пароля.
Роздільна здатність віддаленого доступу включається до програми "Система"(зручно запустити його в меню контекстного запуску) у розділі"Додаткові параметри системиЩо.
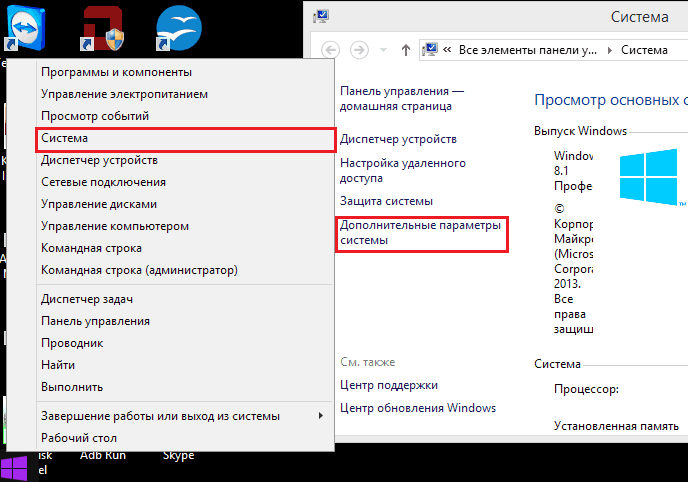
У вікні додаткових параметрів ми перейдемо на вкладку "Віддалений доступ"І ми відзначимо точки, виділені на скріншоті. Я показую на прикладі Windows 8.1. В інших версіях Windows перегляд вікна дещо інший, але подібні параметри є.
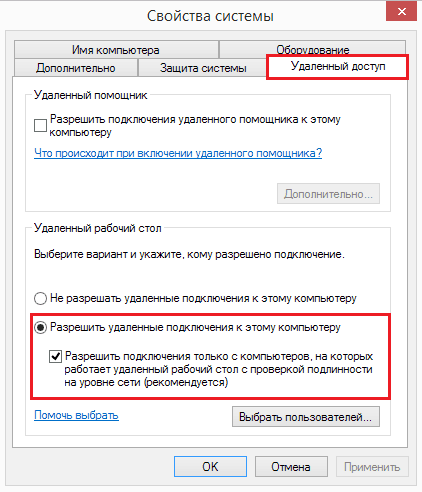
Якщо ви, як я, налаштуйте доступ на машині під Windows 8.1, створіть "білий список" тих, хто матиме право встановити зв’язок з ним. Натисніть "Виберіть користувачів"і додайте необхідні імена.
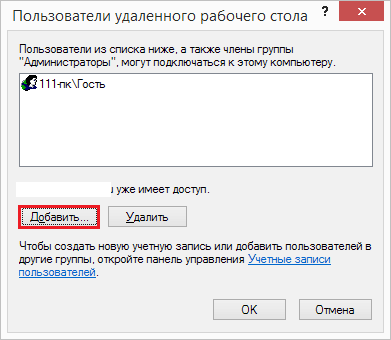
Тут завершено налаштування.
Подальші дії виконуються операторним автомобілем.
- Для швидкого початку "Віддалений робочий стіл"Натисніть гарячі клавіші Windows+R і заїжджайте в поле"ВІДЧИНЕНО"Команда MSTSC.
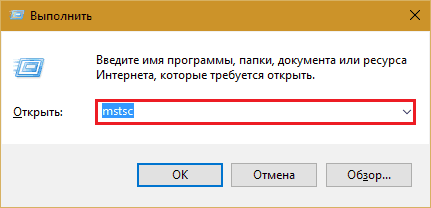
- У вхідних параметрах запишіть ім'я комп'ютера, на який ви підключаєте (вказано на одній вкладці властивостей системи), а також користувача - ваш обліковий запис на ньому. Дозвольте нагадати вам, що обліковий запис повинен мати пароль.
- Щоб розпочати сеанс, натисніть "До підключенняЩо.
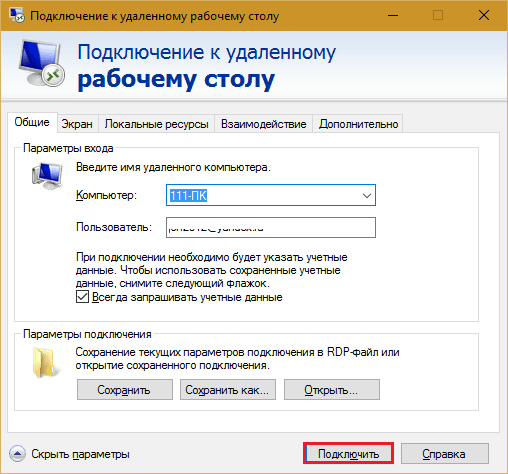
А тепер пройдемо трохи через інші розділи цього вікна. Якщо ви хочете, встановіть на вкладці "Екран"Розмір робочого столу далекого ПК та глибина кольору (але майте на увазі, що висока роздільна здатність та найвища якість візуалізації кольорів сповільнюють з'єднання).
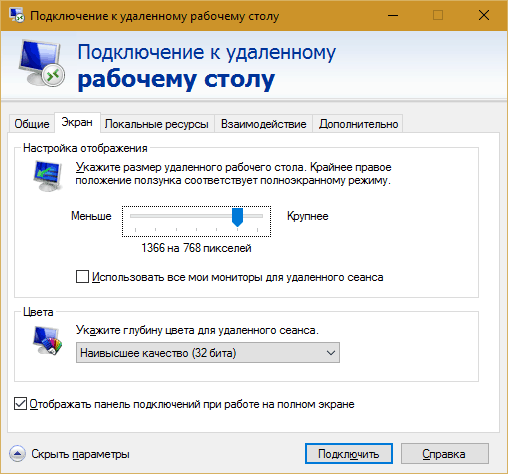
Налаштуйте, якщо потрібно, "Місцеві ресурси" - Звукова трансляція, контроль гарячих ключів, загальний буфер обміну тощо.
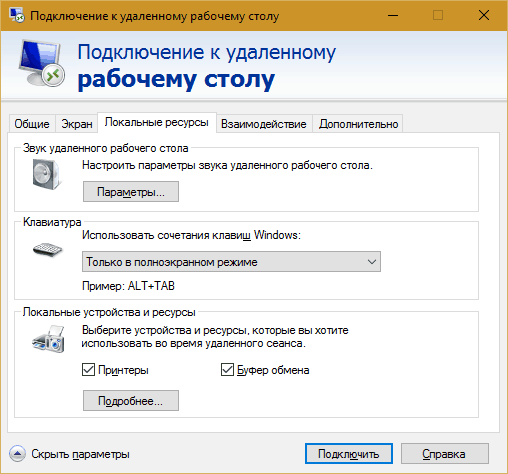
В розділі "Взаємодія"Встановіть параметри продуктивності залежно від швидкості з'єднання. Тут, як правило, нічого не потрібно змінити.
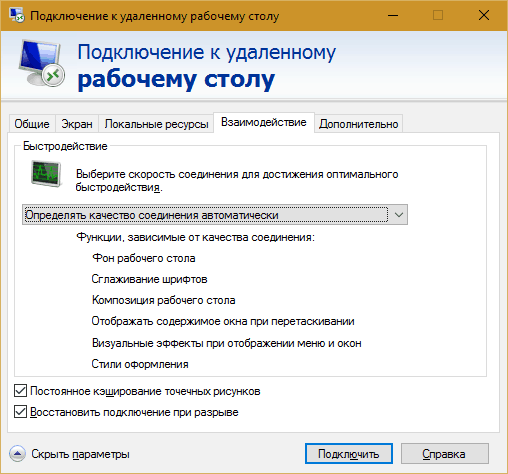
На вкладці "Додатково"За замовчуванням є оптимальні параметри безпеки.
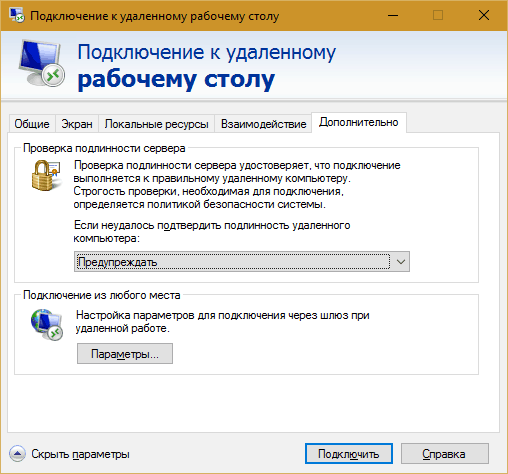
Отже, після клацання "До підключення"Відкриється вікно, що вводить пароль. Проведіть його та натисніть кнопку ОК.
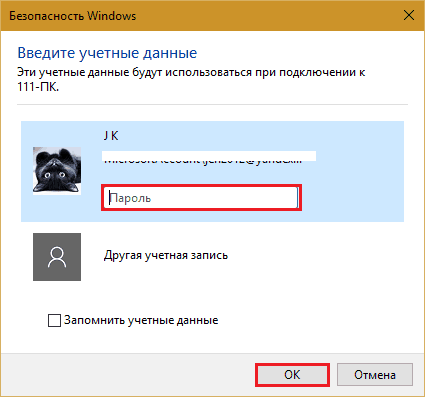
Віддалений комп'ютер, що виходить у нове вікно, розгортається. Контролюйте його так само, як і зараз сидиш.
Якщо користувач стоїть за цією машиною, після підключення його робочого сеансу буде завершено, а на екрані відображатиметься екрана. Він зможе знову увійти в систему, як тільки ви закриєте "віддалений робочий стіл".
TeamViewer
TeamViewer - Мабуть, найпопулярніша програма віддаленого доступу з різними операційними системами, розроблена як для досвідчених користувачів, так і для досить новачків. Для приватного некомерційного використання це безкоштовно.
TeamViewer випускається як у встановленні, так і в портативних версіях, включаючи варіанти мобільних пристроїв. Окрім дистанційного керування, за допомогою нього ви можете обміняти файли, спілкуватися в чаті та за допомогою Інтернет -телефону, підключити інших учасників до сеансу, змінювати аспекти управління, робити скріншоти та скріншоти віддаленого екрану та багато іншого.
Як користуватися
Щоб встановити з'єднання, достатньо знати дві речі:
- ID - числовий ідентифікатор комп'ютера в програмі (призначений один раз);
- Пароль (змінюється з кожним з'єднанням).
Ці дані повинні бути поінформовані партнером - користувачем далекого ПК.
Головне вікно TeamViewer розділено на 2 половинки. Ваш ідентифікатор та пароль зліва, праворуч - це поле для введення ідентифікатора партнера. Надішліть його та натисніть "З'єднуватиЩо.
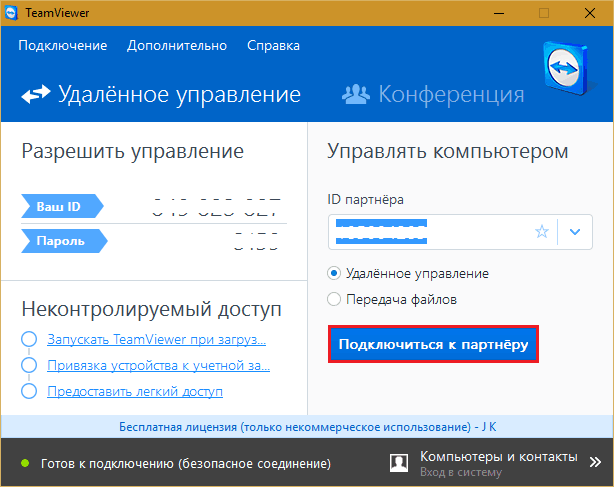
У наступному вікні введіть пароль партнера та натисніть "Вхід в системуЩо.
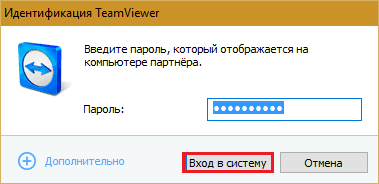
А потім - насолоджуйтесь спогляданням екрана віддаленої машини.
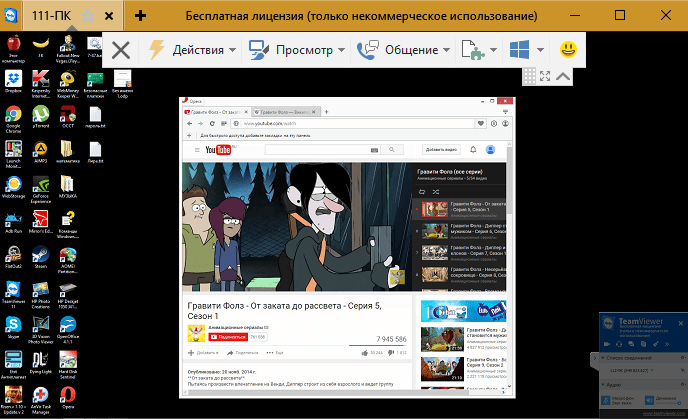
До речі, програма не є поганою як засіб батьківського контролю.
Для дистанційного керування за допомогою власного ПК, наприклад, додому - з роботи достатньо призначити постійний пароль у TeamViewer. Перейдимо до меню для цього "З'єднання"І натисніть"Налаштуйте неконтрольований доступЩо.
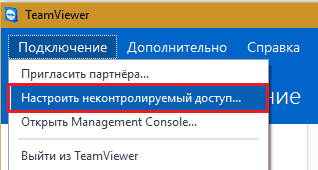
Встановимо пароль і натисніть "ПродовжуватиЩо.
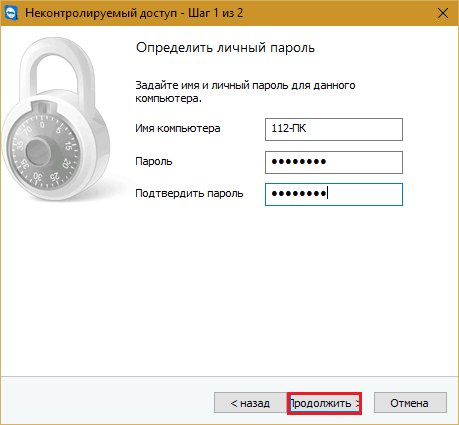
Ми відмовимося створювати обліковий запис (за бажанням ви можете створити, але для цього це не потрібно).
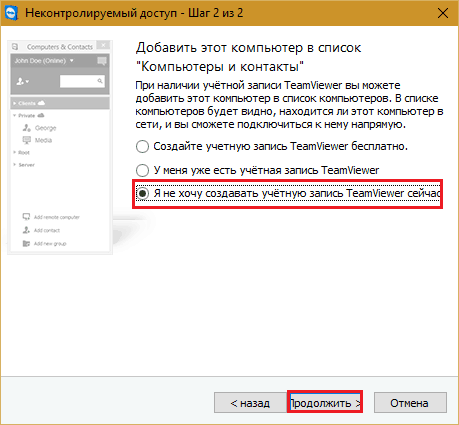
І завершити роботу господаря.
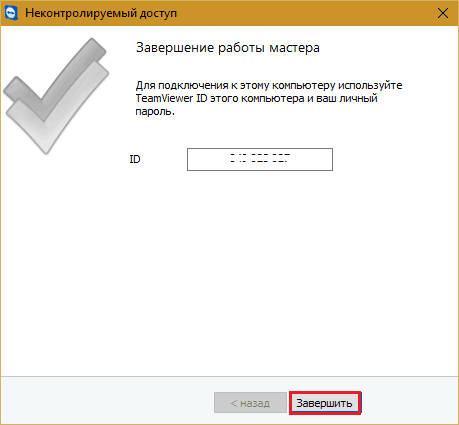
Використовуйте ідентифікаційний номер, показаний в останньому вікні, і пароль, який ви щойно призначили.
Amyy Admin
Amyy Admin - Ще простіший засіб доступу до віддаленого робочого столу, ніж TeamViewer. Не вимагає встановлення, безкоштовно для приватного використання і дуже простий на роботі. Підключається до партнера за ідентифікатором або IP -адресою (другий варіант для локальних мереж). Працює лише у Windows.
Вікно адміністратора Ammyy також розділено на 2 половинки: ваші та партнер.
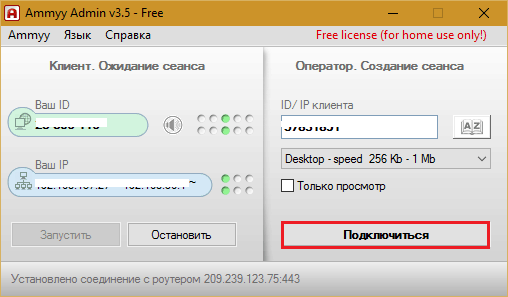
Замість пароля тут використовується згода на з'єднання. Коли натисніть кнопку "З'єднувати", Партнер повинен натиснути у відповідь"ДозволятиЩо.

Віддалений екран адміністратора Ammyy, на відміну. Панель управління показана на скріншоті нижче.
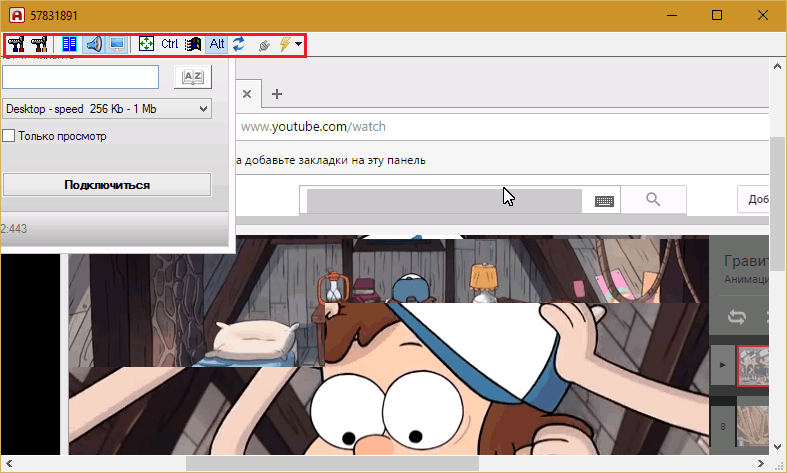
УВАГА: Аммі Адміністрація справді не любить антивіруси, хоча в ньому немає нічого шкідливого. Якщо ваш антивірус намагається заблокувати програму, додайте її до винятків або під час сеансу, призупиніть захист.
***
Віддалені Windows, TeamViewer, Ammy, адміністратор та інші подібні програми захищають ваші дані від зовнішнього перехоплення за допомогою надійного шифрування. Тому робота з ними зручна, безпечна, і ви не можете боятися конфіденційності інформації. Використовуйте та насолоджуйтесь!

