Як встановити період дійсності пароля Windows 10
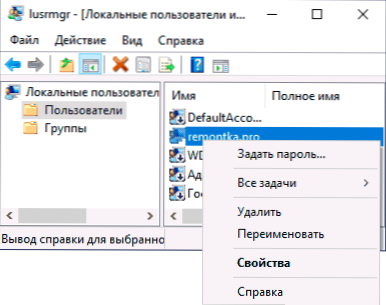
- 3324
- 402
- Alfred Leuschke
За замовчуванням пароль облікового запису Windows 10, як обліковий запис Microsoft, так і локальний обліковий запис, не обмежений у часі. Однак, якщо необхідно, ви можете встановити період дійсності пароля, після чого вам буде автоматично запропоновано змінити його.
Ці інструкції детально про те, як встановити період дійсності пароля для облікового запису Microsoft та автономного облікового запису Windows 10. Це також може бути цікаво: як обмежити кількість спроб ввести пароль, як заборонити все та заблокувати в Windows 10.
- Налаштування пароля локального облікового запису
- Налаштування обов'язкової зміни пароля облікового запису Microsoft
Як налаштувати пароль дійсний для локальних облікових записів Windows 10
Встановлення пароля локального облікового запису Windows 10 складається з двох етапів. Перший необхідний для відключення необмеженого періоду дійсності:
- Натисніть клавіші Win+R на клавіатурі, введіть Lusrmgr.MSC І натисніть кнопку Enter.
- У вікні локального управління виберіть свого користувача, натисніть на нього правою кнопкою миші та відкрийте "Властивості".
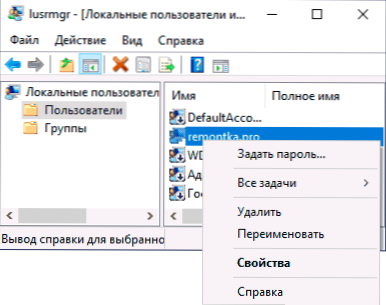
- Видаліть позначку "Пароль не обмежується" та застосувати налаштування.
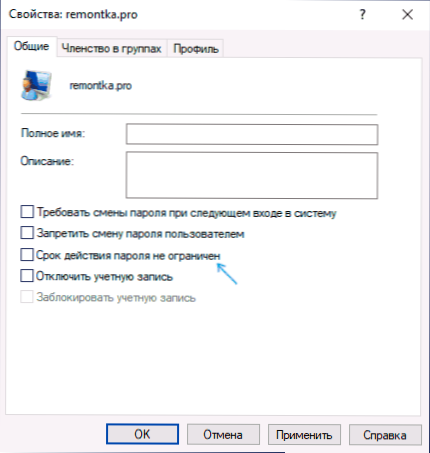
Готовий. Тепер пароль існує, і за замовчуванням це 42 дні, але ви можете змінити цей період. Якщо на вашому комп’ютері встановлено Windows 10 Pro або Enterprise, ви можете використовувати редактор локальної групової політики:
- Натисніть клавіші Win+R, введіть Gpedit.MSC І натисніть кнопку Enter.
- Перейдіть до розділу конфігурації комп'ютера - Параметри безпеки - Політика бухгалтерського пароля.
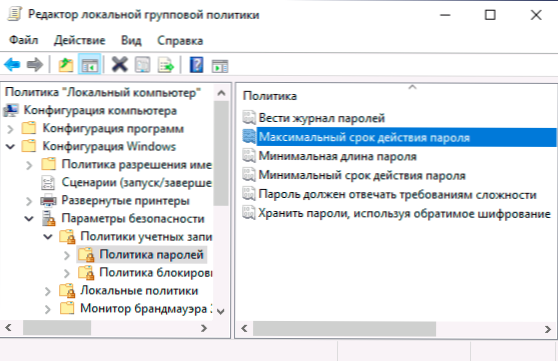
- Двічі натисніть на параметр "Максимальний період дійсності пароля", встановіть нове значення та застосувати налаштування.
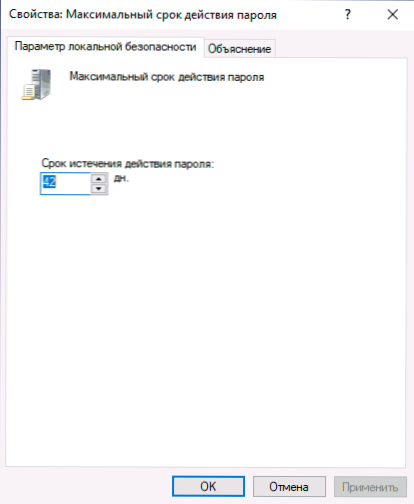
У Windows 10, домашній (як і в інших виданнях ОС), щоб встановити певний період дійсності, ви можете використовувати PowerShell:
- Запустіть Windows PowerShell від імені адміністратора (це можна зробити, натиснувши кнопку "запустити", натиснувши та вибравши відповідну точку контекстного меню, є й інші способи - як запустити Windows PowerShell).
- Введіть команду
Чисті рахунки /maxpwage: number_
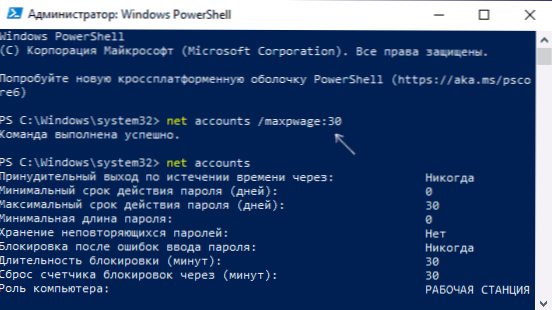
- Для перегляду встановлених політики паролів, включаючи період дійсності, ви можете використовувати команду чистих облікових записів, як на екрані вище.
Як обмежити час пароля для облікового запису Microsoft
Якщо ви використовуєте обліковий запис Microsoft, ви можете вмикати обов'язкову зміну пароля кожні 72 дні. Термін для такого онлайн -облікового запису не змінюється. Кроки для цього будуть такими:
- Перейдіть до параметрів вашого облікового запису Microsoft: Для цього ви можете безпосередньо перейти на сайт під своїм обліковим записом або відкрити параметри - облікові записи - ваш обліковий запис даних Microsoft Microsoft Microsoft Microsoft Microsoft.
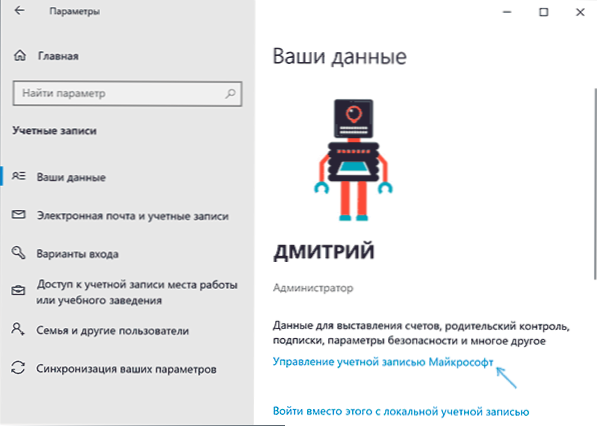
- На сторінці управління обліковим записом натисніть "Додаткові дії", а потім "Змініть пароль".
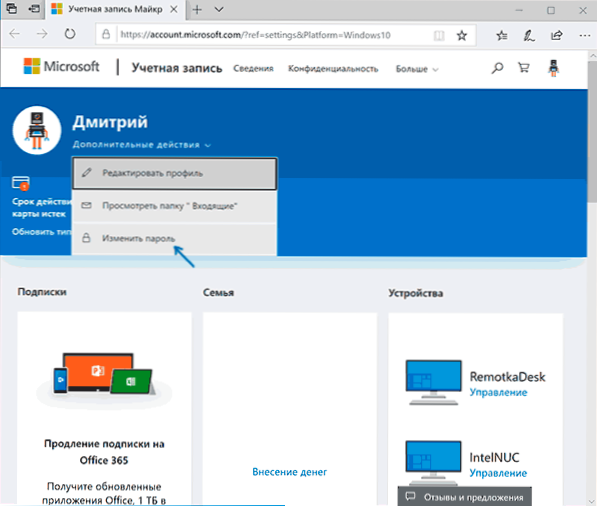
- На наступному етапі встановіть новий пароль і встановіть позначку "Змініть пароль кожні 72 дні".
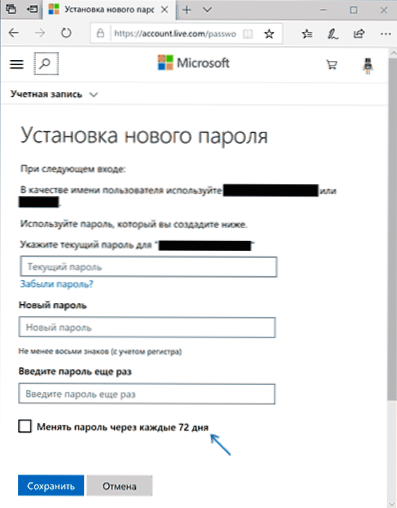
Після підтримки змін у паролі буде лише зазначено 72 дні, після чого вам запропонують змінити його на нове.
- « Написання відео з робочого столу та з ігор у студії OBS
- Відключення оновлень Windows 10 у програмі Greatis STOPPUPDATES10 »

