Як встановити (змінити) пароль на маршрутизаторі Wi-Fi Asus?
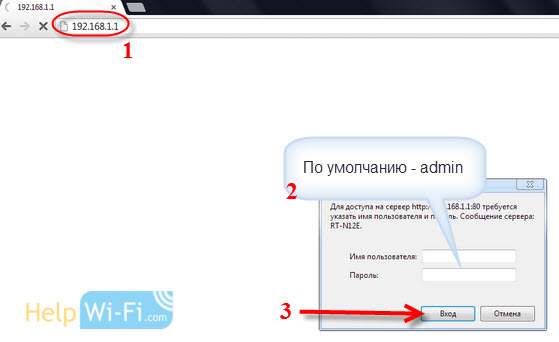
- 4491
- 406
- Alfred Leuschke
Як встановити (змінити) пароль на маршрутизаторі Wi-Fi Asus?
Не має значення, чи домашня мережа Wi-Fi чи мережа в офісі, вона повинна бути захищена паролем. Якщо у вас є маршрутизатор ASUS, то з цієї статті ви дізнаєтесь, як захистити бездротову мережу паролем або як змінити пароль на маршрутизаторі ASUS. Пароль може бути корисним, якщо ваша мережа зламана, або ви не хочете, щоб ті, хто знає, підключений до неї пароль. Просто встановіть новий ключ безпеки, і ніхто не може підключитися.
На маршрутизаторі ASUS, у встановленні захисту на Wi-Fi, нічого не складно. Це, безумовно, не складніше, ніж на маршрутизаторах інших компаній.
Ця інструкція підходить для будь-якого маршрутизатора ASUS: RT-N10, RT-N12, RT-N15, RT-AC66U, RT-N56U, RT-N66U, RT-AC52U, RT-N14U, ASUS RT-N18U та інших моделей.
Я покажу на прикладі старої та нової версії прошивки (є панелі управління, дещо відрізняються).
ASUS: Захист Wi-Fi мережевий пароль
Підключіться до свого маршрутизатора. Найкраще, він підключиться через мережевий кабель, просто для зміни або встановлення пароля. Якщо це неможливо, то ви можете підключитися через Wi-Fi.
Відкрийте будь -який браузер і перейдіть за адресою http: // 192.168.1.1. Вікно з’явиться з запитом входу та паролем. За замовчуванням, якщо ви їх не змінили, то це Адміністратор І Адміністратор. Введіть їх і підтвердьте вхід.
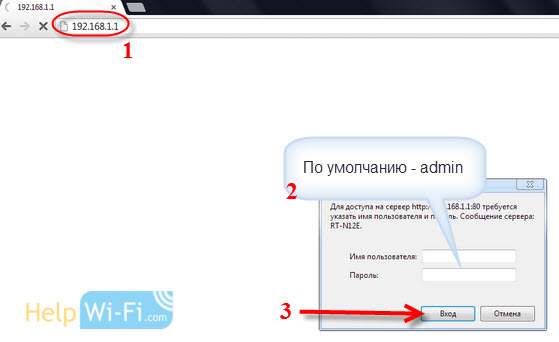 Панель управління маршрутизатором повинна відкрити. Якщо неможливо перейти до налаштувань, то дивіться цю статтю.
Панель управління маршрутизатором повинна відкрити. Якщо неможливо перейти до налаштувань, то дивіться цю статтю.
Якщо я не помиляюся, то в Асусі зараз є дві основні панелі управління (я мушу його представити). Перший темний, новий і другий світлий. Все залежить від прошивки, встановленого на вашому пристрої.
На новій панелі управління (в іншому випадку, як і в старому), налаштування мережевої безпеки здійснюються безпосередньо на головну сторінку. Як тільки ви перейдете до налаштувань, ви побачите вкладку праворуч "Стан системиЩо. Там ви можете встановити пароль або змінити його.
Біля точки "Метод перевірки справжності" Виберіть WPA2-Особистий.
В полі Ключ WPA-PSK Вкажіть пароль, який ви хочете використовувати для захисту вашої мережі. Щонайменше 8 символів, англійські літери та цифри.
Обов’язково записуйте пароль, який ви встановлюєте, щоб не забути його.
Щоб зберегти налаштування, натисніть кнопку "ЗастосовуватиЩо.
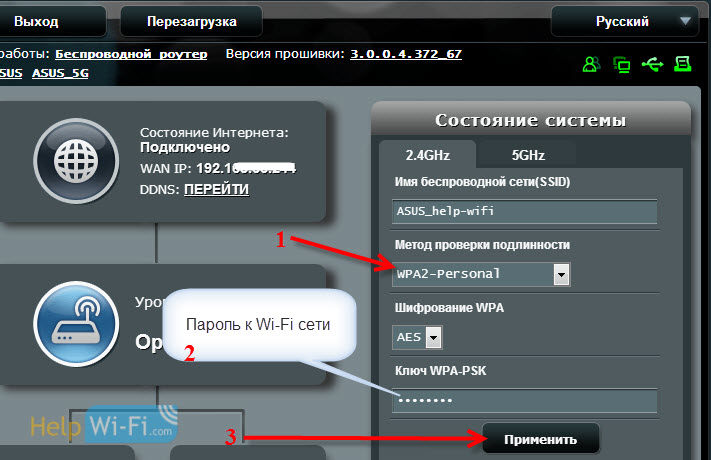
Ті ж налаштування можна вказати на вкладці Бездротова мережа - загальна.
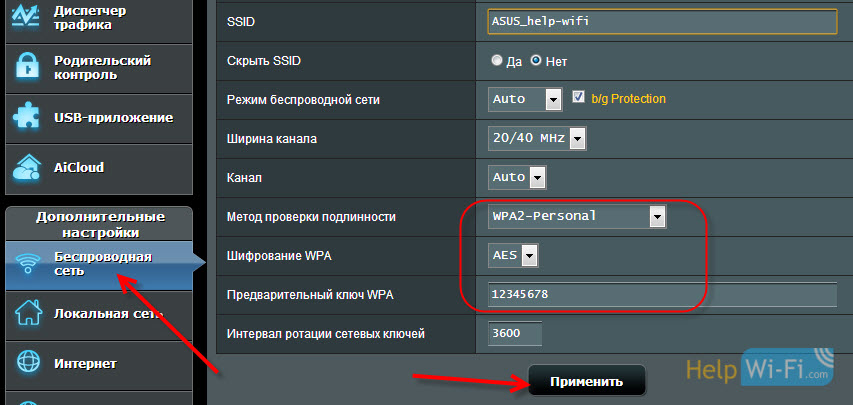
На старій панелі управління, яка виглядає легше, налаштування практично не відрізняються. На головній сторінці ви також можете встановити налаштування безпеки.
Виберіть тип безпеки та вкажіть пароль. Це робиться так:
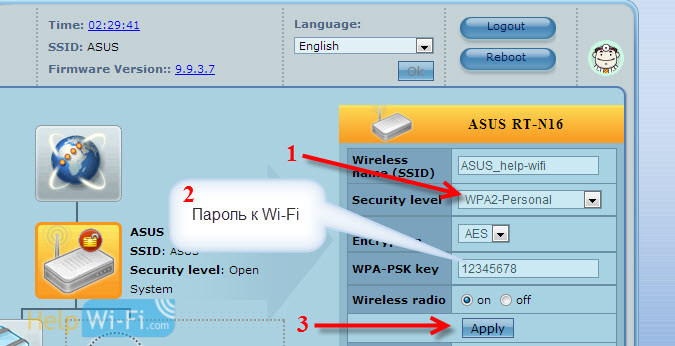
Або на вкладці Розширені налаштування (Додаткові налаштування) - Бездротовий (Бездротова мережа). Не забудьте зберегти налаштування.
Після збереження, швидше за все, з’явиться вікно, в якому буде написано, що ви змінили параметри бездротової мережі, і вам потрібно налаштувати налаштування на клієнтів (пристрої, які ви підключаєте до мережі).
Після зміни пароля на Wi-Fi пристрої не підключені
Якщо ви змінили пароль (і не встановили його вперше), то на всіх пристроях, які вже були підключені до цієї мережі, можуть виникнути проблеми з з'єднанням, оскільки пароль вже є іншим. Наприклад, на комп’ютері повідомлення "Мережеві параметри, збережених на цьому комп'ютері, можуть не відповідати вимогам цієї мережі".
На тих пристроях, які ви вже підключили, вам потрібно видалити з'єднання та встановити його ще раз з новим паролем. На мобільних пристроях просто видаліть або забудьте мережу. Як правило, це можна зробити в меню певної мережі. Просто натисніть на нього і виберіть щось на кшталт "Видалити".
На комп’ютерах вам також потрібно видалити мережу. Ви можете це зробити в Панель управління \ Мережа та Інтернет -управління бездротовими мережами.
Клацніть на потрібну мережу за допомогою правої кнопки миші та виберіть у меню "Видалити мережуЩо. Це в Windows 7. У Windows 8 достатньо "Забудьте про мережуЩо.
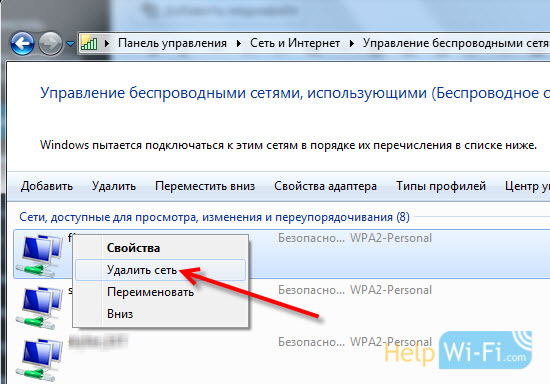
Потім просто підключіться до вашої мережі, але вже з новим паролем, який ми встановили.
- « Встановлення Wi-Fi маршрутизатор TP-Link TL-WR940N та TL-WR941nd. Інструкції щодо підключення та налаштування Wi-Fi
- Де завантажити прошивку для маршрутизатора TP-Link? Як вибрати правильну прошивку? »

