Як встановити програму на комп’ютер
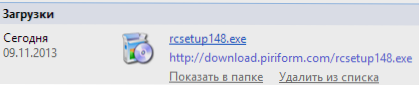
- 4754
- 1514
- Ira Moore
Я продовжую писати інструкції для користувачів -початківців. Сьогодні ми поговоримо про те, як встановити програми та ігри на комп’ютері, залежно від того, яка це програма, і в якій формі у вас є.
Зокрема, для того, щоб встановити, як встановити програмне забезпечення, завантажене з Інтернету, програму з диска, а також розповісти про програмне забезпечення, яке не потребує встановлення. Якщо ви раптом дізнаєтесь щось незрозуміле через слабке знайомство з комп’ютерами та операційними системами, не соромтеся запитувати в коментарях нижче. Я не можу відповісти миттєво, але протягом дня я зазвичай відповідаю.
Як встановити програму з Інтернету
Примітка. Ця стаття не буде говорити про програми для нового інтерфейсу Windows 8 та 8.1, встановлення якого надходить із магазину додатків і не потребує спеціальних знань.
Найпростіший спосіб отримати бажану програму - завантажити її з Інтернету, крім того, ви можете знайти багато юридичних та безкоштовних програм у мережі для всіх випадків. Крім того, багато хто використовує торрент (що таке торрент і як ним користуватися) для швидкого завантаження файлів з мережі.
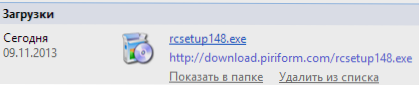
Важливо знати, що найкраще завантажувати програми лише з офіційних сайтів своїх розробників. У цьому випадку ви, швидше за все, не встановлюєте для себе зайві компоненти і не отримуєте вірусів.
Програми, завантажені з Інтернету, як правило, знаходяться у такій формі:
- Файл із розширенням ISO, MDF та MDS-це зображення DVD, CD або Blu-ray диски, тобто "лиття" реального компакт-диска в одному файлі. Про те, як ними користуватися, ми поговоримо нижче, у розділі про встановлення програм з диска.
- Файл розширення EXE або MSI, який є файлом для встановлення, що містить усі необхідні компоненти програми або веб -інсталятор, який після запуску завантажує все, що потрібно з мережі.
- Файл із zip, rar або іншого архіву. Як правило, такий архів містить програму, яка не потребує встановлення і просто запускає її, розпаковуючи архів і знаходячи запусковий файл у папці, який, як правило, носить ім'я_.Exe, або в архіві ви можете знайти комплект для встановлення правильного програмного забезпечення.
Я напишу про перший варіант у наступному підрозділі цього керівництва, і ми почнемо негайно з файлів, які мають розширення .Exe або .MSI.
Файли EXE та MSI
Після завантаження такого файлу (я припускаю, що ви завантажили його з офіційного сайту, інакше такі файли можуть стати небезпекою), вам просто потрібно знайти його у папці "Завантажити" або в іншому місці, де ви зазвичай завантажуєте Інтернет -файли та запускають це і почати. Швидше за все, відразу після запуску розпочнеться процес встановлення програми на комп’ютері, які повідомляються такими фразами, як "Master of Installation", "Майстер налаштування", "Установка" та інші. Для встановлення програми на комп’ютер просто дотримуйтесь інструкцій програми встановлення. В кінці ви отримаєте встановлену програму, мітки в меню «Пуск» та на робочому столі (Windows 7) або на початковому екрані (Windows 8 та Windows 8.1).
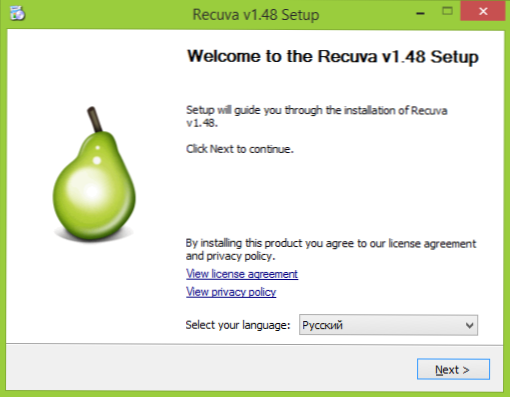
Типовий майстер встановлення програми на комп’ютер
Якщо ви запустили файл, завантажений з мережі .Exe, але жоден процес встановлення не розпочався, але бажана програма щойно розпочалася, це означає, що її не потрібно встановлювати, щоб вона працювала. Ви можете перемістити його у зручну для вас папку на диску.
Zip та rar файли
Якщо програмне забезпечення, яке ви завантажили, має розширення zip або rar, то це архів - тобто файл, в якому стискаються інші файли. Для того, щоб розпакувати такий архів і витягнути з нього потрібну програму, ви можете використовувати архів, наприклад, безкоштовно 7zip (ви можете завантажити тут: http: // 7-zip.Org.ua/ru/).

Програма в архіві .Блискавка
Після розпакування архіву (як правило, є папка з назвою програми та файли та папки, що містяться в ній), знайдіть у ній файл, щоб запустити програму, яка зазвичай носить однакове розширення .Витягувати. Ви також можете створити ярлик для цієї програми.
Найчастіше програми в архівах працюють без встановлення, але якщо майстер встановлення починається після розпакування та запуску, просто дотримуйтесь його інструкцій, як у описаній вище версії.
Як встановити програму з диска
Якщо ви купили гру або програму на диску, а також якщо ви завантажили файл у форматі ISO або MDF з Інтернету, процедура буде такою:
Зображення зображення диска ISO або MDF повинно спочатку встановити в системі, що означає підключення цього файлу, щоб Windows бачила його як диск. Ви можете детально прочитати про те, як це зробити у наступних статтях:
- Як відкрити файл ISO
- Як відкрити файл mdf
Примітка. Якщо ви використовуєте Windows 8 або Windows 8.1, потім, щоб встановити зображення ISO, просто натисніть на цей файл правою кнопкою та виберіть "підключити", як результат у провіднику, ви можете побачити віртуальний диск "Вставлений".
Установка з диска (реальна чи віртуальна)
Якщо при вставці диска немає автоматичного запуску встановлення, то просто відкрийте його вміст і знайдіть один із файлів: Налаштування.Exe, встановити.Exe або autorun.exe і запустити. Далі ви просто повинні дотримуватися інструкцій програми встановлення.
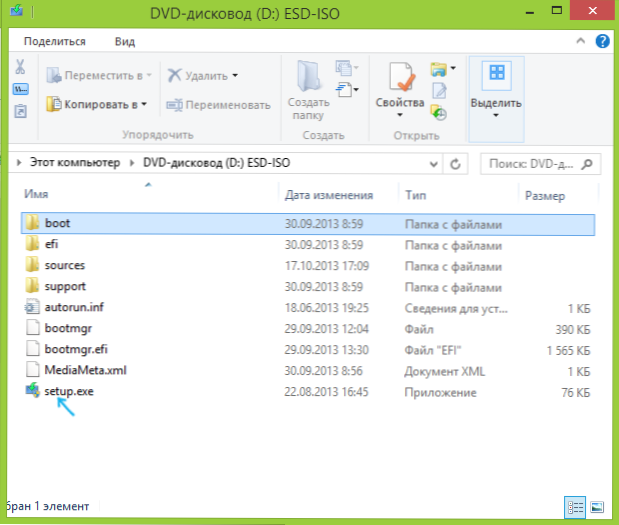
Вміст диска та встановлення файлу
Ще одна примітка: Якщо у вас є Windows 7, 8 або інша операційна система на диску або на зображенні, то, по -перше, це не зовсім програма, по -друге, їх установка здійснюється трохи іншими способами, ви знайдете Детальні інструкції тут: Вікна установки.
Як дізнатися, які програми встановлюються на комп’ютері
Після того, як ви встановили ту чи ту програму (це не стосується програм, які працюють без встановлення), вона розміщує свої файли на певну папку на комп’ютері, створює записи в регістрі Windows, а також може здійснювати інші дії в системі. Ви можете побачити список встановлених програм, виконуючи наступний порядок дій:
- Натисніть клавіші Windows (за допомогою емблеми) + R, введіть у вікно, яке з’явиться Аппвіз.CPL і натисніть ОК.
- Буде список усіх встановлених (і не тільки ви, але й виробника комп'ютера).
Для того, щоб видалити встановлені програми, вам потрібно використовувати вікно зі списком, виділяючи непотрібну програму та натиснути "Видалити". Детальніше про це: як правильно видалити програми Windows.

