Як встановити (оновити, перевстановити, видалити) драйвер на адаптер бездротової мережі (Wi-Fi)?

- 1816
- 330
- Orville Zboncak DVM
Зміст
- Як перевірити, чи драйвер встановлений на Wi-Fi?
- Встановіть або оновіть драйвер на адаптер Wi-Fi
- Якщо вам потрібно зменшити (оновити) драйвер
- Ще один спосіб встановити драйвер на адаптер Wi-Fi
- Якщо вам потрібно зменшити (оновити) драйвер
Привіт друзі! Я помітив, що у багатьох читачів мого блогу є проблеми, що виникають із підключенням до мережі Wi-Fi або працюють через Wi-Fi у багатьох випадках, виникають через проблеми в роботі бездротового мережі. І маршрутизатор Wi-Fi не завжди винна, яку всі негайно беруть на себе перенастроювання декількох разів :).

Дайте кілька слів про те, що є Адаптер бездротової мережі (У менеджері пристроїв, або в описі драйверів, він, швидше за все, буде підписаний як адаптер бездротової мережі). Це пристрій, який фактично з'єднує комп'ютер, ноутбук, нетбук тощо. С. до Інтернету на Wi-Fi. Ну, пояснив, але я думаю, ти розумієш, що я маю на увазі :).
Якщо у вас є ноутбук або нетбук, то, швидше за все, він вже має вбудований адаптер бездротової мережі (за винятком того, що пристрій старий або навіть дуже старий). Якщо це звичайний стаціонарний комп'ютер, то окремо підключений адаптер бездротової мережі (адаптер Wi-Fi). Може бути, наприклад, USB-адаптером, таким як TP-Link TL-WN721N, або внутрішній PCI-адаптер. Ви можете прочитати більше про ці пристрої у статті, як підключити звичайний (нерухомий) комп'ютер до Wi-Fi.
Не має значення, на якому пристрої є ваш адаптер Wi-Fi та на якому пристрої. Нам потрібно, щоб він працював стабільно, і немає різних проблем із зв’язком і працював з Wi-Fi Nets. А для того, щоб все добре працювало, вам потрібно негайно встановити необхідний драйвер для бездротового адаптера, і якщо є дивні проблеми в роботі з бездротовими мережами, і ви визначили, що проблема, швидше за все, є в пристрої (ноутбук, ноутбук, ноутбук, комп'ютер тощо. D.), тоді вам потрібно спробувати оновити або повністю перевстановити драйвер у бездротовому мережевому адаптері. Що ми будемо робити зараз.
Як перевірити, чи драйвер встановлений на Wi-Fi?
Якщо після встановлення операційної системи, скажімо, Windows 7, Wi-Fi не працює на ноутбуці чи іншому пристрої, то, швидше за все, операційна система просто не могла вибрати та встановити драйвер для вашого мережевого адаптера. Я не пам’ятаю точно, але мені здається, що я ще не бачив випадків, що адаптер бездротової мережі встановив би Windows 7 сам.
Як правило, цей драйвер (як і багато інших) повинен бути встановлений на диску з драйверами, який постачається з ноутбуком (нетбук, адаптер USB, адаптер PCI тощо. D.) або завантажте драйвер з веб -сайту виробника того ж ноутбука.
Для того, щоб перевірити, чи драйвер встановлений на бездротовому адаптері, вам потрібно перейти до менеджера пристроїв і подивитися, чи він там.
Натисніть правою кнопкою миші Мій комп'ютер (або відкрийте мій комп'ютер і натисніть на порожню область), виберіть Властивості.

Праворуч натисніть кнопку "Диспетчер пристроїв".
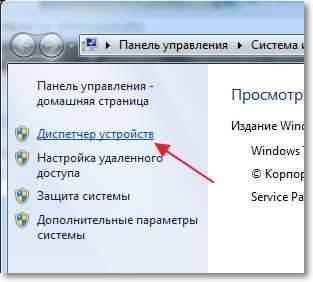
Знайдіть вкладку "Мережеві адаптери" І відкрити його. Якщо ви бачите там пристрій, подібний до того, що на моєму скріншоті нижче (з написом бездротового адаптера мережі), тоді драйвер встановлений на Wi-Fi, можливо, він просто вимкнено або відсутні мережі для підключення. Це інша історія, прочитайте статтю, чому Wi-Fi не працює над ноутбуком (нетбук)? Як підключити ноутбук до маршрутизатора Wi-Fi? Помилка "Windows не вдалося підключити до ...".
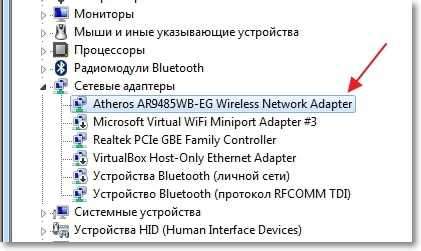
Якщо ви там не знайшли таких пристроїв, то вам потрібно встановити драйвер. Ви можете встановити його з диска, який включений, або завантажити драйвер з веб -сайту виробника для адаптера бездротової мережі. Просто шукайте водія для певної моделі ноутбука, адаптера USB тощо. D. Нижче у статті я детальніше покажу, як встановити драйвер на адаптер Wi-Fi.
Тож водій не знайшов? Це необхідно встановити.
Драйвер встановлений, але Wi-Fi не працює? Ми перевіряємо, чи включений адаптер Wi-Fi, чи є доступні мережі для з'єднання, можливо, проблема полягає в маршрутизаторі тощо. D. Якщо все перевіряється, вам потрібно спробувати перевстановити драйвера.
Встановлено драйвер, але виникають проблеми з підключенням до Wi-Fi (Пристрій не завжди підключається, Інтернет часто відривається тощо. С.)? - Спробуйте видалити старий драйвер та встановіть новий, завантажуючи його з сайту виробника пристрою.
Встановіть або оновіть драйвер на адаптер Wi-Fi
Де отримати драйвер для бездротового мережі?
Як я писав вище, драйвер можна знайти на диску, який постачався з пристроєм. Тільки цей метод має один мінус. Водій, який перебуває на диску, може вже бути поза місцем. А на сайті виробника вашого пристрою, можливо, вже є нова версія драйвера, і це було б добре, завантажити та встановити новий драйвер. Але якщо немає ніякого способу, або не хочуть дивитися, то водій з диска також буде відповідати.
Не важко знайти драйвер на бездротовому адаптері. Наприклад, у мене є модель ноутбука ASUS - K56CM. Тому ми встановлюємо Google або Yandex запит "ASUS - K56CM". Ми знаходимо офіційний веб -сайт у результатах пошуку та переходимо до нього (ми потрапляємо на сторінку нашого пристрою).
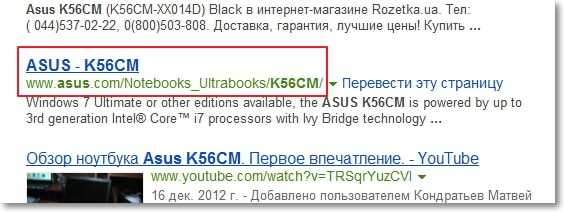
Або ви можете зайти на сайт свого пристрою і зробити писк на сайті, встановивши модель. Якщо сторінка відкривається англійською.
Потім, на сторінці з описом, у нашому випадку, ноутбук, ми шукаємо щось на зразок "завантаження", "Завантажити", "Драйвер" та T. С. Ми перетинаємо це.

Якщо необхідно, тоді вкажіть, для якої операційної системи потрібен драйвер. Тоді ми шукаємо драйвер для пристрою бездротової мережі (ви можете зосередитись на адаптері бездротової мережі, драйверу бездротової локальної мережі) та завантажити його на комп'ютер (подивіться на оновлення драйвера, щоб це була остання версія).
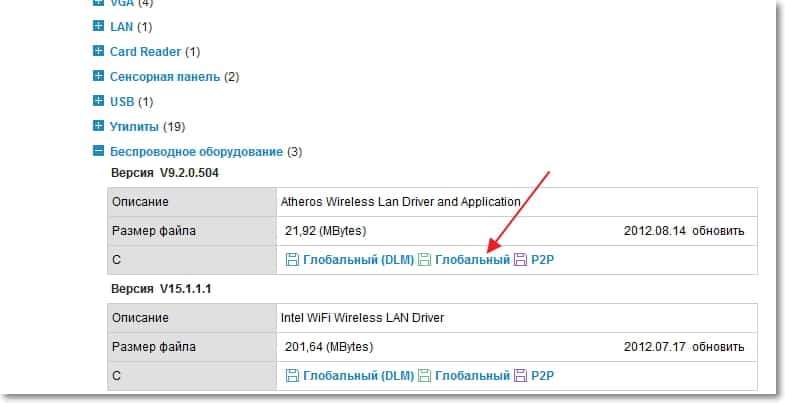
Якщо у вас немає ноутбука, але скажіть, що адаптер USB підключений до звичайного комп'ютера, сформулюйте запит на пошук драйвера для того ж. Наприклад, "TP-Link TL-WN721N" або шукайте назву пристрою на веб-сайті виробника.
Все, драйвер на нашому комп’ютері. Якщо ви просто хочете встановити, а не відновити (оновити) драйвер, а потім розпакуйте архів (якщо драйвер у формі архіву) у папку та запустіть файл встановлення. Дотримуйтесь інструкцій. Після перезавантаження Wi-Fi повинен заробити.
Якщо вам потрібно зменшити (оновити) драйвер
Якщо ви хочете перевстановити драйвера, тоді я раджу спочатку видалити старе.
Для цього перейдіть до Диспетчер пристроїв (Як це зробити, написано на початку статті) та натисніть на пристрій Adapter Wireless Network. Виберіть Властивості.

Потім перейдіть на вкладку "Драйвер" І натисніть кнопку видалити.
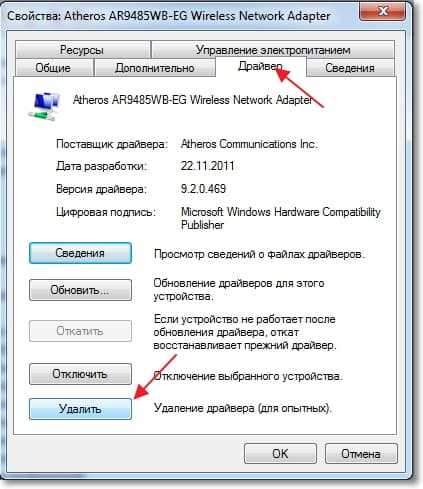
З'являється попередження, встановіть галочку поблизу "Видалити програми драйверів для цього пристрою" та натисніть "В ПОРЯДКУ".

Все, водій видаляється. Перезавантажити комп’ютер. Перейдіть до менеджера пристроїв. Ви повинні побачити, що з’явився невідомий пристрій (мережевий контролер). Це наш бездротовий адаптер, для нього просто немає драйвера, тепер ми встановимо.

Я раджу встановити драйвер наступним чином: якщо драйвер знаходиться в архіві, а потім розпакуйте його в папку. Перейдіть до цієї папки і запустіть файл встановлення, як правило, називається “Налаштування.Exe ". Дотримуйтесь інструкцій. Після встановлення драйвера, як правило, навіть без перезавантаження Wi-Fi повинен заробляти. І я сподіваюся, що це буде працювати стабільно.
Ще один спосіб встановити драйвер на адаптер Wi-Fi
Йти до Диспетчер пристроїв і натисніть праву кнопку на невідомому пристрої (у нашому випадку мережевий контролер). Виберіть "Оновлення драйверів ...".
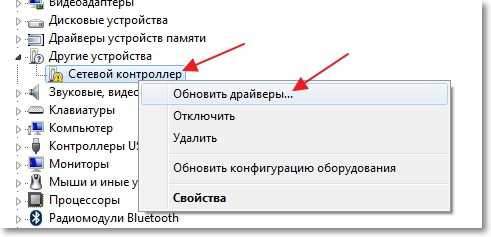
У наступному вікні натисніть "Пошук драйверів на цьому комп'ютері".
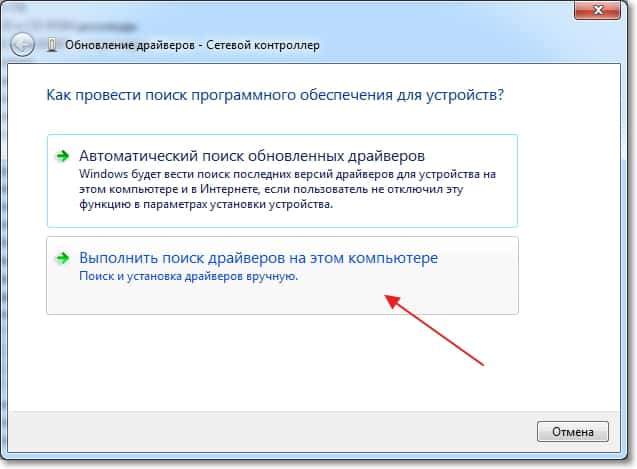
Вкажіть шлях до папки драйверами та натисніть "Далі".
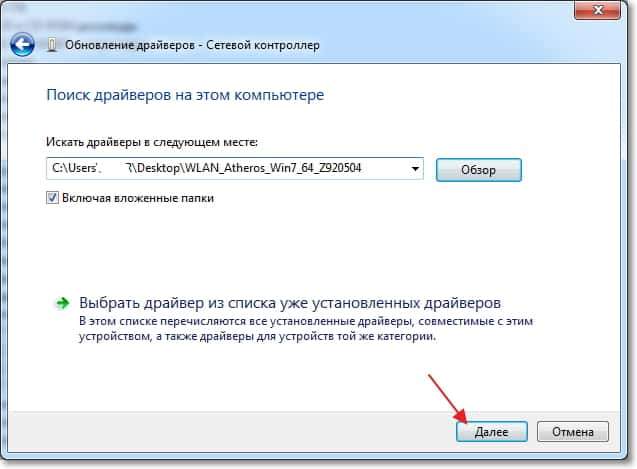
Установка драйвера повинна розпочатися. Якщо Windows повідомляє про це "Найбільш підходяще програмне забезпечення для цього пристрою вже встановлено", Потім спробуйте встановити спочатку (з файлу встановлення).
Я думаю, що це дуже актуальна стаття, і багато хто з корисними, потрібно було її підготувати раніше :). Якщо є проблеми, які неможливо вирішити за допомогою цієї статті, ви можете задати питання у коментарях або на нашому форумі. Всього доброго!
- « Програма телевізійної програми на вашому комп’ютері у формі зручної телевізійної програми
- Настоянка Wi-Fi маршрутизатор TP-Link TL-WR841N за допомогою інсталяційного диска, що входить »

