Як встановити магазин Windows 10

- 3153
- 892
- Leo Kub
Ця коротка інструкція показує, як встановити магазин додатків Windows 10 після видалення, якщо, експериментуючи з посібниками, як, наприклад, як видалити вбудовані програми Windows 10, ви видалили магазин цих програм самого Потрібно бути для певних інших цілей.
Якщо вам потрібно було перевстановити магазин додатків Windows 10 з тієї причини, що він негайно закривається при запуску - не поспішайте брати участь у повторному розпорядженні: це окрема проблема, рішення якого також викладено в цих інструкціях і зроблено в окрему секцію в його кінці в кінці. См. Також: Що робити, якщо програми Windows 10 Store не завантажуються та не оновлюються.
Простий спосіб перевстановити магазин Windows 10 після видалення
Цей метод встановлення магазину підходить, якщо ви раніше видалили його за допомогою команд PowerShell або третімпартійних програм, які використовують ті самі механізми, що і при вилученні вручну, але в той же час ви не змінили права, стан і не видалили Папка Windowsapps на комп’ютері.
Ви можете встановити магазин Windows 10 у цьому випадку за допомогою Windows PowerShell. Примітка.
Щоб запустити його, запустіть PowerShell у полі пошуку на панелі завдань, і коли вона знайдена, натисніть на нього правою кнопкою миші та виберіть "Почати від імені адміністратора".

У відкритому вікні команд виконайте наступну команду (якщо при копії команди він клянеться до неправильного синтаксису, введіть цитати вручну, див. На скріншоті):
Get -appxpackage * windowsstore * -allusers | Foreach add -appxpackage -disabledelveloctmode -rigister "$ ($ _.InstallLocation) \ appxmanifest.Xml "
Тобто введіть цю команду та натисніть кнопку Enter.

Якщо команда зроблена без помилок, спробуйте знайти магазин через панель пошуку - якщо магазин додатків для магазину Windows знаходиться, то установка була успішною.
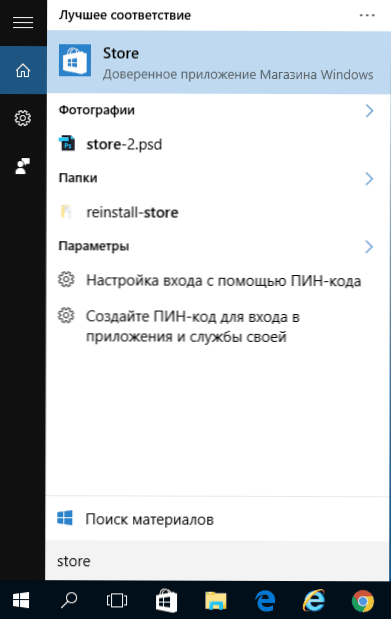
Якщо з якоїсь причини вказана команда не спрацювала, спробуйте наступний варіант, також використовуючи PowerShell.
Введіть команду Get -appxpackage -allusers | Виберіть Ім'я, Пакетне ім'я
В результаті команди ви побачите список доступних програм магазину Windows, серед яких слід знайти елемент Microsoft.Windowsstore і скопіюйте повне ім’я з правого стовпця (далі - повне ім'я)

Щоб повторно встановити магазин Windows 10, введіть команду:
Додати -AppxPackage -DisableDelvelopmentMode -rigister "C: \ Program Files \ Windowsapps \ cull_may \ appxmanifest.Xml "
Після завершення цієї команди магазин повинен бути встановлений (однак, його кнопка не з’явиться на панелі завдань, використовуйте пошук, щоб знайти "магазин" або "магазин").

Однак, якщо це не вдалося, і ви побачили помилку на кшталт "Доступ" або "Доступ до відмови", можливо, ви повинні стати власником і отримати доступ до папки C: \ Програмні файли \ Windowsapps (Папка прихована, см. Як показати приховані папки у Windows 10). Приклад цього (який підходить у цьому випадку) показаний у запиті статті дозволу від TrustedInstaller.
Встановлення магазину Windows 10 з іншого комп'ютера або з віртуальної машини
Якщо перший метод будь -яким способом "прокляття" через відсутність необхідних файлів, ви можете спробувати взяти їх з іншого комп'ютера з Windows 10 або встановивши ОС у віртуальну машину, скопіюйте їх звідти. Якщо цей варіант здається вам важким, я рекомендую перейти до наступного.
Отже, для початківців станьте власником і надайте собі права запису для папки Windowsapps на комп’ютері, де виникають проблеми з магазином Windows.
З іншого комп'ютера або з віртуальної машини скопіюйте наступний набір папок у папку Windowsapps (можливо, імена будуть дещо іншими, особливо якщо деякі великі оновлення Windows 10 вийдуть після написання цих інструкцій):
- Microsoft.WindowsStore29.13.0_X64_8WEKYB3D8BBWE
- Windowsstore_2016.29.13.0_neutral_8weybb3d8bbwe
- Сітка.Рідний.Час виконання.1.1_1.1.23406.0_X64_8WEKYB3D8BBWE
- Сітка.Рідний.Час виконання.1.1_11.23406.0_x86_8weybyb3d8bbwe
- Vclibs.140.00_14.0.23816.0_X64_8WEKYB3D8BBWE
- Vclibs.140.00_14.0.23816.0_x86_8weybyb3d8bbwe
Останнім кроком буде запуск PowerShell від імені адміністратора та використання команди:
Foreach ($ папка в get -childim) add -appxpackage -disabledevelopmentmode -register "c: \ program file.Xml "
Перевірте, знайшовши, чи з’явився магазин Windows 10 на комп’ютері. Якщо ні, то після цієї команди ви також можете спробувати використовувати другу опцію з першого методу встановлення.
Що робити, якщо магазин Windows 10 негайно закриється при запуску
Перш за все, для наступних кроків ви повинні бути власником папки Windowsapps, якщо так, то, щоб виправити початок Windows 10, включаючи магазин, дотримуйтесь наступного:
- Клацніть на папку Windowsapps за допомогою правої кнопки миші, виберіть Властивості та вкладку "Безпека", натисніть кнопку "Додатково".
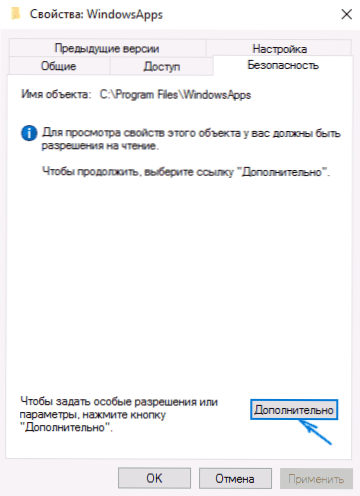
- У наступному вікні натисніть кнопку "Змінити дозволи" (якщо такі є), а потім - "Додати".
- У верхній частині наступного вікна натисніть "Виберіть тему", а потім (у наступному вікні) - "додатково" та натисніть кнопку "Пошук".
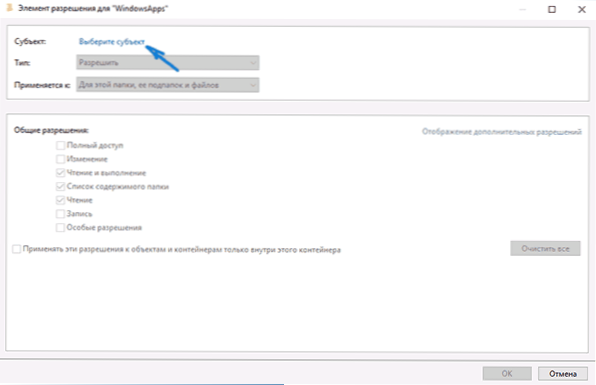
- У наведених нижче результатах пошуку знайдіть елемент "Усі пакети додатків для англійської мови. Версії) і натисніть кнопку ОК, а потім добре.
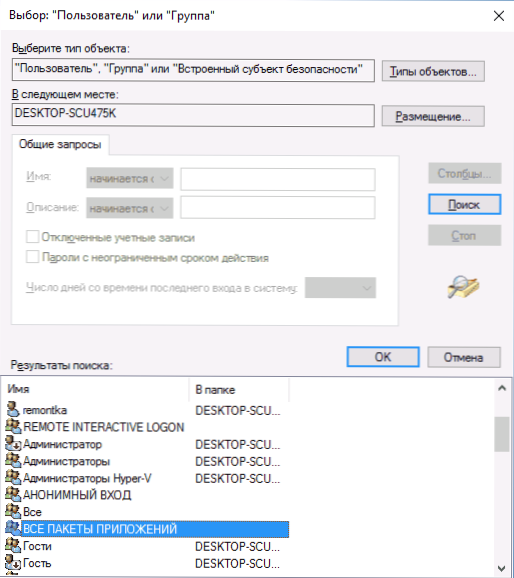
- Переконайтеся, що для цього предмета для читання та виконання, перегляду та читання (для папки, субакалів та файлів) встановлюються.
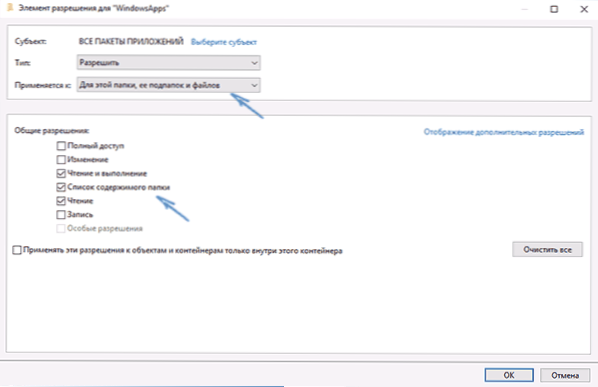
- Застосуйте всі зроблені налаштування.
Тепер магазин Windows 10 та інші програми повинні відкриватися без автоматичного закриття.
Ще один спосіб встановлення магазину Windows 10 для проблем з ним
Є ще один простий спосіб (якщо ви не говорите про чисту установку ОС) перевстановити всі стандартні програми магазину Windows 10, включаючи сам магазин: просто завантажте зображення ISO Windows 10 у своєму виданні та розряді, Встановіть його в систему і запустіть файл налаштування.Exe від нього.
Після цього виберіть "Оновити" у вікні встановлення та на наступних кроках, виберіть "Зберегти програми та дані". Насправді це перевстановлення поточного Windows 10 під час збереження ваших даних, що дозволяє виправити проблеми з системними файлами та програмами.
- « Як видалити Windows 10 та повернути Windows 8.1 або 7 після оновлення
- Опис дескриптора пристрою (код 43) у Windows 10 та 8 »

