Як встановити або усунути захист від редагування клітин, аркушів та книг у Excel

- 669
- 103
- Bradley Turner PhD
Програма Microsoft Office Excel розроблена для роботи з інформацією в таблицях. Він представлений у вигляді сітки, яка утворює стовпці та лінії. У деяких випадках автор "Книги" - документ Excel - необхідність захисту даних від зміни. Ви можете захистити довільну кількість комірок від введення неправильних даних або редагування. Це необхідно для того, щоб:
- Обмежте права користувачів або груп, встановивши пароль у певному списку (або всю книгу);
- Захистіть елементи від зміни клітки самостійно і не втрачаючи інформації.

У статті обговорюються варіанти, доступні в Excel.
Саме так ви можете запобігти втручанню в книгу Excel від випадкового або навмисного втручання користувача. Це дозволить уникнути втрати даних, зберігаючи та закриваючи документ, а також спроби відновити значення, які потребують часу, і не завжди можливо.
На жаль, в Excel немає кнопки, яка миттєво обмежує доступ до певної області. Тим не менш, все можна зробити, використовуючи можливості програми, не вдаючись до інших. Для того, щоб встановити такий захист від введення неправильних даних або змін, використовуйте один із способів:
- Обмеження щодо введення неправильної інформації;
- захист селективної суми або певної групи значень від редагування;
- встановлення різних прав для різних користувачів або груп;
- Обмеження прав на одну або кілька сторінок Excel.
Ви також можете упакувати функції безпеки, вносячи зміни, недоступні для людей, які не знають коду доступу. Наприклад, це дозволяє зламати книгу в цьому районі, в кожній з яких працює одна людина. Поєднуючи різні функції, ви можете досягти бажаного типу обмеження прав на редагування. Обмеження щодо зміни також можна скасувати (якщо пароль встановлений, вам потрібно буде ввести його).
Обмеження від введення неправильних даних
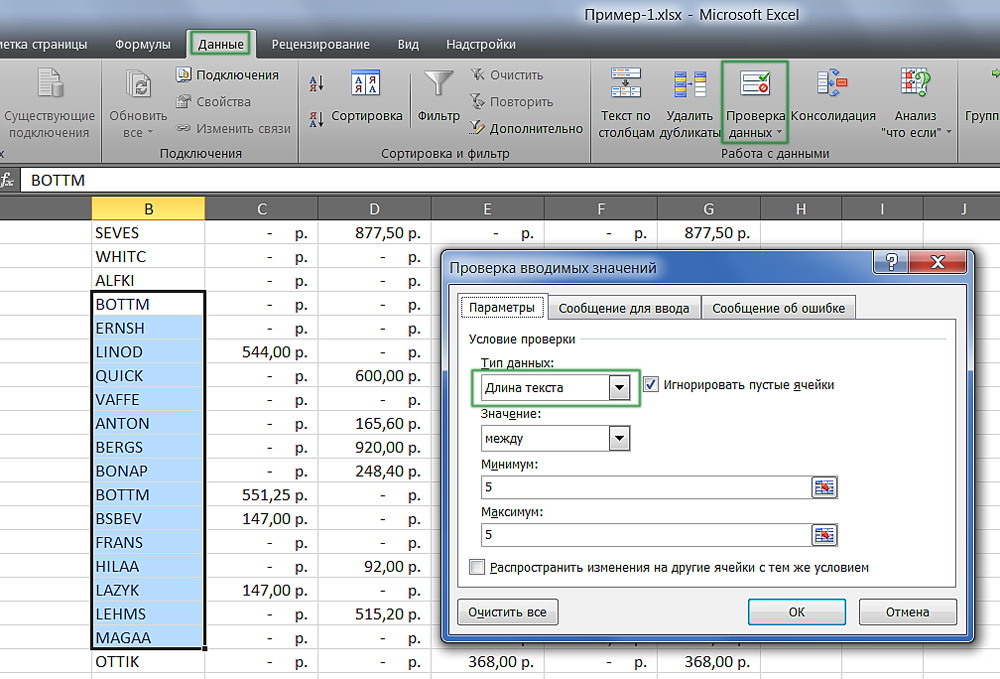
Налаштування можуть бути зроблені для різних типів захищених даних.
Вказаний метод найпростіший у використанні. З ним ви можете контролювати той факт, що ви (або інший користувач) входите в клітку. Ви можете окреслити дані, які не проходять відповідно до певних критеріїв, які також можуть бути вказані. Таким чином, ви можете запобігти введенню негативної ціни, дробової кількості людей або неправильної дати певної події. Для того, щоб встановити захист, вам потрібно:
- Виділіть елементи, до яких застосовуватиметься функція.
- Перейдіть на вкладку Дані в Excel, а потім у полі "Робота з даними" Клацніть "Перевірка даних".
- Вікно відкривається - вкажіть тип даних із введення, які ви хочете захистити клітини.
- Ви також можете налаштувати сповіщення, які Excel відобразить перед редагуванням та у випадку введення неправильних даних. Це робиться на вкладках "Повідомлення для запису" та "Повідомлення про помилку" відповідно.
- Тоді необхідно зберегти налаштування, натиснувши ОК, і вони набудуть чинності.
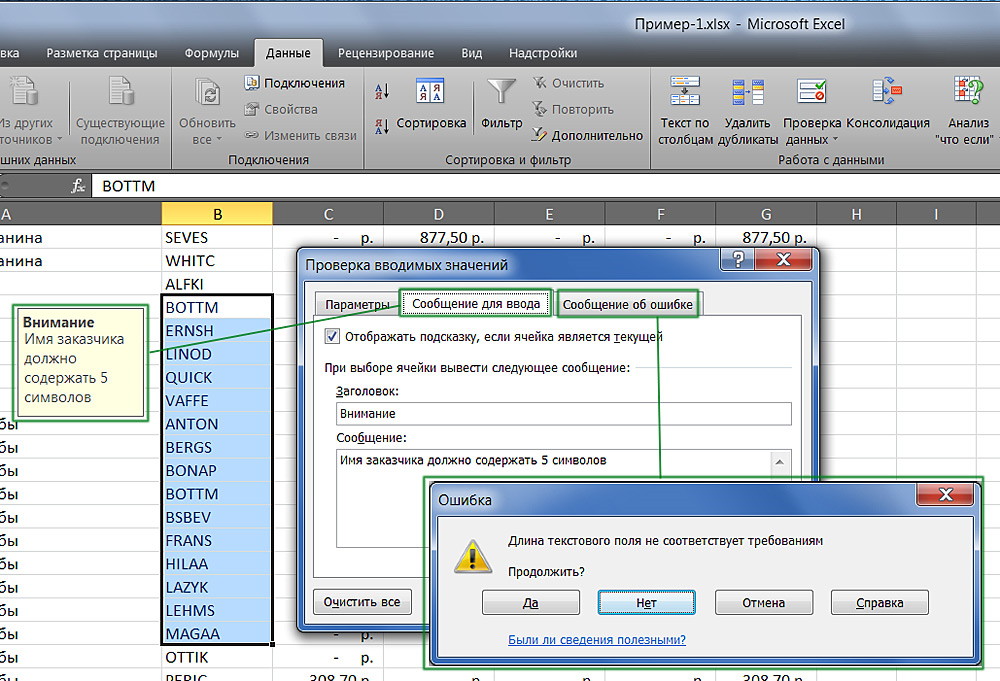
Додайте автоматичні сповіщення для роботи з клітинами.
Редагувати обмеження
Використовуючи цю функцію, ви можете чітко вказати конкретні клітини або групи, які потребують захисту від змін. Це можна зробити для:
- Усі елементи робочої зони - натисніть Ctrl + "A";
- Конкретний - виберіть їх вручну за допомогою CTRL, щоб додати комірку до списку та зсув, щоб включити кілька горизонтально, вертикалі або поперек нього;
- Певні групи елементів, наприклад, лише клітини з формулами, нотатками чи будь -якими іншими.
Обмеження всієї робочої зони:
- Виберіть усі елементи - натисніть Ctrl + "A" або натисніть на область, де нумерація рядків та стовпців перетинається на кадрі таблиці (порожня клітка без цифри та літери).
- У виділеній області натисніть праву клавішу миші, щоб відкрити контекстне меню.
- Виберіть "Формат комірок", перейдіть до "Захист" у вікні та активуйте "Захищену комірку" (встановлено за замовчуванням, необов'язково або взамін), "приховати формули".
- Клацніть "ОК", щоб застосувати налаштування.
- Після цього потрібно активувати збережену функцію сторінки.
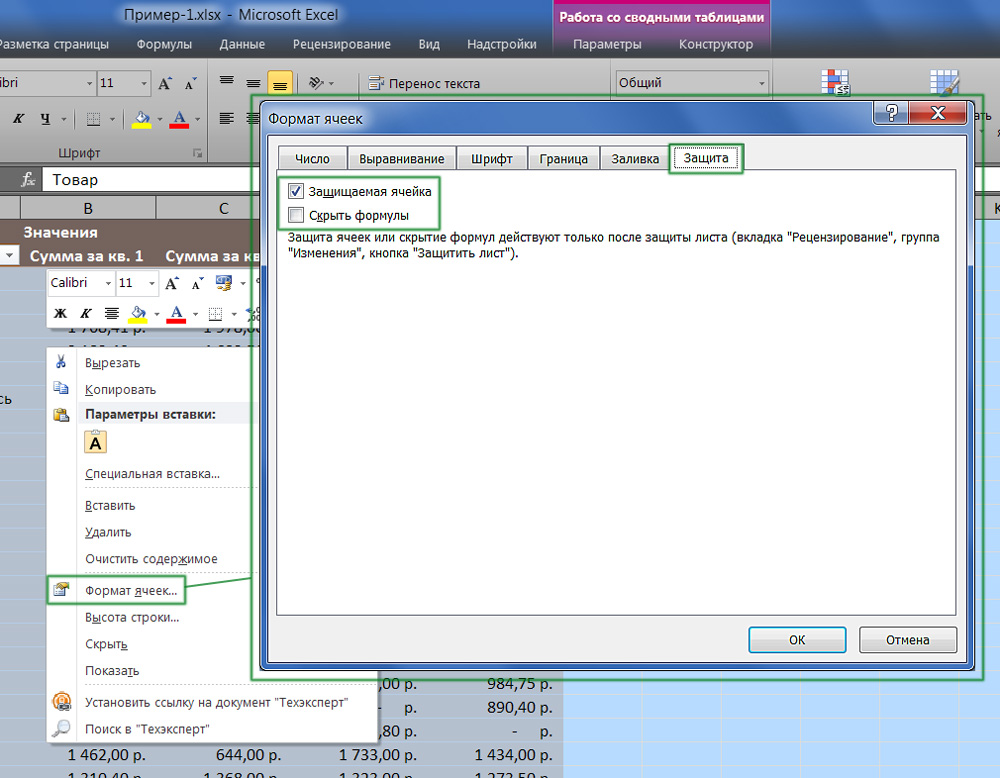
Виділення всієї таблиці або її частини обмежте доступ.
Обмеження прав на клітини, обрані вручну:
- Виділіть елементи, які вам не потрібно захищати, натиснувши на них, тримаючи зміну (щоб включити до списку групи) та CTRL (включити конкретну, включаючи мертву комірку).
- У виділеній області натисніть праву клавішу миші, щоб відкрити контекстне меню.
- Виберіть "Формат комірок", перейдіть до "Захист" у вікні та вийміть контрольне місце з "Захищеної комірки" - всі інші позначені елементи будуть обмежені при редагуванні під час активації захисту листа.
- Клацніть "ОК", щоб застосувати налаштування.
- Після цього вам потрібно активувати варіант.
Обмеження доступу до певних груп клітин необхідно, якщо необхідно обмежити редагування однієї або декількох груп із конкретними властивостями вмісту:
- Вкажіть елементи, що належать до однієї або декількох груп, які потрібно захистити. Для цього слідкуйте за шляхом "додому" - "редагування" - "знаходити та виділити" - "виділення групи комірок".
- Вкажіть необхідні параметри та натисніть "ОК", щоб зміни набрали чинності.
- Після цього потрібно активувати функцію захисту.
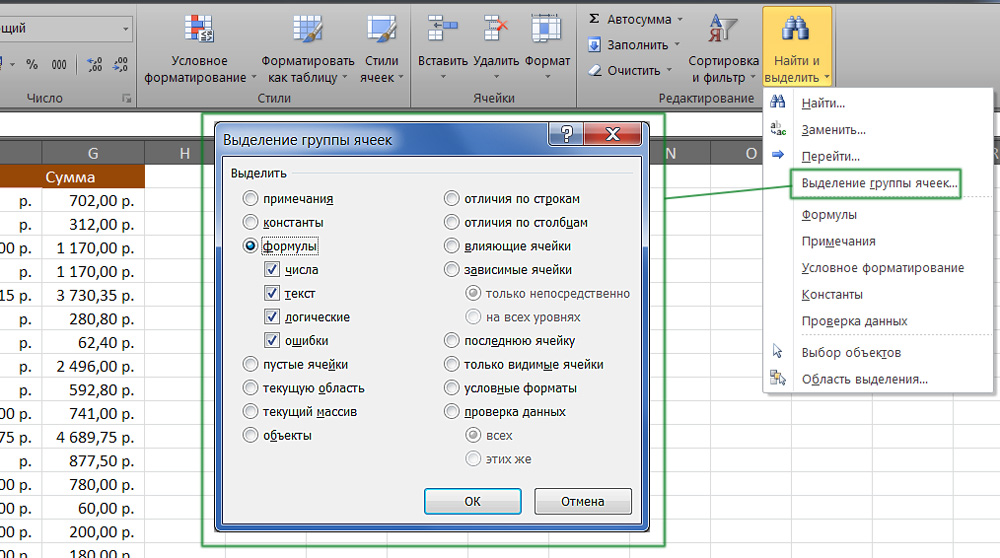
Приклад вибору вмісту з певними властивостями.
Як встановити захист на листі в Excel
Недостатньо лише для видалення або встановлення прапорів у пунктах обмеження прав на зміну даних. Захищений (або навпаки, якщо ви видалили позначку), клітини стануть після активації функції для всієї сторінки. Налаштування Excel за замовчуванням - це активована точка "захищена комірка" і вимкнено "приховати формули", але ви можете перевірити її або внести поправки, якщо це необхідно.
Далі потрібно:
- Перейдіть на вкладку "Довідник", вкажіть "Захистіть аркуш" - щоб ви обмежували права на всі комірки, позначені галочку (решту все ще можна змінити).
- Ви також можете влаштувати додаткові налаштування, перш ніж застосувати опцію, щоб вказати, що саме буде зроблено з позначеними елементами.
- Підтвердити активацію обмеження доступу.
Якщо ви хочете залишити можливість форматування всіх елементів сторінки Excel, позначте лише перші три моменти.
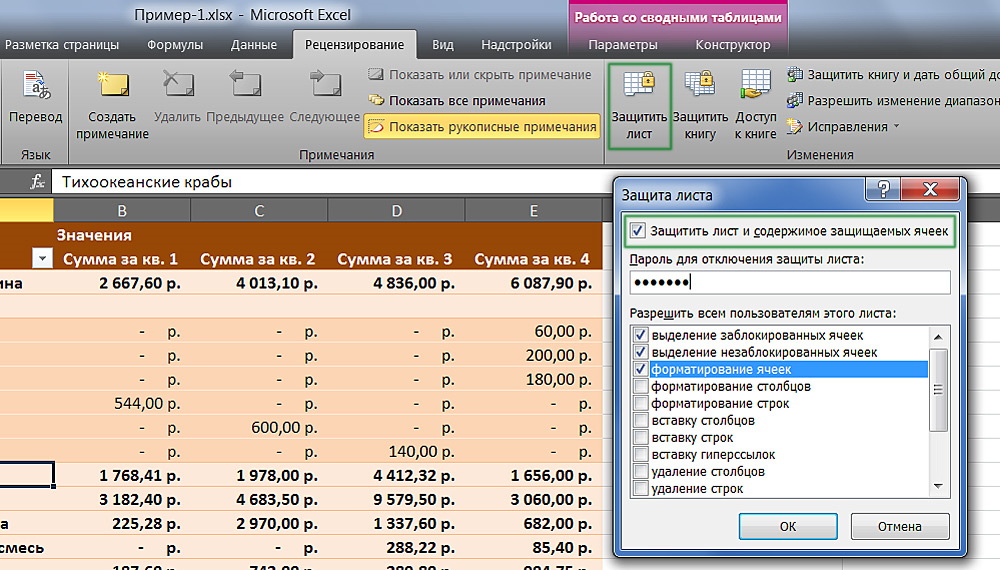
Excel дозволяє додати пароль при захисті аркуша.
Обмеження різних діапазонів для різних користувачів
Якщо декілька людей працюють над документом, і для кожного з них повинен бути доступний лише певний розділ, це необхідно: це необхідно:
- Перейдіть на вкладку "Довідник", натисніть "Дозволити змінні діапазони".
- У новій вікні Створіть область - введіть список значень та пароля для доступу до них.
- Зробіть необхідну кількість довільних областей і дозвольте отримати доступ до будь -якої кількості користувачів.
- Встановіть функцію, щоб зміни набрали чинності.
Відображаючи таку систему функцій, кожен користувач перед редагуванням певного розділу таблиці буде змушений ввести пароль. Якщо він не знає секретного коду, він не буде працювати, щоб внести зміни.
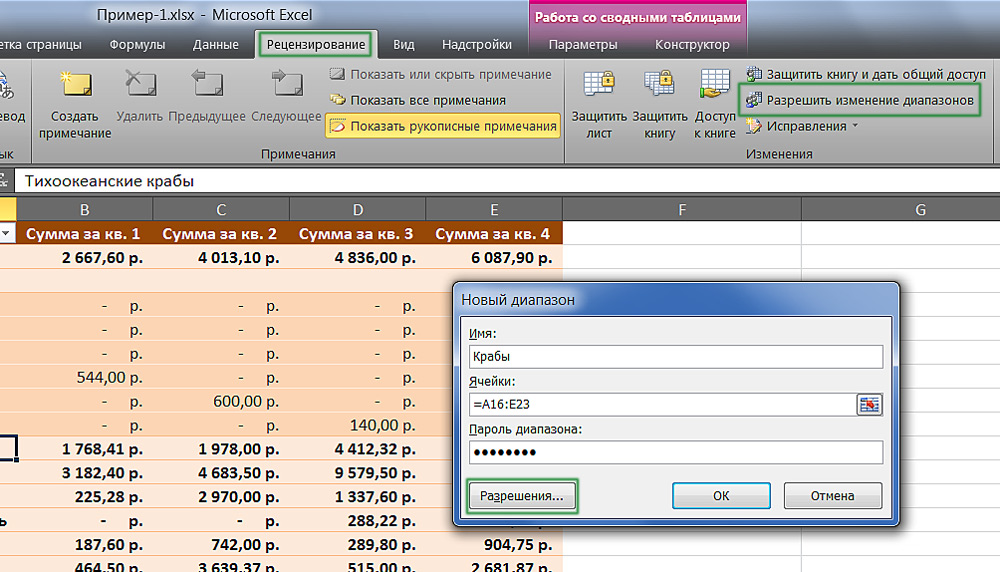
Обмежувати або забезпечити доступ до діапазонів комірок.
Обмеження одного або декількох аркушів від змін та форматування
У більшості випадків недостатньо обмежити права на клітини та їх функціональні групи. Доцільно заборонити редагувати всю сторінку Excel або кілька. Для цього потрібно:
- Перейдіть до "огляду", вкажіть "захистити аркуш" у полі "змін".
- Введіть пароль, якщо це необхідно.
- зберегти зміни.
Використовуючи цю функцію, ви можете уникнути не лише змін у певних значеннях, а й редагування імені "капелюхи" (фіксовані лінії та стовпці), форматування та зміну розмірів у вікні Excel.
Як встановити пароль для захисту від редагування
Обмеження, встановлені в документі Excel, можуть бути скасовані будь -яким користувачем, який має право (за замовчуванням). Для того, щоб позбавити інших користувачів відключити функцію захисту від редагування або введення неправильних даних, ви можете встановити пароль. Для цього:
- Вкажіть клітини або аркуші, на які ви хочете обмежити доступ.
- Перейдіть до "огляду" та натисніть "дозволити змінювані діапазони".
- Створіть діапазон у новому вікні або вкажіть існуючий.
- Вкажіть пароль, збережіть налаштування.
Після активації функції документ не може бути змінений особою, яка не знає коду доступу до файлів. Будьте обережні, оскільки неможливо відновити пароль Excel - він буде втрачений з усіма даними.
Як видалити захист
Цей алгоритм підходить як для повернення права на весь аркуш, так і деякі його елементи, якщо вони єдині заблоковані. Для цього:
- Вкажіть список комірок, до яких потрібно відновити доступ (натисніть Ctrl + "A", щоб вибрати все).
- Зателефонуйте у вікно "формат комірки", натиснувши праву клавішу миші в області елементів.
- Перейдіть на "Захист" та налаштуйте точки "приховати формули" та "захисну комірку".
- Збережіть зміни.
Після використання цих функцій документ Excel знову буде доступний для всіх користувачів. Для того, щоб скасувати захист лише до частин книги, спочатку зробіть це для цілого, а потім виділіть елементи, права на які повинні бути обмежені знову.
Результат
Знаючи, що пропонує інтелектуальні можливості Excel, ви можете цілком тонко налаштувати обмеження доступу. Таким чином, ви можете застерігати себе від випадкового введення небажаних даних, а також редагування книги третьою стороною користувача. Ви можете упакувати клітини, а також видалити захист від небажаного доступу або поправок повністю або частково. Це найпростіші способи обмеження прав, які можна налаштувати в самому Excel.
- « Додавання посилань на веб -сторінку та документи
- Робота з посиланнями в Excel - вставити, змінювати та видаляти »

