Як встановити та налаштувати віртуальну машину у VMware
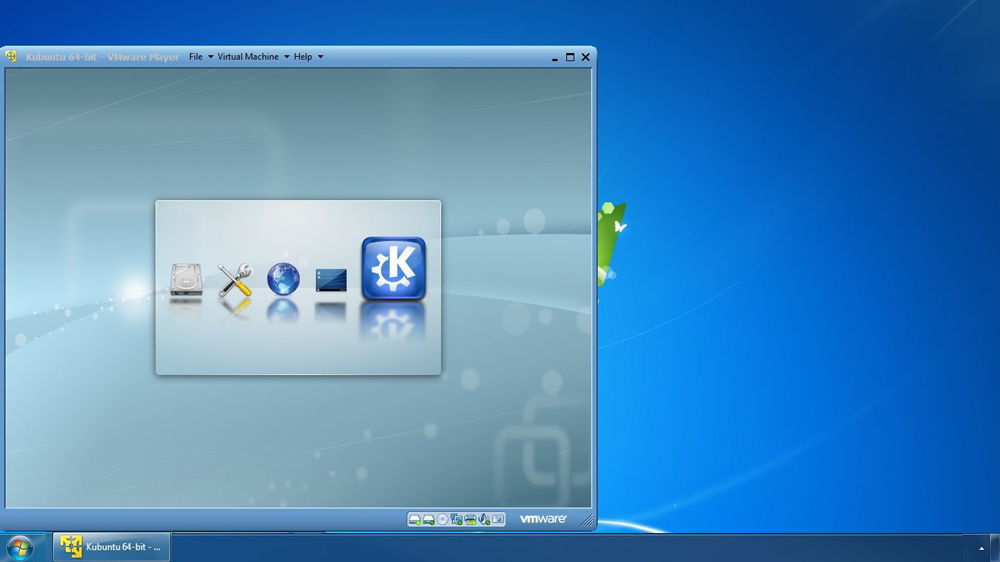
- 5071
- 1057
- Loren VonRueden
Віртуальна машина може бути комфортною та корисною у багатьох ситуаціях. Якщо вам потрібно перевірити нову версію операційної системи; Спробуйте нові налаштування або драйвери без упереджень комп’ютера; працювати з іншою операційною системою та багатьма іншими випадками, коли використання віртуалізації дуже корисно. Існують різні програми віртуалізації. Однією з найпопулярніших серед користувачів є безкоштовна утиліта VMware Player, розроблена для домашнього використання. У цій статті ми розберемо встановлення та конфігурацію віртуальної машини за допомогою програвача VMware. Давайте розпочнемо. Йти!
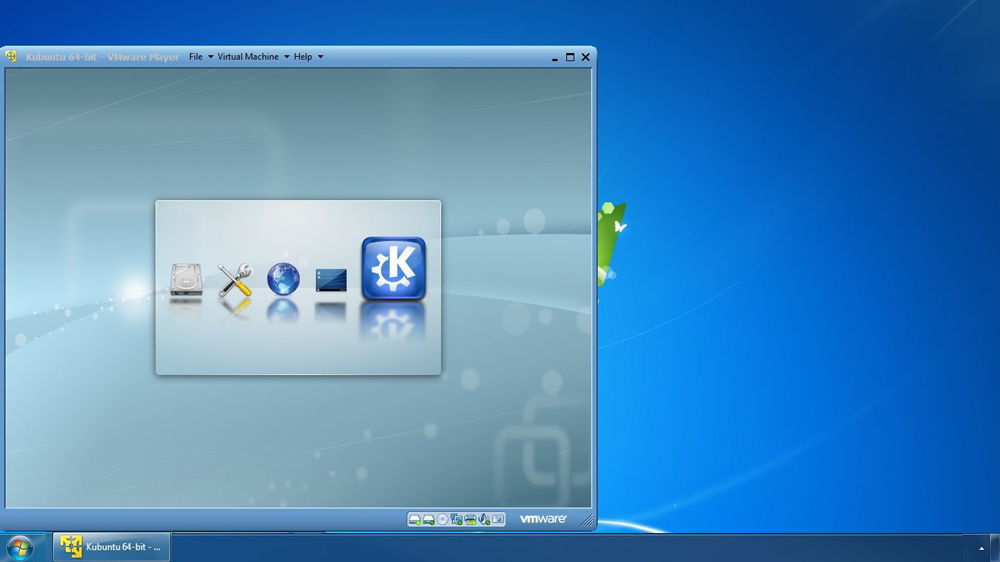
VMware Player - це безкоштовна, але дуже корисна утиліта
Щоб встановити віртуальну машину, перш за все, що вам потрібно завантажити та встановити утиліту VMware Player Player. Це безкоштовно, тому ви можете завантажити його безпосередньо з офіційного сайту. Запустивши інсталятор, перед вами відкриється вікно з привітанням. Натисніть кнопку "Далі". Далі вам потрібно вказати диск та папку, в якій ви хочете встановити програму. Щоб змінити шлях за замовчуванням, натисніть кнопку "Змінити". Клацніть Далі ще раз, щоб продовжити. Видаліть птицю з елемента "Допомога вдосконалити VMware", якщо ви не хочете, щоб програма анонімно надсилала інформацію про роботу програми у VMware, або залиште її, якщо ви не проти. Потім виберіть місце для створення ярликів. Покладіть прапорці або знімайте з пунктів "Desktop" та "Пуск" Папка меню ". Щоб запустити установку, натисніть кнопку "Продовжити". Зачекайте деякий час під час встановлення VMware Player на комп’ютер. Після завершення ви побачите вікно звітності про успішну установку. Клацніть на кнопку фінішу, щоб вийти.
Тепер ви можете запустити утиліту. Після першого запуску ви потрапите у вікно з ліцензійною угодою. Позначте предмет "Так, я приймаю умови в ліцензійній угоді" та натисніть "ОК". Перебуваючи у головному вікні програвача VMware, натисніть на точку "Створіть нову віртуальну машину". Вікно відкриється перед вами, в якій необхідно вибрати установку з диска або зображення. У першому випадку вам потрібно вказати привід, а в другому - шлях до зображення. Натисніть "Далі", щоб продовжити.
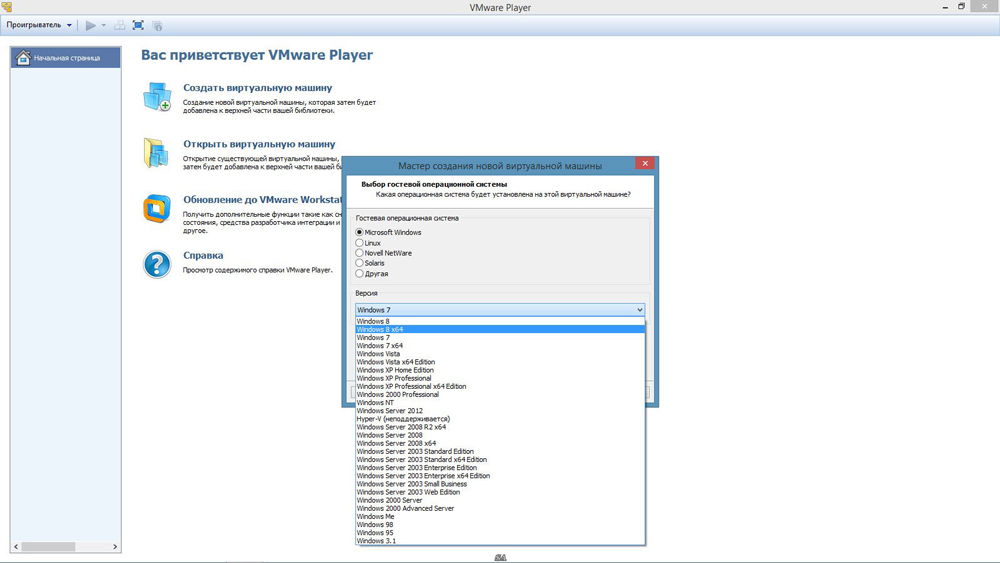
Потім ви потрапляєте у вікно, де ключ ліцензованого продукту, вводиться вхід/пароль і вибрано версію ОС, яку ви встановлюєте. Заповнення необхідних полів (лише вхід є обов'язковим), перейдіть до наступного етапу.
Введіть назву для віртуальної машини, а також вкажіть диск і папку, де вона буде зберігатися. Далі встановіть розмір диска для віртуальної машини (ви можете залишити його за замовчуванням). У цьому вікні ви можете, як правило, нічого не змінити і негайно натиснути "Далі".
У наступному вікні перевірте всі вказані вами параметри, і якщо все в порядку, натисніть кнопку "Готово". Готовий. Віртуальна машина створена. Щоб змінити налаштування після його створення, натисніть "Відредагуйте налаштування віртуальної машини", перебуваючи в головному меню утиліти. Там ви можете збільшити або зменшити кількість оперативної пам’яті для віртуальної машини, кількість використовуваних процесорів, зробити мережеві налаштування тощо. Це робиться в розділі "обладнання". Налаштуючи мережу, вам потрібно звернути увагу на типи підключення "мережеве з'єднання". В основному використовуйте тип "лише хост". В іншому випадку налаштування мережі відбувається як завжди: відповідні IP -адреси, маска та DNS вводяться. У розділі "Параметри" ви можете створити загальну папку для файлів обміну з основним комп'ютером, а також змінити основні параметри машини.
Тепер ви знаєте, як встановити та налаштувати віртуальну машину за допомогою програвача VMware. Напишіть у коментарях, чи була ця стаття корисною для вас та діліться своїм досвідом з іншими користувачами, налаштованими на віртуальні машини.
- « Прошивка або миготить телефон Prestigio Multiphone
- Чому комп'ютер пискає, коли він вмикається або працює »

