Як встановити драйвери на адаптер Wi-Fi у Windows 7?
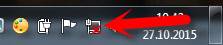
- 3179
- 174
- Aaron Harvey
Як встановити драйвери на адаптер Wi-Fi у Windows 7?
У процесі написання різних статей про налаштування Wi-Fi у Windows 7 є багато незрозумілих моментів та питань з адаптером Wi-Fi-драйвера. Наприклад, ви пишете про підключення до бездротової мережі, і людина взагалі не знаходить Wi-Fi на своєму комп’ютері. Те саме відбувається при спробі розповсюдження Інтернету з ноутбука, якщо драйвер не встановлений на адаптері Wi-Fi, тоді віртуальна мережа не буде працювати. Багато хто просто не розуміє, що робити далі, коли інформація зі статті відрізняється від того, що відбувається на моніторі.
Подивіться, є ноутбук, він, безумовно, повинен мати вбудований адаптер Wi-Fi. Навіть візьміть ноутбуки, яким вже 5 років і більше, не кажучи вже про сучасні моделі. Якщо у вас є стаціонарний комп'ютер і ви хочете підключитися до Інтернету через бездротову мережу, то це можна зробити через USB або адаптер PCI. На ноутбуці або стаціонарному ПК встановлено Windows 7. Майстри, або ви самі не важливі. Головне, що сам Windows 7 не встановлює драйвер на адаптер Wi-Fi (я не помітив таких випадків, тут Windows 10 вже встановлюється автоматично). Виявляється, якщо майстри, які поставили операційну систему, не встановили драйвер на бездротовий адаптер, то відповідно Wi-Fi не буде працювати для вас. І якщо мережевий кабель не підключений до ноутбука, то стан з'єднання, швидше за все, буде таким:
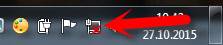
В налаштуваннях: Панель керування \ Мережа та Інтернет -підключення Ви, швидше за все, не побачите адаптера "Підключення бездротового мережі", А в диспетчері пристроїв, на мережевих адаптерах, буде лише один адаптер - мережева карта. Бездротовий адаптер ви там не знайдете.
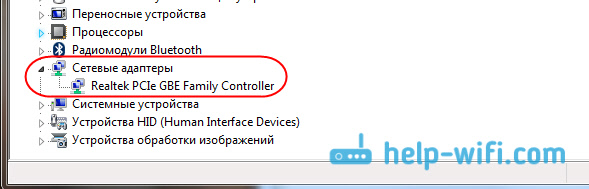
Все це ознаки того, що необхідний драйвер не встановлений. Рішення дуже просте, Незалежно встановіть драйвер бездротового адаптера. Нижче я спробую докладно, на прикладі, скажи, як це зробити.
Windows 7: Незалежна установка драйвера на Wi-Fi
Не має значення, чи є у вас ноутбук, або стаціонарний ПК з адаптером, правильний драйвер може бути на диску, який поставляється з тим самим ноутбуком, або адаптером. Як показує практика, такий диск з ноутбуком може бути не, але з адаптером він, швидше за все, у комплекті. З адаптерами TP -LINK - безумовно, там. Отже, ви можете спробувати встановити драйвер з цього диска. Просто вставте диск у накопичувач комп'ютера та дотримуйтесь інструкцій (як правило, вікно з пропозицією щодо встановлення програмного забезпечення з’явиться автоматично).
Нам потрібен драйвер для бездротового адаптера. Тому найкращий спосіб - навігація за словом "бездротовий" або "wlan". Може бути щось на кшталт адаптера бездротової мережі тощо.
Як завантажити правильний драйвер для бездротового адаптера з Інтернету?
У випадку, коли на диску немає, або ви не можете з ним мати справу, правильний драйвер може бути завантажений з Інтернету. Можливо, ви не підключені до Інтернету, Wi-Fi не працює. Не забувайте, що ви можете підключитися через мережевий кабель. І через маршрутизатор, і безпосередньо від постачальника. Або ви можете завантажити драйвер на інший пристрій (навіть на смартфоні, планшеті) та кинути його на комп'ютер.
Я не можу показати, як це зробити для всіх виробників ноутбуків (можливо, я готую такі статті пізніше): Lenovo, HP, ASUS, ACER тощо. D. Я детально покажу на прикладі свого ноутбука Asus k56cm. Процедура буде однаковою для всіх. Якщо у вас є ПК з USB/PCI в якості адаптера, то вам потрібно завантажити драйвер з офіційного веб -сайту виробника адаптера.
Завантажте драйвери, які я раджу лише на сайтах офіційних виробників. Тому, перш за все, нам потрібно зайти на місце виробника нашого ноутбука (адаптер). У моєму випадку на сайті Asus. Ви можете просто Google. Я набираю пошук "asus", і перший офіційний сайт у списку. Думаю, ви негайно зрозумієте це, коли відкриєте сайт. І якщо ви знаєте адресу сайту, ви можете перейти безпосередньо.
Далі, через пошук на сайті або через меню, нам потрібно знайти сторінку з моделлю нашого ноутбука. Або знайдіть розділ із завантаженням водіїв. Як правило, це пункт меню "підтримка". У моєму випадку з ноутбуком ASUS я вказую модель у пошуку на сайті Asus k56cm І я вибираю це в результатах пошуку.
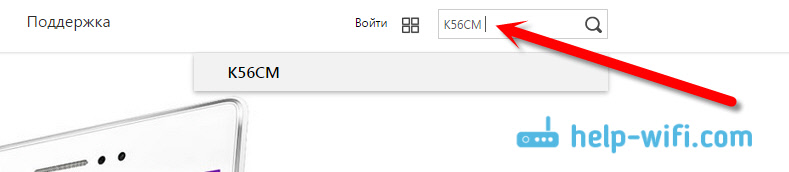
Я переходжу на вкладку Підтримка - Водії та комунальні послуги. Зі списку я вибираю свою операційну систему - Windows 7.
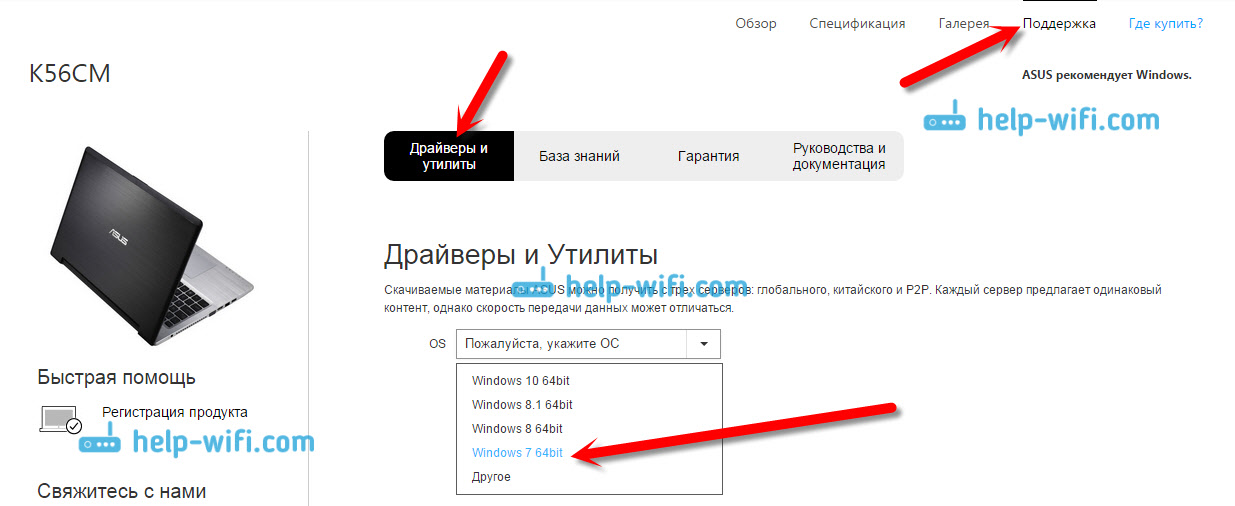
Я шукаю та відкриваю вкладку бездротового зв'язку, і завантажую драйвер для мого адаптера.
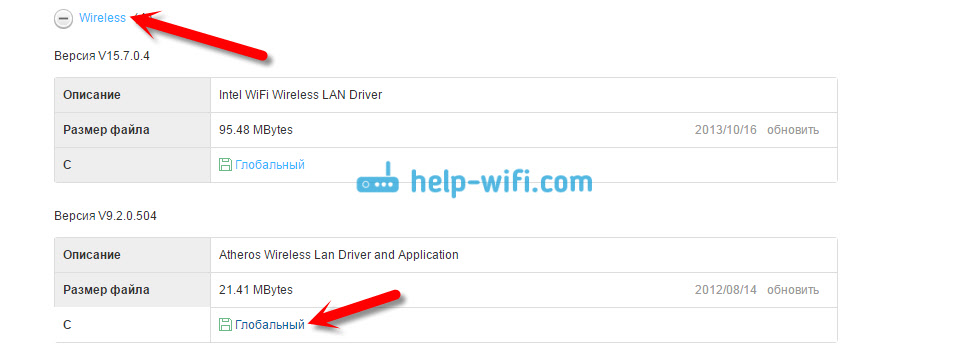
Ми зберігаємо файл на комп’ютері, на робочому столі краще, щоб не втратити його.
Можливо, ви побачите кілька драйверів для різних адаптерів (різні виробники). Як і в моєму випадку, є драйвер для адаптерів "Intel" та "Драйвер та додаток Atheros Wireless Lan". Як дізнатися, який адаптер на вашому ноутбуці? Для цього існує невелика програма Hwnedordetement. Який ви можете завантажити в Інтернеті. Завантажте hwnedordetement і просто запустіть його. Там буде вказаний виробник бездротового адаптера LAN.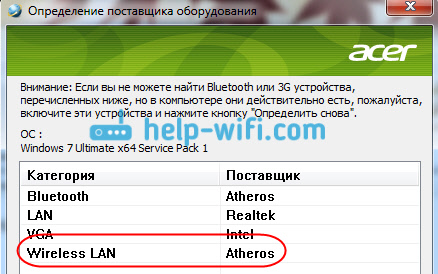
Процес встановлення завантаженого драйвера
І тоді все дуже просто. Якщо у вас є драйвер в архіві, як у моєму випадку, відкрийте архів і запустіть встановлений файл. Швидше за все, це файл налаштування.Витягувати. Просто дотримуйтесь інструкцій з установки.
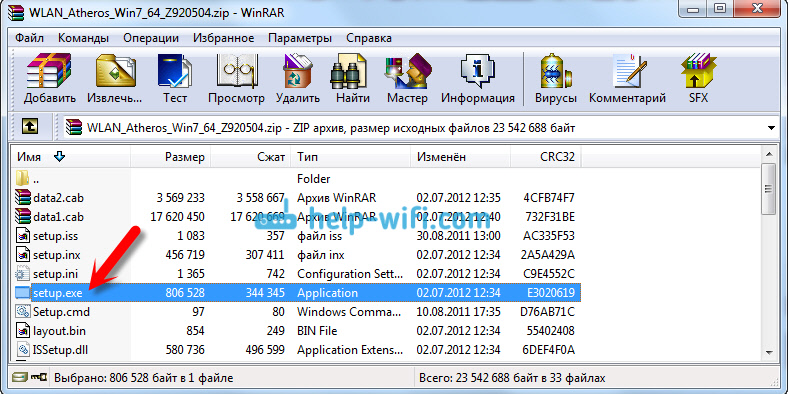
Це все, після встановлення драйвера доцільно перезапустити ноутбук, і ви можете підключитися до Wi-Fi.
Дозвольте мені нагадати, що я показав як приклад ноутбуків ASUS. Ваш процес може трохи відрізнятися. Якщо ви не можете знайти необхідного драйвера, або ви не можете його встановити, а потім напишіть у коментарях, я спробую сказати. І ще один момент, якщо ви просто хочете оновити драйвер до нового (перевстановити), я раджу вам зробити все відповідно до цих інструкцій. Веб -сайт виробника - це завжди останні драйвери.
- « Встановлення розподілу Wi-Fi у Windows 10 за допомогою програми Virtual Router Switch
- Як розповсюдити Інтернет через Wi-Fi з ноутбука на Windows 7? »

