Як встановити драйвери
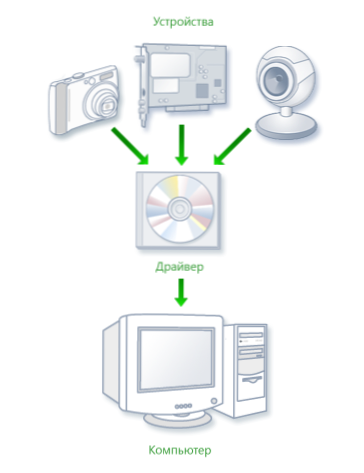
- 3494
- 605
- Chris Schmeler
Ця інструкція призначена насамперед для початківців користувачів, і в ньому, наскільки це можливо, я спробую поговорити про те, як встановити драйвери на комп’ютер чи ноутбук по -різному - вручну, що складніше, але краще; або автоматично, що простіше, але не завжди добре і призводить до потрібного результату.
І почнемо з того, що є драйвер і чому (і коли) вам потрібно встановити драйвери, навіть якщо це здавалося, все працює відразу після встановлення Windows. (І ми поговоримо про Windows 10, Windows 7 та Windows 8)
Що таке водій
Драйвер - це невеликий програмний код, який дозволяє операційній системі та програмам взаємодіяти з комп'ютерним обладнанням.
Наприклад, для того, щоб ви користувались Інтернетом, вам потрібен драйвер для мережевої картки або Wi -fi -адаптера, а для того, щоб почути звук від динаміків - драйвер для звукової картки. Те саме стосується відеокарт, принтерів та іншого обладнання.
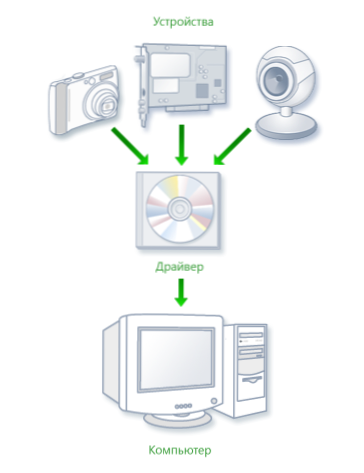
Сучасні версії операційних систем, такі як Windows 7 або Windows 8, автоматично визначають більшу частину обладнання та встановіть відповідний драйвер. Якщо ви підключите USB USB -флеш -накопичувач до комп'ютера, він буде працювати ідеально, незважаючи на те, що ви нічого не зробили. Аналогічно, після встановлення Windows ви побачите свій робочий стіл на своєму моніторі, а це означає, що також встановлюються відеокарта та драйвер монітора.
То чому вам потрібно встановити драйвери самостійно, якщо все зроблено автоматично? Я спробую перерахувати основні причини:
- Насправді не всі драйвери встановлені. Наприклад, після встановлення Windows 7 на комп’ютері звук може не працювати (дуже поширена проблема) та порти USB 3.0 Функція в режимі USB 2.0.
- Ті драйвери, які встановлювали операційну систему для забезпечення її основної функціональності. Тобто, Windows, образно кажучи, встановлює "основний драйвер для будь -якої Nvidia або Ati Radeon", але не "для NVIDIA GTX780. У цьому прикладі, якщо ви не піклуєтесь про його оновлення чиновнику, найімовірніші наслідки - ігри не запущені, сторінки в браузері сповільнюються при прокрученні, гальмує відео. Те саме стосується звукових, мережевих можливостей (наприклад, драйвери, здається, це, але Wi-Fi не з'єднується) та інші пристрої.
Підсумовуючи, якщо ви самостійно встановлюєте або перевстановлювали Windows 10, 8 або Windows 7, або замінили якесь комп'ютерне обладнання, вам слід подумати про встановлення драйверів.
Встановлення водіїв вручну
Перш за все, я хочу зазначити, що якщо ви придбали комп'ютер, на якому Windows вже встановлено, то, мабуть, всі необхідні драйвери вже є. Крім того, якщо ви перевстановлювали операційну систему, скинувши ноутбук до заводських налаштувань, тобто з прихованого розділу відновлення, всі необхідні драйвери також встановлені. Якщо один із цих варіантів про вас, то я можу лише рекомендувати оновити драйвери для відеокарти, це може (іноді суттєво) підвищити продуктивність комп'ютера.
Наступний пункт - немає особливої потреби оновлювати драйвер для всіх пристроїв. Дійсно важливо встановити правильний драйвер для відеокарти та обладнання, яке взагалі не працює або як це має бути.
І останнє, третє: якщо у вас є ноутбук, то встановлення водіїв на них має свою специфіку через різне обладнання, яке відрізняється у різних виробників. Найкращий спосіб уникнути проблем - перейти на офіційний веб -сайт виробника та завантажити все, що вам там потрібно. Більш детальна інформація про це у статті Встановлення драйверів на ноутбуці (там ви знайдете посилання на офіційні сайти популярних виробників ноутбуків).
В іншому випадку встановлення драйверів - це пошук, завантаження на комп'ютер та встановлення. Диск або колеса, які постачалися з вашим ПК, краще не використовувати для цього: Так, все буде працювати, але з уже застарілими драйверами.
Як я вже сказав, одним з найважливіших є драйвер відеокарти, вся інформація про його встановлення та оновлення (плюс посилання, де ви можете завантажити драйвери для Nvidia Geforce, Radeon та Intel HD Graphics), які ви можете знайти в статті, як це робити Оновіть драйвер відеокарти. Це також може бути корисним: як встановити драйвери Nvidia у Windows 10.
Драйвери для інших пристроїв можна знайти на офіційних веб -сайтах своїх виробників. І якщо ви не знаєте, яке обладнання використовується на вашому комп’ютері, вам слід використовувати диспетчер пристроїв Windows.
Як переглядати обладнання в диспетчері пристроїв Windows
Щоб побачити список обладнання вашого комп’ютера, натисніть клавіатуру Windows + R та введіть команду Девмгмт.MSC, Потім натисніть кнопку ENTER або OK.
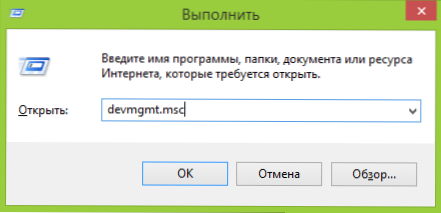
Відкриється менеджер пристроїв, в якому буде список усіх апаратних (і не тільки) компонентів комп'ютера.
Припустимо, що після встановлення Windows звук не працює, ми здогадуємося, що справа є у драйверах, але ми не знаємо, що вам потрібно завантажити. У цьому випадку оптимальна процедура буде такою:
- Якщо ви бачите пристрій з значком у вигляді жовтого допитного знаку та назви на кшталт "мультимедійного аудіо -контролера" або щось інше, пов’язане з аудіо, натисніть на нього за допомогою правої кнопки миші та виберіть "Властивості", перейдіть до пункту 3.
- Відкрийте точку "Звук, ігрові та відео -пристрої". Якщо у списку є якесь ім’я, з якого можна припустити, що це звукова карта (наприклад, аудіо високої чіткості), натисніть на нього за допомогою правої кнопки миші та натисніть "Властивості".
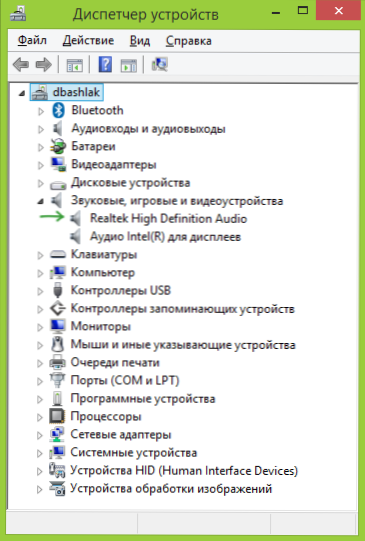
- Залежно від того, який варіант він вам підходить - перший або другий, ви взагалі не встановлені, або є, але не той, що вам потрібно. Швидкий спосіб визначити бажаний водій - перейдіть на вкладку "Інформація" та в "Обладнання" поля "Власність" "обладнання". Потім натисніть на праву кнопку нижче та виберіть "Скопіюйте", а потім перейдіть до наступного кроку.
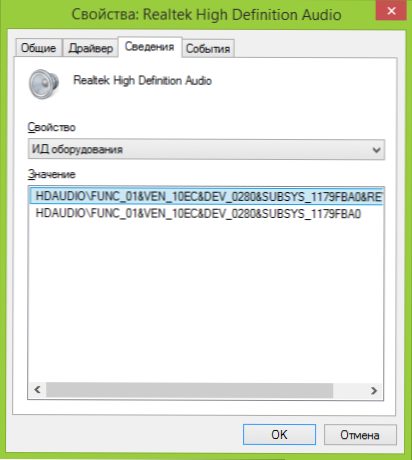
- Відкрийте сайт Devid у браузері.Інформація та в лінії пошуку вставте драйвер драйвера, але не повністю, я виділив ключові параметри з жиром, протерти решту під час пошуку: hdaudio \ func_01 &VEN_10EC & DEV_0280& Subsys_1179fba0. Тобто пошук здійснюється згідно з кодом VEN та DEV, який повідомляє виробника та код пристрою.

- Клацніть "Пошук" та перейдіть до його результатів - саме звідси ви можете завантажити правильні драйвери для своєї операційної системи. Або, ще краще, знаючи виробника та назву пристрою, перейдіть на його офіційний сайт та завантажте необхідні файли.
Таким же чином ви можете встановити інші драйвери в системі. Якщо ви вже знаєте, що ваш ПК оснащений пристроями, то найшвидший спосіб завантажити останні драйвери безкоштовно - перейдіть на веб -сайт виробника (як правило, все необхідне, знаходиться в розділі "підтримка".
Автоматична установка драйверів
Багато хто вважає за краще не страждати, але завантажувати драйвер Pak та виконувати автоматичну установку драйверів. Загалом, я не бачу в цьому нічого особливо поганого, за винятком декількох моментів, які будуть нижче.
ПРИМІТКА.
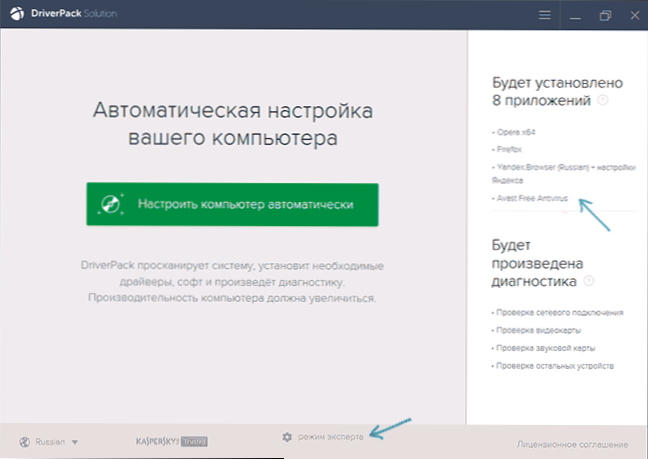
Що такий водій Пак? Драйвер PAK - це набір "всіх" драйверів для "будь -якого" обладнання та утиліта для автоматичного визначення та встановлення. У лапках - тому що це стосується стандартного обладнання, яке встановлюється на більш ніж 90% настільних ПК звичайних користувачів. У більшості випадків цього достатньо.
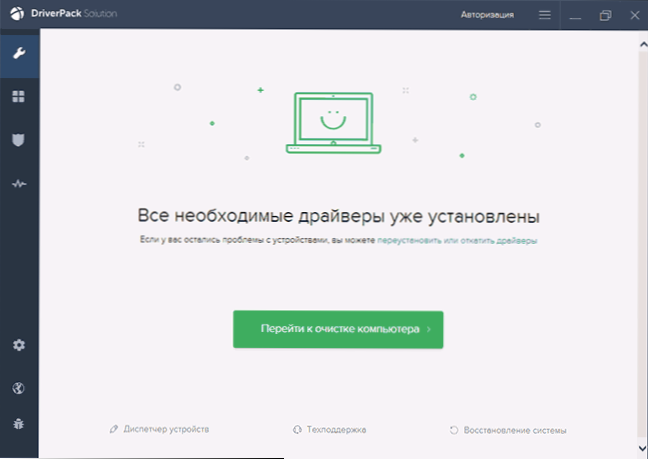
Завантажте популярне рішення драйвера Pak Pack Pack, ви можете повністю безкоштовно з веб -сайту http: // drp.Su/ru/. Його використання досить просто і зрозуміло навіть для початківця користувача: все, що вам потрібно зробити, - це чекати, коли програма визначить усі пристрої, для яких потрібно встановлення або оновлення драйверів, а потім дозвольте це зробити.
Мінуси використання автоматичної установки за допомогою рішення драйвера, на мою думку:
- Останні версії набору водія PAK не тільки самих водіїв, але й інших, непотрібних компонентів, відзначаються у властивостях системи. Новачка -користувач важко відключити те, що йому не потрібно.
- У разі будь -яких проблем (Blue Death Screat.
Загалом, це все. Інакше - зовсім не поганий. Правда, я б не рекомендував його використовувати, якщо у вас є ноутбук.
Якщо є якісь питання чи доповнення, ми пишемо в коментарях. Я також буду вдячний, якщо ви поділитесь статтею в соціальних мережах.

