Як встановити драйвер для Wi-Fi на ноутбуці

- 1579
- 481
- Ira Moore
Існує певна кількість проблем, з якими стикаються всі користувачі Windows. Наприклад, момент може настати, коли ваш ноутбук відмовляється працювати з бездротовою мережею або навіть просто отримувати свій сигнал. Які дії допоможуть у цій ситуації, що варто знати та розуміти користувачів для початківців, як встановити драйвер для Wi-Fi на ноутбуці, ми розглянемо найбільш детально в цій статті.

Драйвер пристрою відповідає за його правильне функціонування
Що потрібно знати
Для правильної роботи кожного компонента в наших особистих пристроях, що працюють на Windows, спеціальний тип програмного забезпечення під назвою Драйвер відповідає. Він визначає, як буде функціонувати конкретне обладнання, як воно буде взаємодіяти з ОС та програмами, встановленими в ній. Драйвер виробника, що виробляє ноутбук, може встановити драйвер кожного окремого компонента, але в деяких ситуаціях потрібно буде зробити це самому користувачеві. Це стосується всіх, навіть найменшого компонента вашого ПК. Wi -fi адаптер - без винятку. Саме він відповідає за підключення та якісну роботу ПК за допомогою мережі Wi-Fi.
- Якщо ви встановили нове обладнання на ноутбуці або додали будь -який додатковий компонент, який не постачав у стандартній конфігурації.
- Якщо ви встановили нову операційну систему.
- Якщо виробник випустив нову версію водія.
У всіх цих ситуаціях інструкції, описані в цій статті. У кожній із цих ситуацій вам потрібно буде встановити новий драйвер. Ми розглянемо встановлення драйвера на прикладі адаптера Wi-Fi, оскільки користувачі стикаються з проблемами під час виконання цієї процедури.
Як перевірити встановлено та чи працює драйвер Wi-Fi
Як тільки у користувачів виникають проблеми з підключенням ноутбука до бездротової мережі, ми рекомендуємо переконатися, що відповідний адаптер на комп'ютері включений, драйвер встановлений і пристрій працює правильно.
Для цього перше-спробувати ввімкнути Wi-Fi на ноутбуці механічно. Справа в тому, що в багатьох моделях, що працюють на Windows, швидке відключення та ввімкнення Wi-Fi зі спеціальним фізичним перемикачем на корпусі або комбінації клавіш на клавіатурі передбачено додаткове збереження акумулятора в ноутбуці. Деякі виробники використовують комбінацію кнопок FN F2 або F3 та кнопок F3. Ви можете дізнатися цю інформацію від керівництва до певної моделі ноутбука.
Коли здійснюється спроба механічного включення, необхідно перевірити робочу ємність цього компонента у вашому ноутбуці, а також уточнити, чи відповідає драйвер за належну мережу Wi-Fi та чи працює він належним чином у системі . Ви можете отримати всю цю інформацію та дізнатись статус бездротового мережевого адаптера в диспетчері пристроїв Windows. Знайдіть мережеві адаптери в цьому диспетчері та перевірте їх властивості. Якщо будь -який із них відключений програмно або відповідне програмне забезпечення для нього не встановлено, ви побачите інформаційне повідомлення та піктограми попередження.
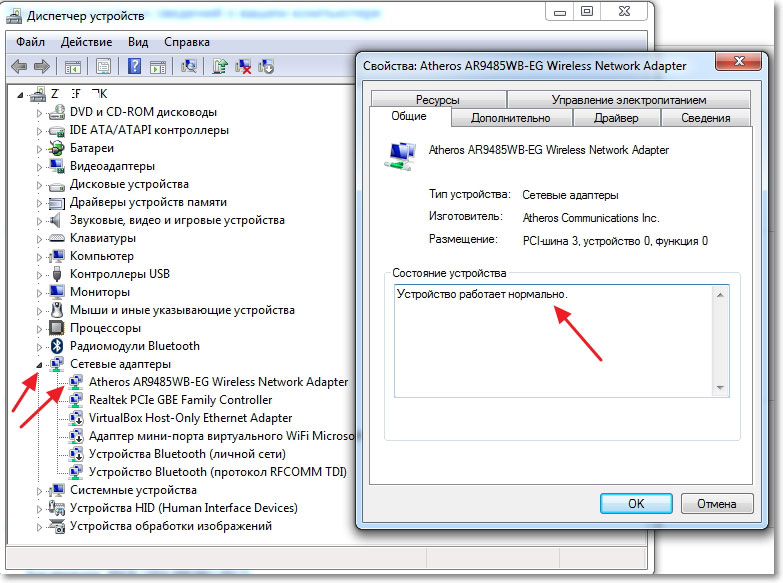
У будь-якій із цих ситуацій необхідно перейти до наступного пункту, який усуне проблеми з підключенням Wi-Fi та встановити необхідний драйвер.
Як шукати відповідного сумісного драйвера
Для того, щоб знайти найбільш підходящого драйвера для адаптера Wi-Fi бездротової мережі, встановленої на вашому ноутбуці, ми рекомендуємо ознайомити себе з найбільш повними специфікаціями моделі на веб-сайті виробника або використовувати спеціальне програмне забезпечення.
Ноутбуки однієї моделі, що випускаються в різний час, можуть мати мережевий адаптер Wi-Fi від різних виробників та постачальників, і це автоматично означає, що необхідно встановити абсолютно різні драйвери. Для того, щоб дізнатись виробника адаптера Wi-Fi, найпростіше і найшвидше використовувати безкоштовну утиліту Hwnedordetement для Windows. Це не вимагає встановлення, і в мережі його досить просто знайти. Після того, як утиліта показує виробника мережевого адаптера, вам потрібно зайти на його сайт і, вибравши версію операційної системи, встановленої на ноутбуці, завантажте останній драйвер на сьогоднішній день.
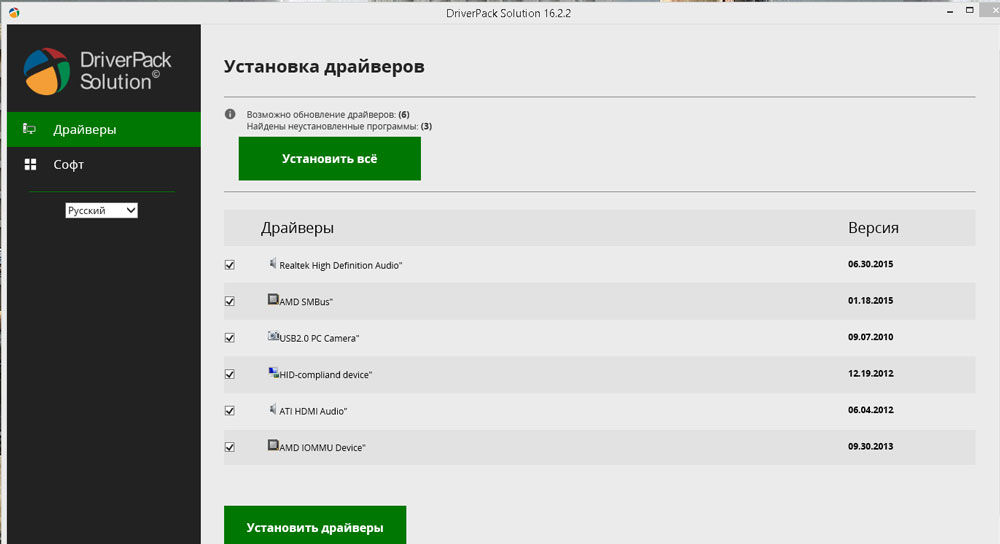
Роз'яснюючи модель обладнання, шукаючи сумісне програмне забезпечення та автоматичну установку драйвера, на допомогу можуть прийти всі види програмних рішень. Вони відомі більше як колекції водіїв або водія. Найчастіше вони самостійно пропонують пошук, завантаження, встановлення та оновлення програмного забезпечення для різних компонентів обладнання, але вони роблять це абсолютно автоматично. Іноді це може призвести до того, що не зовсім підходящий драйвер буде встановлений або його взагалі не знайдеться. Аналогічна система автоматичного розпізнавання моделі та завантаження драйвера діє в самій ОС, починаючи з Windows 7, але не завжди є правильна версія програмного забезпечення, і робота обладнання може бути не зовсім стабільною.
Ось чому ми рекомендуємо шукати водія вручну та зробити це як переважно на веб -сайті виробника. Найбільші та найповажніші виробники, що поважають себе.
Як встановити або оновити драйвер Wi-Fi
Якщо ви використовуєте спеціальне програмне забезпечення для встановлення драйверів, швидше за все, вам не потрібні спеціальні навички для встановлення драйвера бездротового адаптера. Такі програми роблять все самостійно і в майбутньому багато з них можуть перевірити зовнішній вигляд оновлень у фоновому режимі та повідомити про них користувачів. На жаль (або на щастя), лише найбільші та виключно оплачені програмні продукти можуть похвалитися такою функціональністю та його надійною правильною роботою. Безкоштовні аналоги можуть іноді встановлювати несумісну версію програмного забезпечення, вони не знають, як повідомити про наявність оновлень та перевантажені рекламою.
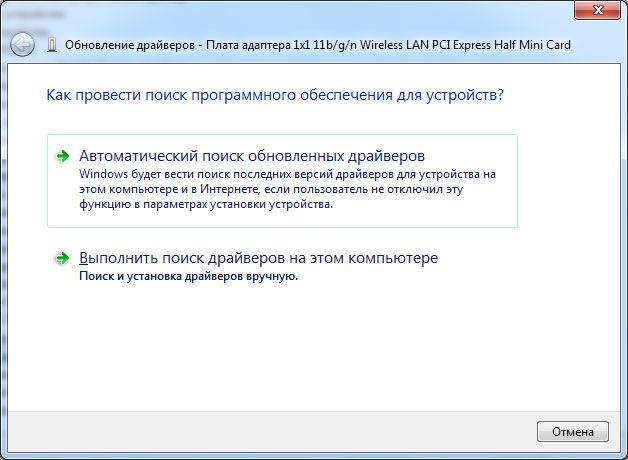
Якщо ви не були занадто лінивими та відвідували виробника ноутбука або мережевого адаптера та завантажили останню версію програмного забезпечення для Windows, встановлення відбувається за допомогою виконуваного файлу .Exe та суворі наступні інструкції для інсталятора. У цьому випадку ви можете бути впевнені, що встановить найбільш нову версію, адаптовану спеціально для вашої збірки Windows, а це означає, що адаптер буде працювати з високою якістю. Мінус цього методу полягає лише в тому, що вам доведеться контролювати нові оновлення, відвідуючи веб -сайт виробника з певною частотою.
Встановлення драйвера вручну
Якщо, завантаживши програмне забезпечення для вашого адаптера бездротової мережі, ви знайдете в завантаженні Zip Archive з масою некерових файлів або немає виконуваного файлу серед завантажень .Exe, швидше за все, вам потрібна ручна установка драйвера. Нижче ми даємо інструкцію -крок, що показує, як саме це можна зробити.
- Видаліть усі файли з завантаженого архіву та перемістіть їх в одну папку, підписуючи її з будь -яким найбільш зручним і зрозумілим іменем.
- Запустіть менеджер пристроїв Windows.
- Виберіть мережевий адаптер, який не має драйвера або працює неправильно.
- Відкрийте контекстне меню (права клавіша миші) та виберіть Видалити. Ця процедура видалить існуючий драйвер і допоможе уникнути конфліктів старого та нового програмного забезпечення під час ручної процедури встановлення.
- Виберіть цільовий адаптер ще раз, натисніть на нього (вам потрібно зробити це за допомогою правої кнопки миші) та виберіть параметр "Оновлення драйверів".
- Серед двох запропонованих дій виберіть "Знайдіть драйвери на цьому комп'ютері".
- Система запропонує вказати певне місце у файловій системі Windows для роботи драйвера. Вкажіть, що папка створена на кілька кроків раніше, щоб система могла самостійно встановити за допомогою.
Після встановлення будь -якого подібного оновлення компонентів програмного забезпечення ми радимо перезапустити комп'ютер. Це допоможе системі налаштуватись оптимально, активуйте обладнання, яке було відключено. За допомогою несумісних версій або неправильної роботи обладнання може бути відключено самим Windows і почнеться лише після перезавантаження.
Результат
Основна рекомендація при завантаженні та встановленні програмного забезпечення для мережевого адаптера та будь -якого іншого обладнання у вашому ноутбуці - це веб -сайт виробника, або найнадійніші та перевірені джерела. Це заощадить багато часу і врешті -решт отримає найефективнішу роботу ПК. Сам процес встановлення може бути вручним або автоматичним, але, використовуючи вказані тут інструкції, це стане простим і зрозумілим.

