Як встановлюються драйвери за допомогою файлів Inf

- 4999
- 1021
- Wayne Lemke
Деякі драйвери розміщуються на сайтах у вигляді файлів INF, тому користувачі часто мають труднощі з установкою. Зокрема, з’являється помилка при встановленні їх стандартним чином. Давайте розберемося, що таке файли INF та як вони встановлені.

Що таке файл INF
Файл розширення INF - це текстовий файл, що містить інформацію про пристрої та встановлення файлів. Він складається з багатьох розділів, призначених для певних цілей. Наприклад, для копіювання файлів у правильний каталог або внесення змін до системи системи. Загалом, файл цього формату містить усе, що потрібно для встановлення драйверів, пакетів встановлення системи та різних програм.
Важливий. Файли INF можуть містити віруси, тому вам потрібно завантажити їх з надійних сайтів.Як примусити драйвер і обійти помилку
Файл INF встановлений наступним чином:
- Користувач ПК клацає за правою кнопкою миші на файлі Inf.
- Потім він вибирає у новому вікні рядки "Встановити".
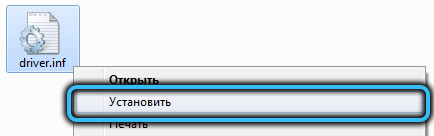
- Потім запускається процес встановлення драйвера.
Часто при встановленні таких пакетів помилка "вибраний файл Inf не підтримує цей метод встановлення", тому вам потрібно спробувати встановити його іншими способами.
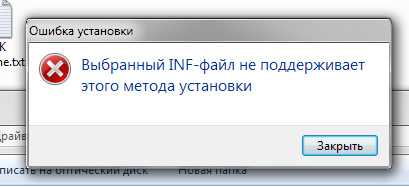
Іноді така помилка виникає через несумісність файлу з розрядом системи, оскільки деякі надаються для 86-бітної ОС, а деякі-на 64-бітні. Якщо проблема пов'язана з цим, вам потрібно завантажити файл, сумісний із версією Windows. Виділення системи можна переглянути в розділі "Система" на панелі управління Windows.
Ця проблема також може виникнути через відсутність DefaultInstall або DefaultInstall у файлі Inf.Послуга. Але це не означає, що його неможливо встановити.
У цьому випадку ви можете спробувати поставити його двома способами:
- Через "Диспетчер пристроїв".
- За командним рядком.
Використовуючи перший метод, вам потрібно знати, для якого пристрою призначений цей драйвер.
Перший метод, файл розширення INF встановлений наступним чином:
- Через меню "Пуск" "Відкрити" панелі завдань ".
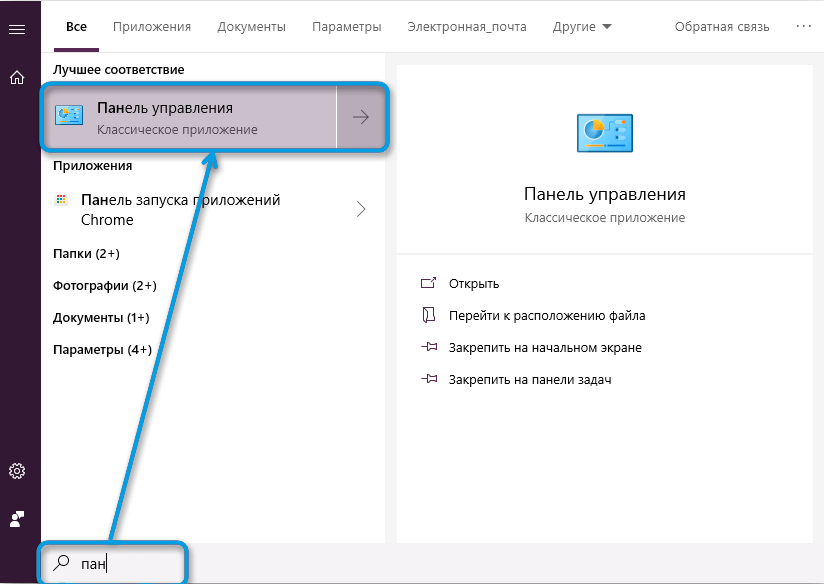
- Вибирається розділ "Система",
- Потім у меню приладу вибрано "Диспетчер пристроїв".
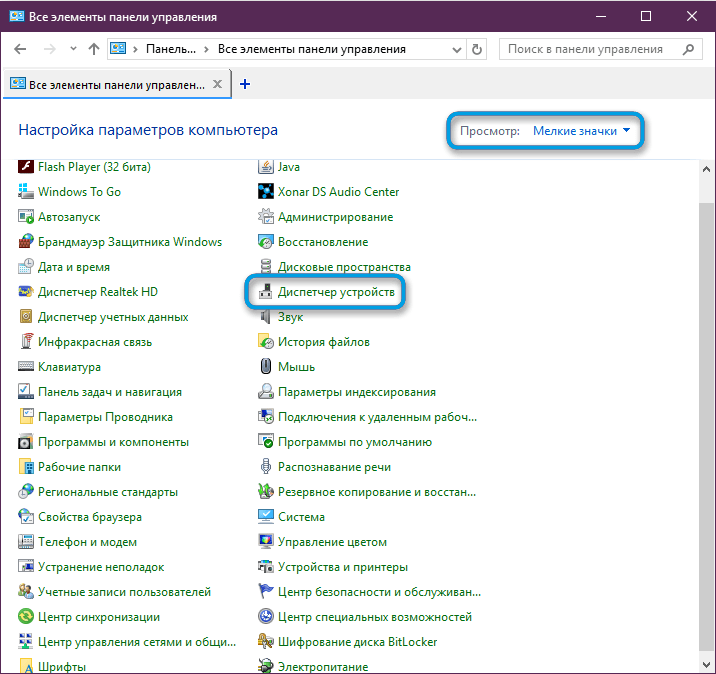
- У списку пристроїв миші вибирається необхідний клацання та рядок "оновлення драйвера".
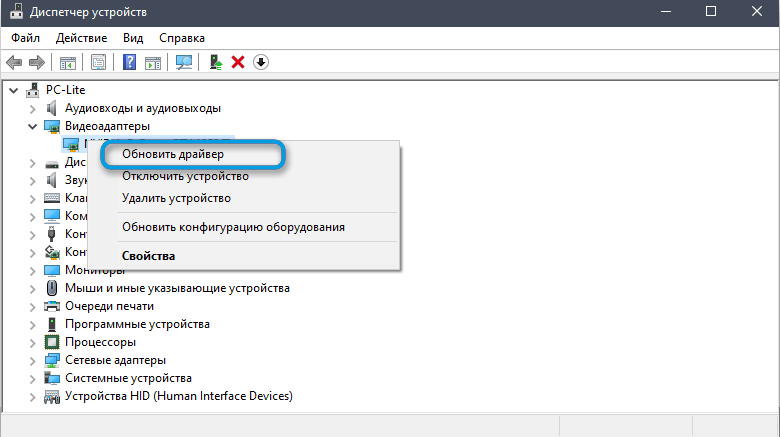
- Далі вибирається рядок "Вивчити пошук драйверів на цьому комп'ютері".
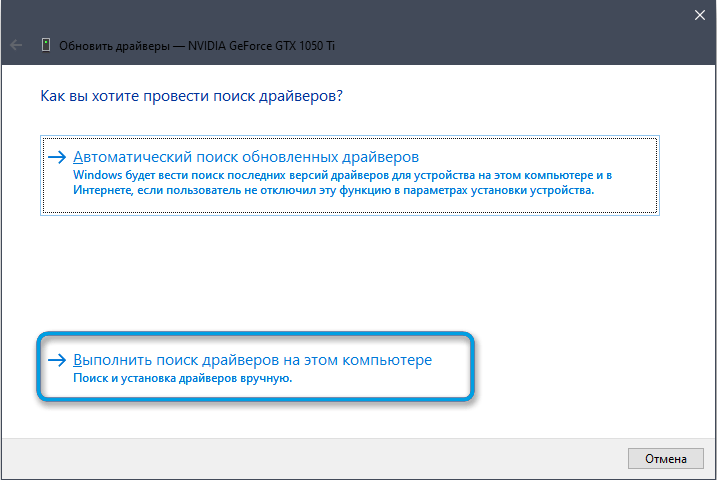
- Потім на жорсткому диску вибирається папка, в якій є завантажений та розпакований драйвер. У той же час, поблизу ", включаючи вкладені папки" має бути прапорець ", включаючи вкладені папки".
- Потім натисніть кнопку "Далі", після чого процес встановлення файлів повинен запустити.
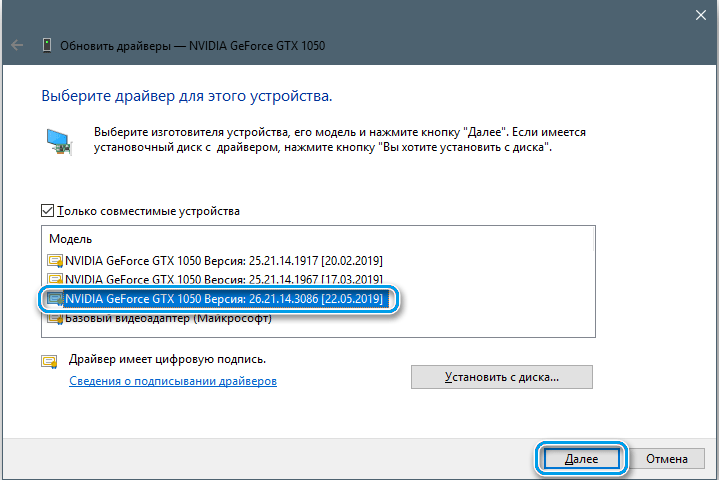
Якщо ви не можете поставити драйвер таким чином, ви можете спробувати встановити його за допомогою командного рядка. Щоб встановити драйвери у форматі INF у Windows 7 за допомогою його допомоги, вам потрібно зробити наступне:
- Спочатку вам потрібно запустити командний рядок з розширеними правами.
- Тоді потрібно ввести команду pnputil і натиснути Enter.
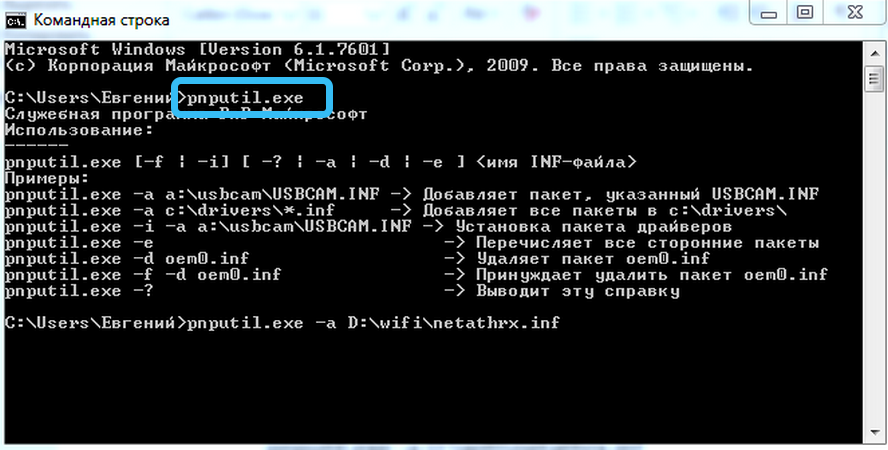
- Потім введіть pnputil.Exe -a d: \ wifi \ netathrx.Inf (назва розділу жорсткого диска, папка з драйвером та самим файлом Inf потрібно змінити).
- Тоді вам також потрібно натиснути Enter, після чого пакет буде доданий до системи, а вікно з’явиться як на нижньому малюнку.
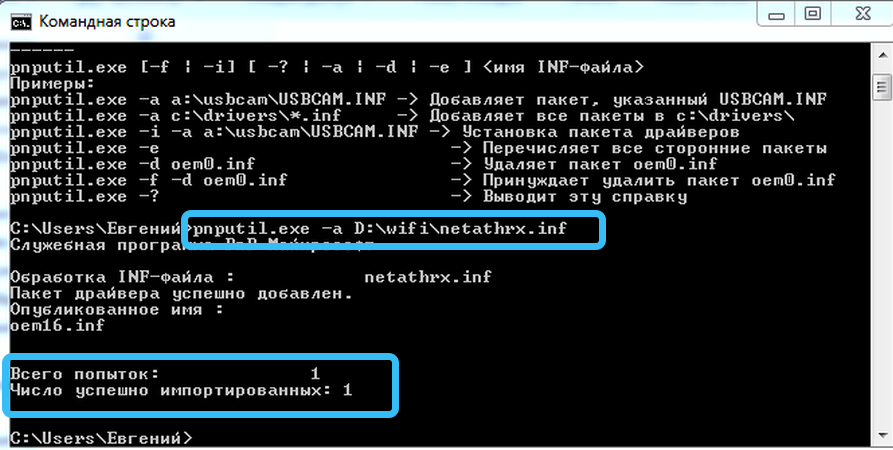
- Щоб зробити його заробленим, вам потрібно перезапустити ПК або в диспетчерському завдань, щоб оновити конфігурацію обладнання. Якщо встановлена нова версія програмного забезпечення, вам потрібно видалити старий драйвер і виконати ті самі дії.
У Windows 10 це робиться майже так само. Щоб встановити файл INF, вам потрібно:
- Запустіть від імені консолі адміністратора.
- Введіть команду pnputil.Exe/Add-Driver* C: \ Драйвери (розділ диска та папки потрібно змінити) та натисніть кнопку ENTER.
Ви також можете ввести сценарій у PowerShell:
Get -childim "c: \ розташування файлу драйвера" -rucusse -filter "*inf" | Foreach -Object pnputil.Exe /add-driver $ _.Повне ім’я /встановлення
і встановіть усі файли INF з потрібного каталогу (сценарій вказує папку драйверів на C LAC, тому вам потрібно вказати шлях до вашого каталогу). Цими способами ви можете поставити майже всіх водіїв, в тому числі для принтера.
УВАГА. Якщо перший спосіб неможливо встановити, то вам потрібно спробувати другий метод. Звичайно, встановлення драйвера за допомогою диспетчера пристроїв є більш зручним і простим, але командний рядок є більш функціональним.Труднощі з встановленням непідписаних драйверів
Іноді проблема виникає при встановленні відкручених драйверів, тому необхідно деактивувати тест їх підписів. Це робиться двома способами, тому вам потрібно розібрати кожен.
Відключення перевірки підписів через командний рядок виглядає так:
- Командний рядок запускається з розширеними правами.
- Команда BCDEDIT вводиться в нього.Exe /set nointegritychecs on and Enter натиснуто.
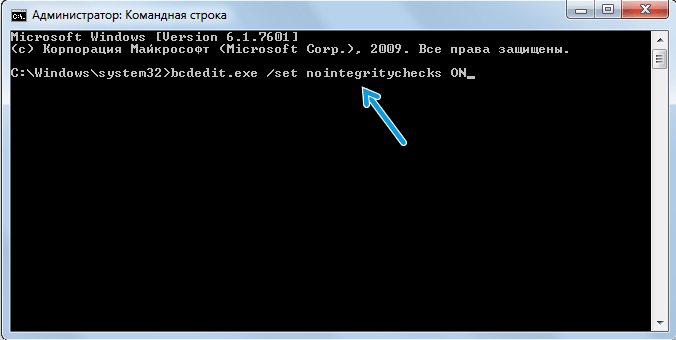
- Потім ПК перезапускається так, щоб зміни набрали чинності.
Щоб включити цю функцію, вам потрібно використовувати команду BCDEDIT.exe /set nointegryitychecks offs, які також повинні бути вставлені в цю консоль і застосовувати.
Другий метод передбачає відключення перевірки підписів через параметри завантаження в Windows 10:
- По -перше, відкриті "параметри" системи. Для цього Win+I тисне одночасно.
- Потім вибрано розділ "Оновлення та безпека".
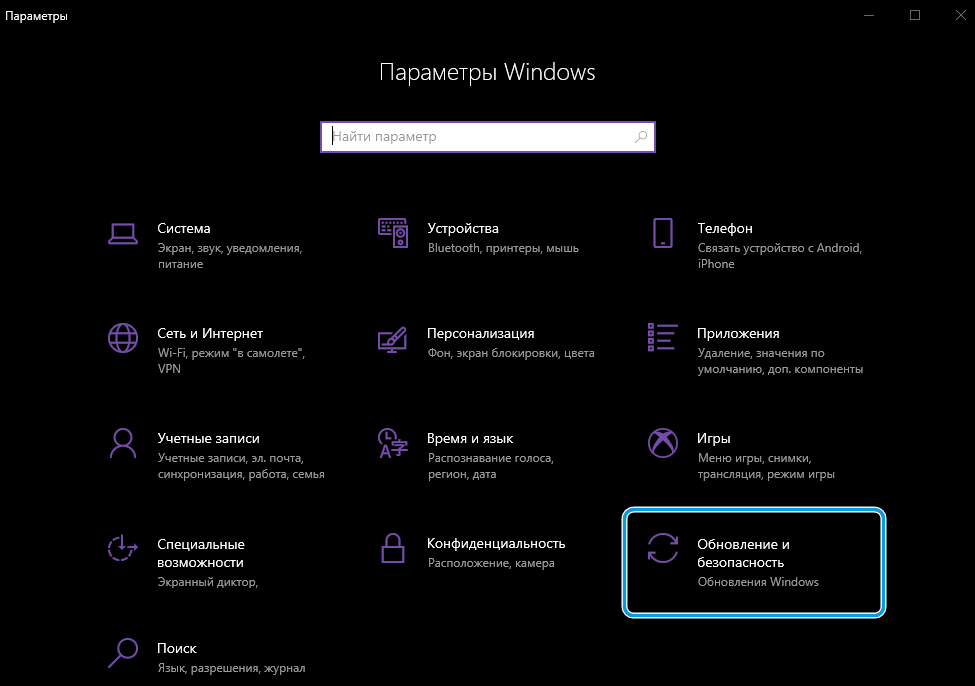
- Потім відкривається вкладка "Реставрація".
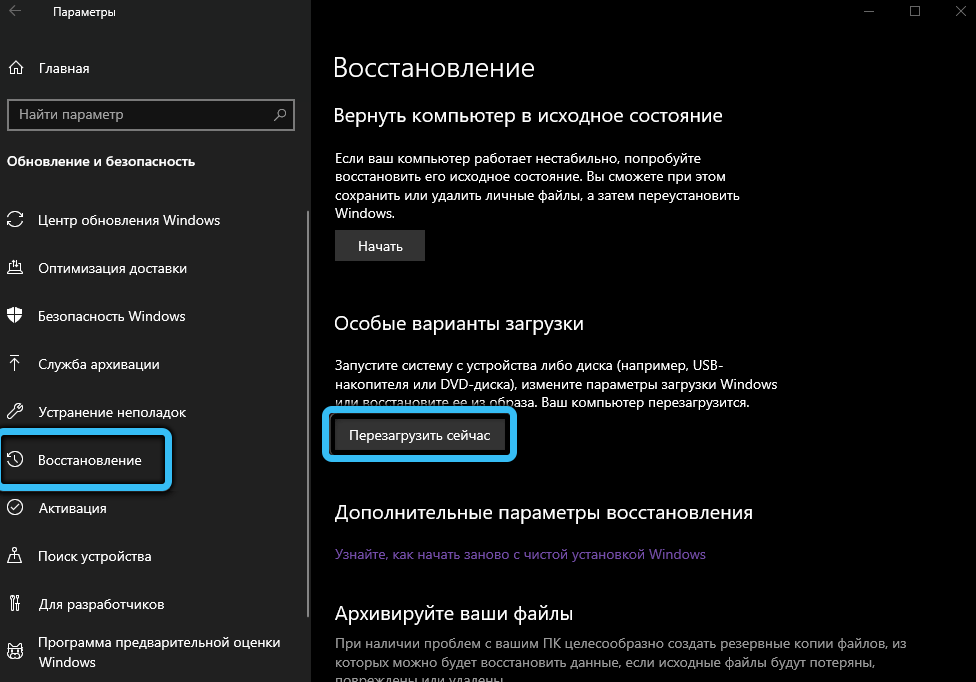
- Далі, після перезапуску ПК з’явиться вікно з різними інструментами на дисплеї, в якому потрібно вибрати елемент "Пошук та усунення", після чого вкладка "Інші параметри" у новому вікні, а потім виберіть "" Завантаження параметрів "і натисніть" перезавантаження ".
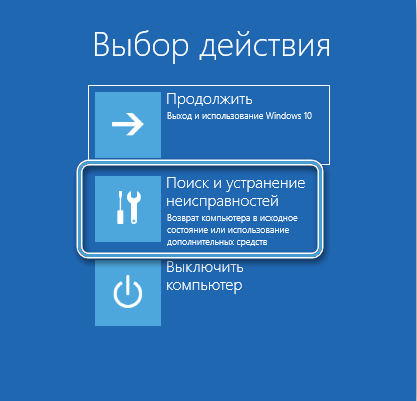

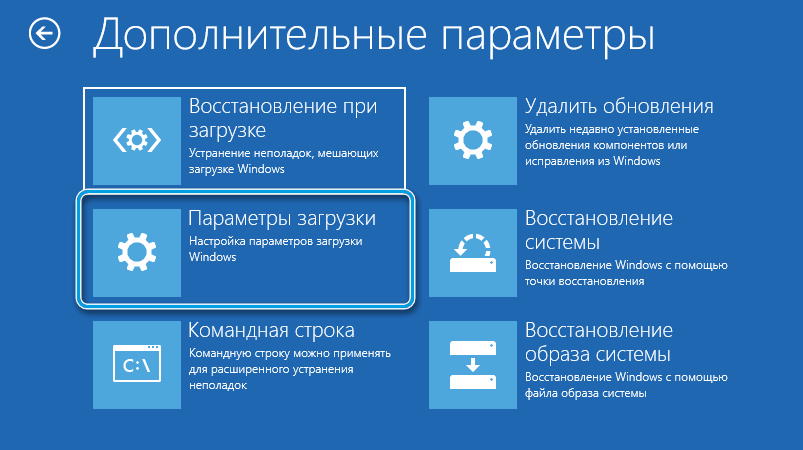
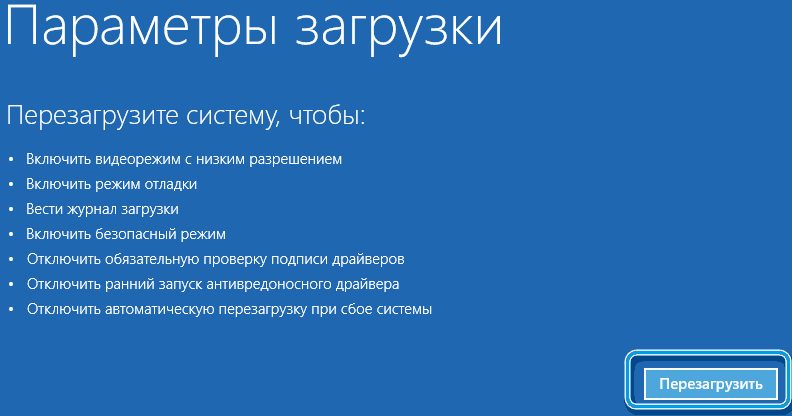
- Після перезавантаження на дисплеї буде запропоновано всі можливі параметри завантаження системи, у цьому списку потрібно вибрати лінію кнопки F7 "Вимкнути обов'язкову перевірку підписів драйверів".
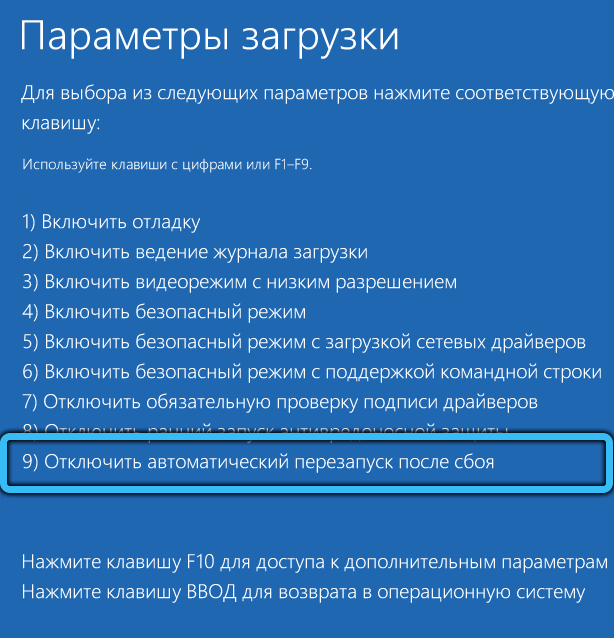
- Тоді система буде завантажена в цьому режимі, і перед вимкненням або перезапуском буде можливо поставити драйвери без підписання.
У Windows 7, для завантаження в цьому режимі, потрібно натиснути F8 після запуску ПК, а потім вибрати один і той же рядок.

Відновлення пошкоджених системних файлів
Якщо ви пошкоджені системними файлами, їх можна швидко відновити стандартним інструментом Windows.
Це робиться так:
- Командний рядок запускається з розширеними правами, після чого вводиться команда SFC /SCANNOW та натиснуто введення.
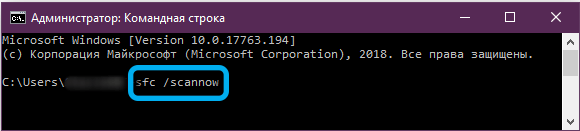
- Тоді всі системні файли будуть скановані, і якщо пошкоджена утиліта буде виявлена, вони замінять їх на добрі. Це іноді займає багато часу, тому вам потрібно запастися і чекати.
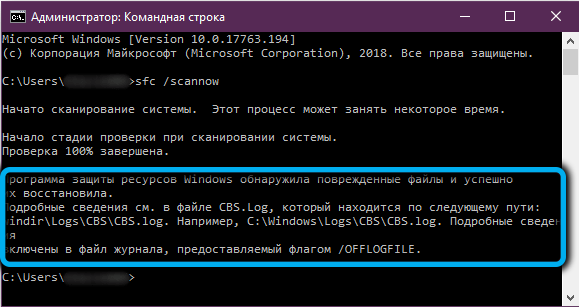
Якщо проблеми не виявляються під час процесу сканування, то в командному рядку з’явиться повідомлення, як на нижньому малюнку.
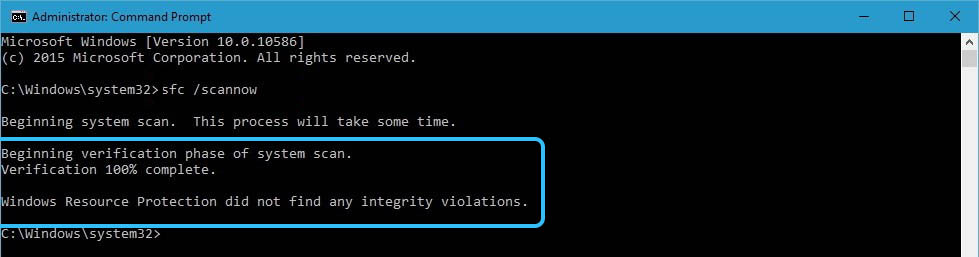
Сьогодні ми розробили, що таке файли INF, для яких вони обслуговують і як правильно встановити драйвери через них. Ми сподіваємось, що в нашій статті ви знайшли відповіді на свої запитання і залишиться нашим постійним читачем!
- « Способи пошуку фільму за малюнком
- Включення, використання та видалення опції для читання в Google Chrome »

