Як прискорити завантаження Windows 10
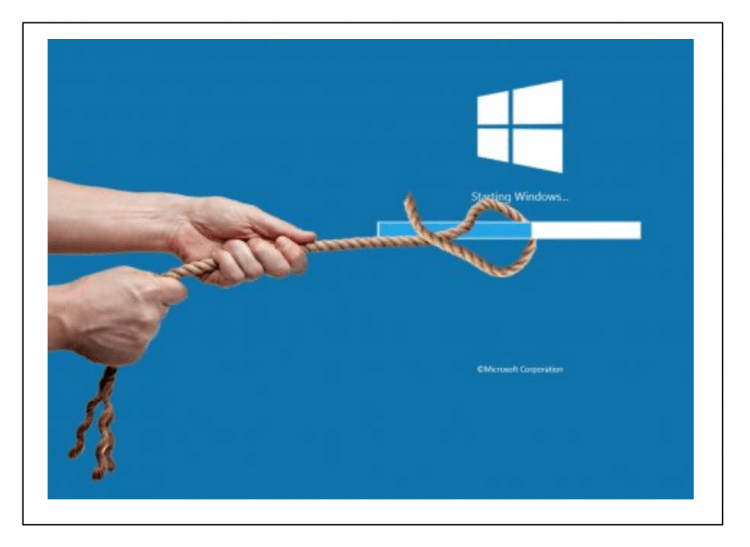
- 4983
- 1310
- Hubert Hintz
Зміст
- Вимкнення програм у автоматичному завантаженні
- Приховані програми автографа
- Інші причини уповільнення Windows 10
- 1. Ігрові клієнти
- 2. Чати, посланці
- 3. Adobe Program Group
- 4. Хмарні послуги
- 5. Утиліти Apple Software
- Програми, які неможливо вимкнути
- Непотрібна програма вирішення програми
- Висновок
Якщо ви помічаєте, що з певного часу Windows 10 почала завантажуватися повільніше після включення на комп'ютер, то настав час оптимізувати процес завантаження операційної системи.
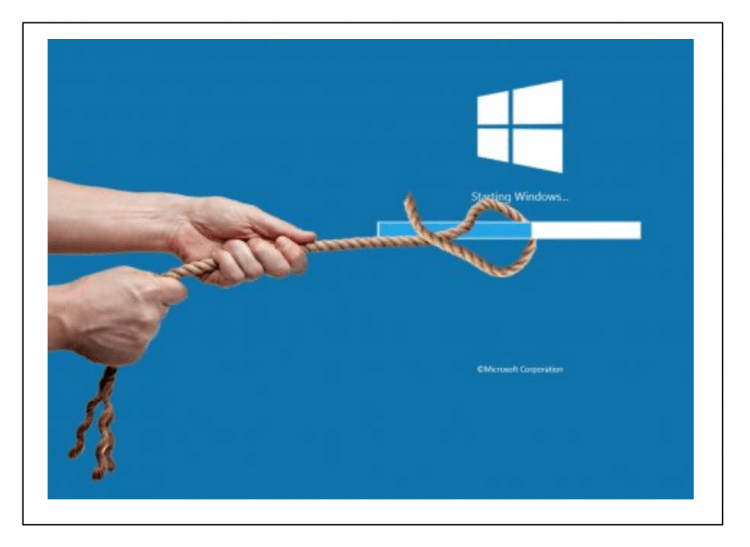
Давайте спробуємо розібратися в тому, що є причиною такого уповільнення роботи "операційної кімнати", а також розглянемо методи та методи реалізації протилежного ефекту - прискорення завантаження Windows 10.
Уповільнення завантаження Windows пояснюється тим, що з часом все більша кількість програм та різних системних служб починають свою роботу разом із початком Windows. Це призводить до спазматичного зростання споживаних потужностей комп'ютера відразу після його запуску, і з боку користувача Windows, це так само, як довге завантаження операційної системи.
Вимкнення програм у автоматичному завантаженні
Для того, щоб отримати список програм, включених до автоматичного завантаження Windows, необхідно виконати такі дії:
- Відкрийте вікно "Менеджер завдань" у Windows. Для цього натисніть на комбінацію ключів "Ctrl" + "Shift" + "ESC". Другий варіант - натиснути комбінації клавіш CTRL + "Alt" + "DEL" та вибрати "Диспетчер завдань" у вікні, що з’являється;
- У вікні відкриття диспетчера завдань виберіть закладку "Автомобіль";
- Сортуйте список програм, які з’явилися відповідно до параметра «Початковий вплив», натиснувши на відповідний заголовок.
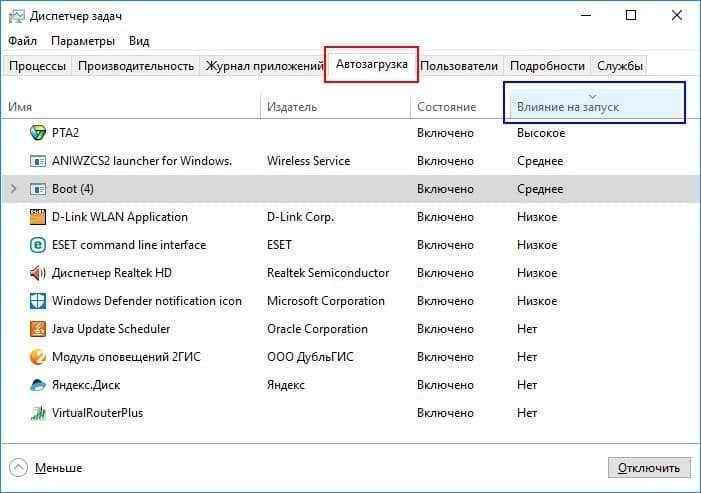
Після сортування списку ви можете побачити групи програм, які найбільше вимагають комп'ютерних ресурсів (статус впливу на запуск «високого»), і які менш вимогливі до ресурсів ПК або майже не впливають Швидкість завантаження (відповідно, статуси "середнього" та "низького").
Далі, покладаючись на свої знання, ви можете прийняти рішення щодо кожної програми зі списку автоматичного завантаження, чи слід запустити цю програму на початку Windows чи ні. Щоб заборонити запуск певної програми - натисніть праву кнопку на рядку з назвою цієї програми, а в меню, що виникає.
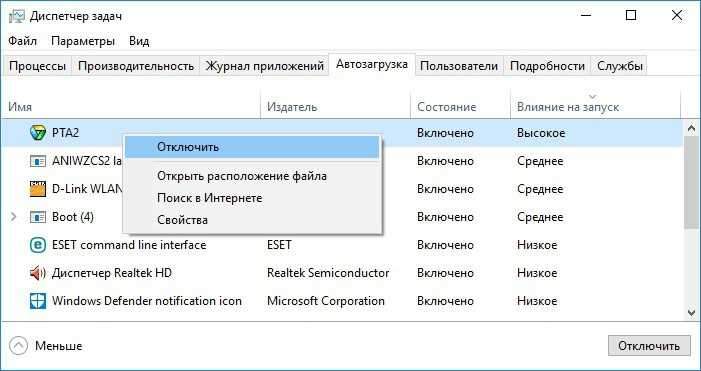
За допомогою повторної дії миші ви можете підтримати програму в процесі завантаження автомобіля, якщо відключення було помилковим.
Якщо ви не знаєте мети будь -якої з програм, то є можливість побачити інформацію про цю програму в Інтернеті. Для цього також натисніть кнопку правої миші на потрібній програмі зі списку та виберіть параметр «Пошук Інтернету» у меню.
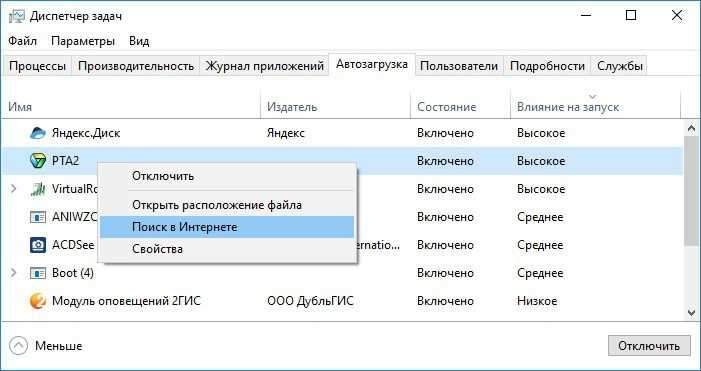
Тоді розпочнеться браузер з панеллю пошуку, в якій вже буде представлено назву обраної вами програми. Далі, за допомогою веб -серфінгу, читання тематичних сайтів - вкажіть функціональність програми та прийміть рішення про необхідність присутності в автомобільному блоці Windows.
Очевидно, що виключення програм Windows 10 зі статусом "впливу на запуск" рівний "високий" або "середній" може суттєво вплинути , що, зрозумілий бізнес, практично не впливає на швидкість Windows.
Знайдіть час, вивчіть "автомобільну" одиницю вашої операційної системи для ретельного налаштування. Цілком ймовірно, що на цьому етапі ваші вікна почнуть завантажуватися значно швидше!
Приховані програми автографа
Як бачите, використання диспетчера завдань для налаштування програм автоматичного завантаження - це досить простий урок. Але є нюанс, який полягає в тому, що в цій версії ви можете бачити далеко від усіх програм, що завантажуються на початку Windows!
Рішенням цієї проблеми може бути утиліта Autorun, розроблена самою корпорацією Microsoft. Додаток на початку створює глибоке сканування Windows для автоматично завантажених програм та відображає їх з детальним списком. Autoruns також на складі - це досить зручна функціональність налаштувань системи Windows, в T.h. та автоматичні програми.
Завантажте архів програми з Microsoft. Встановлення програми не потрібно - після простого вилучення файлів з архіву - програма Autoruns вже готова до запуску. Запустіть програму та виберіть вкладку Logon.
У вас буде досить широкий перелік програм та додатків, запуск яких ініціюється разом із початком Windows 10. Клацнувши кнопкою лівої миші, виберіть потрібну програму у списку - і внизу вікна ви можете побачити інформацію про вибрану програму (розмір файлу, шлях до файлу тощо.D.). Для управління автоматичним завантаженням - звичайним способом, використовуючи мишу, видалити чеки з точок (програм), які ви хочете виключити з автоматичного завантаження.
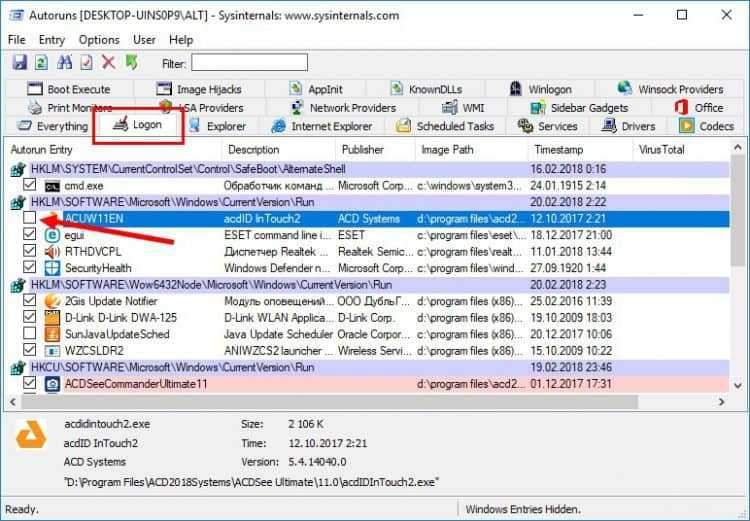
Все -таки будьте дуже обережні, коли відключаєте програми! Зрештою, може статися, що при забороні запуску будь -якої програми Windows після наступного включення припинить працювати або працюватиме неправильно!
Відключення авторуга деяких програм можливе лише за допомогою права поточного користувача Windows як "адміністратора"! Для цього реалізуйте відповідний запуск програми Autoruns - натисніть на ярлик програми за допомогою правої кнопки миші та виберіть "Запуск від імені адміністратора"
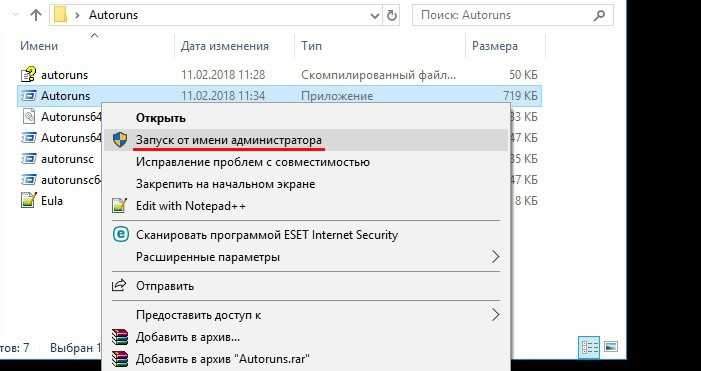
Крім того, зручна функціональність програми Autoruns -це можливість перевірити файл на вміст вірусів через світову вірустотальну службу. Щоб перевірити будь -який файл, достатньо натиснути на рядок за допомогою правої кнопки та виберіть пункт меню "Перевірте вірустотал"
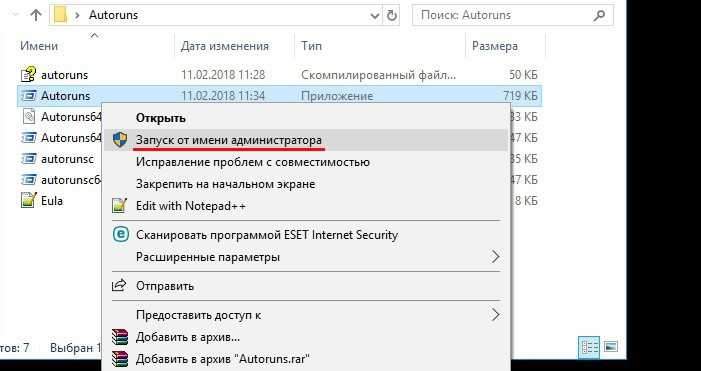
Після цього, у клітині з заголовком Virustotal, ви побачите звіт про цей файл у вигляді чисел. У прикладі, що нижче - цифри "0/67" означають, що згідно з версією 67 антивірусних служб, файл не містить вірусів, t.Е. все ОК! При натисканні на ці номери на веб -сторінці Virustotal буде здійснений перехід до детального звіту про цей файл.
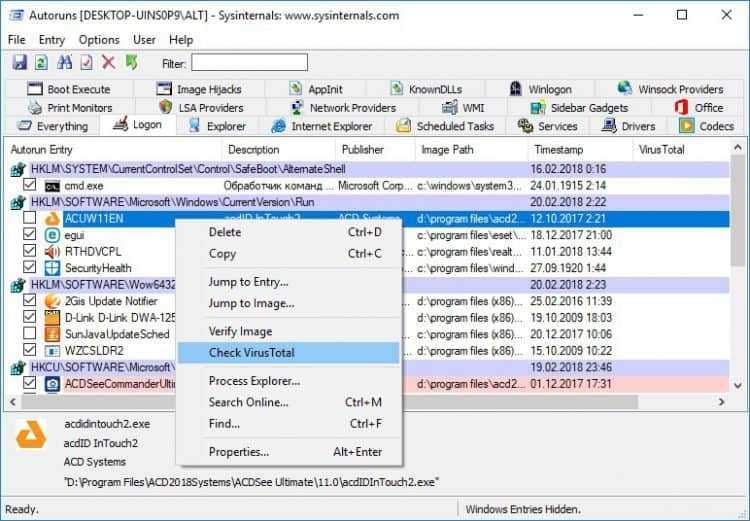
Будьте обережні з налаштуваннями налаштування, все ще не намагайтеся вимкнути програму, функціональність якої вам невідома!
Інші причини уповільнення Windows 10
1. Ігрові клієнти
Часто добре відомі ігрові клієнти як Steam, Gog Galaxy або Origin встановлюються на комп'ютерах користувачів. Потрібно пам’ятати, що авторол клієнтів ігор є необов’язковим, якщо мова йде лише про оновлення будь -якої гри. Це оновлення може відбуватися на задньому плані безпосередньо під час гри.
Інша справа, якщо ви завзятий гравець і постійно користуєтесь такими послугами. У цьому випадку є причина залишити автоматичне завантаження ігрового клієнта. У будь -якому випадку, видалення програми - ігровий клієнт з автоматичного навантаження Windows - це безпечне рішення.
2. Чати, посланці
Використання програм для спілкування в Інтернеті - це зручна річ, іноді постійно необхідна та незамінна. Але автоматичне завантаження таких програм також впливає на швидкість вікон. Оцініть необхідність цього - чи потрібно вам завантажувати машину певної програми для негайного початку роботи з ним, наприклад, Skype або Skype Manual запуск у певний момент, коли вам справді потрібна програма.
Якщо ми говоримо спеціально про Skype, то, за словами користувачів Windows, програма досить "складна", помітно використовує ресурси Windows, що спричиняє уповільнення роботи і навіть збої.
3. Adobe Program Group
Відомо, що продукти програмного забезпечення Adobe - це досить об'ємні програми. Без гострої потреби не включайте дані даних у Windows. Це позитивно вплине на швидкість вашого комп’ютера, включаючи Windows Start!
4. Хмарні послуги
Багато людей використовують функціональність хмарної служби зберігання - Google Drive, Yandex.Диск, Dropbox, один привід та інші. Так, зручно мати необхідні файли для роботи, мати доступ до вашої бібліотеки фотографій, відеофайлів.
З іншого боку, така послуга, як правило, після її встановлення автоматично включає себе та свої компоненти в автоматичному навантаженні Windows, тобто починає працювати на задньому плані відразу після початку системи. Але часто це, постійне, наявність послуги в системі просто не потребує користувача Windows через рідкість використання. І в цьому випадку ця послуга майже витрачена, марна в пам'яті Windows і використовує час процесора.
Відповідно, ви можете налаштувати автоматичне завантаження хмарної служби та запустити його вручну, коли існує конкретна потреба - наприклад, синхронізувати свої файли. Тому, якщо ви не часто користуєтесь послугами хмарного зберігання, сміливо вимикайте завантаження автомобіля.
5. Утиліти Apple Software
Apple гріхів через те, що він засмічує Windows із завантажуваними програмами, навіть коли в цьому немає потреби. Якщо у вас швидкий час - не соромтеся його видалити, t.До. Наразі це не підтримується навіть сам Apple.
А популярні iTunes також повинні бути виключені з завантаження автомобілів Windows, t.До. Ця програма буде автоматично запущена при підключенні будь -якого пристрою Apple, включаючи готовність синхронізації пристроїв iOS за допомогою служби iCloud. В іншому випадку - наявність iTunes у списку завантажених програм програми мало корисна і просто не потребує.
Програми, які неможливо вимкнути
Потрібно пам’ятати, що відключивши деякі програми в «автоматичному навантаженні», ви зіткнетесь з проблемою неправильної роботи Windows 10! Це антивірусні програми, а також програми, які обслуговують компоненти комп'ютера та його периферію - графічна карта, принтер, миша та клавіатура, модуль Wi -fi тощо.С. Якщо ви не маєте відповідних знань, не намагайтеся працювати над автоматичним завантаженням технічних програм.
Лісові непотрібні програми
Вивчивши список програм автоматичного завантаження, ви можете зробити висновок, що вам взагалі не потрібні деякі програми на комп’ютері. У цьому випадку видаліть їх з Windows.
Щоб Deinstall програма, перейдіть до розділу "Параметри" Windows, натиснувши комбінацію кнопок "Win" + "I", а потім виберіть елемент "Програми".
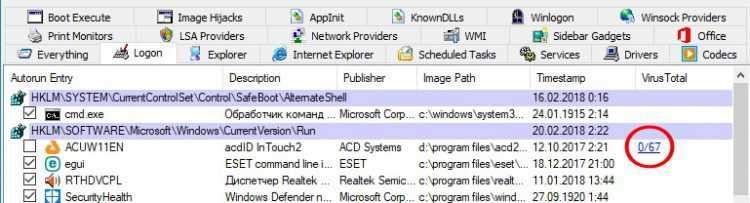
Знайдіть програму, яку ви хочете видалити (візуально, або використовуючи лінію пошуку, за іменем), виділіть його, натиснувши мишу та в блок, який з’явиться, натисніть кнопку "Видалити". Програма буде безповоротно видалена з Windows.
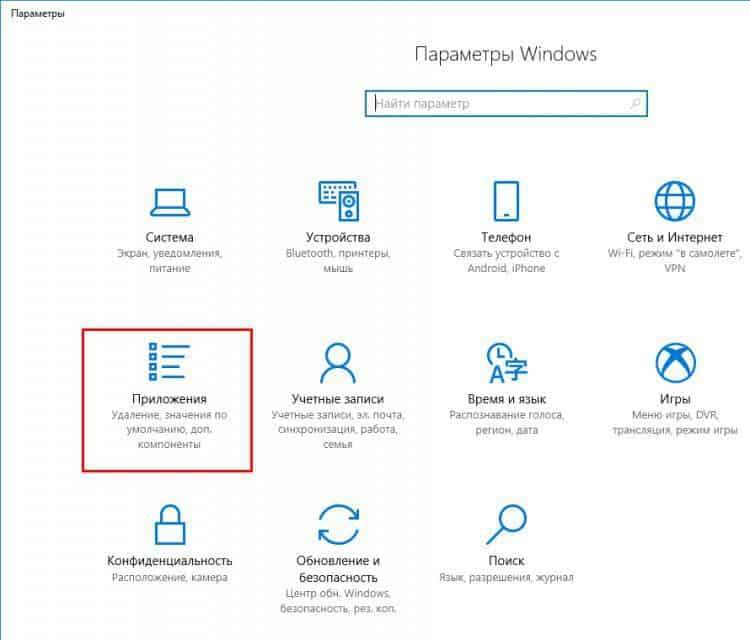
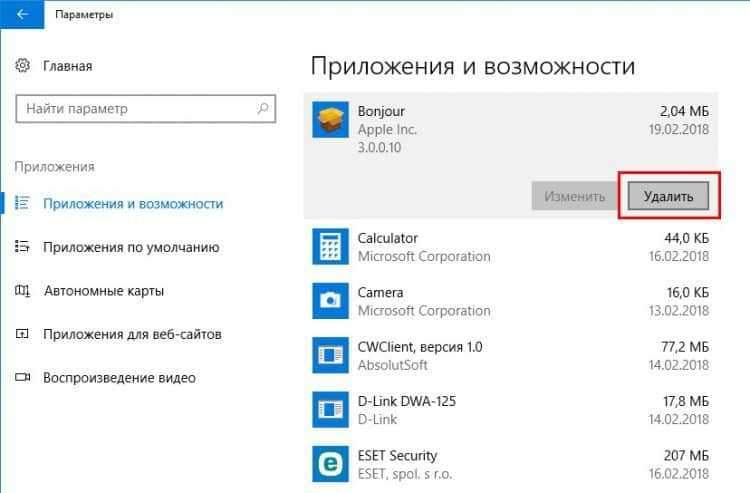
Висновок
Періодично перевіряйте свою операційну систему на "безлад" розділу автоматичного завантаження. На жаль, багато розробників програмного забезпечення не намагаються повідомляти користувача під час встановлення програмного забезпечення, що певні програми будуть включені до автоматичного завантаження Windows.
Результатом такого незнання є десятки програм, завантажених на початку Windows, і в результаті - втрата продуктивності Windows, як на етапі завантаження, так і під час роботи системи. Будьте уважні!
- « Мати - голова всього Як вибрати материнську плату для комп’ютера
- Перегляньте встановлення, конфігурацію, використання Manjaro Linux »

